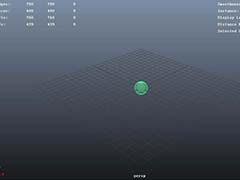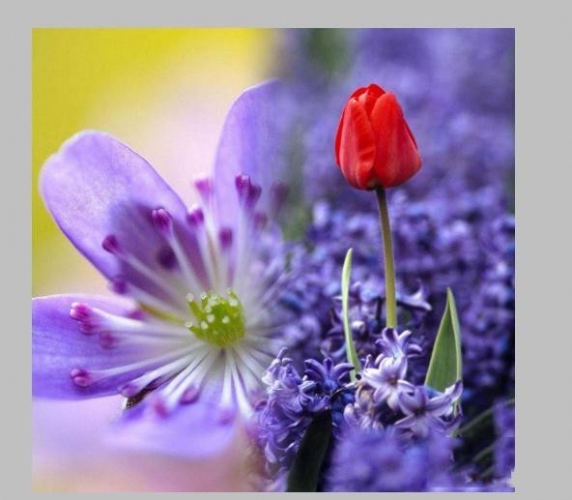ps怎么给发黄的牙齿美白?拥有一副洁白的牙齿可以给人一种干净健康的印象,笑容也显得更加灿烂,可以提升我们在他人心中的形象。今天小编就教大家一种比较简单的PS美白牙齿的方法,我们一起来学习一下吧!
效果图:

具体步骤:
1、执行“文件-打开”命令,然后打开我们事先准备好的素材图片,如下图所示:

2、使用【多边形套索工具】沿着人物的牙齿创建封闭的选区,如下图所示:
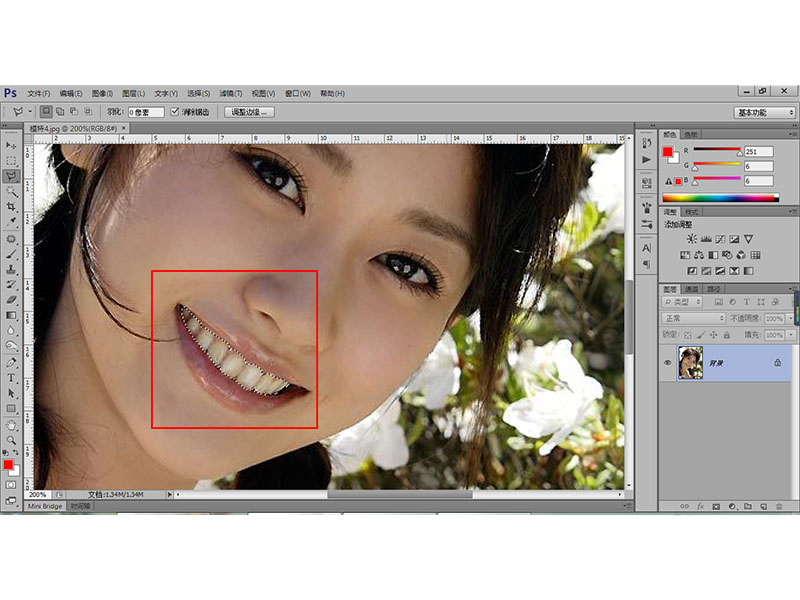
3、利用【Ctrl+J】快捷键复制选取内的牙齿到【图层1】中,如下图:
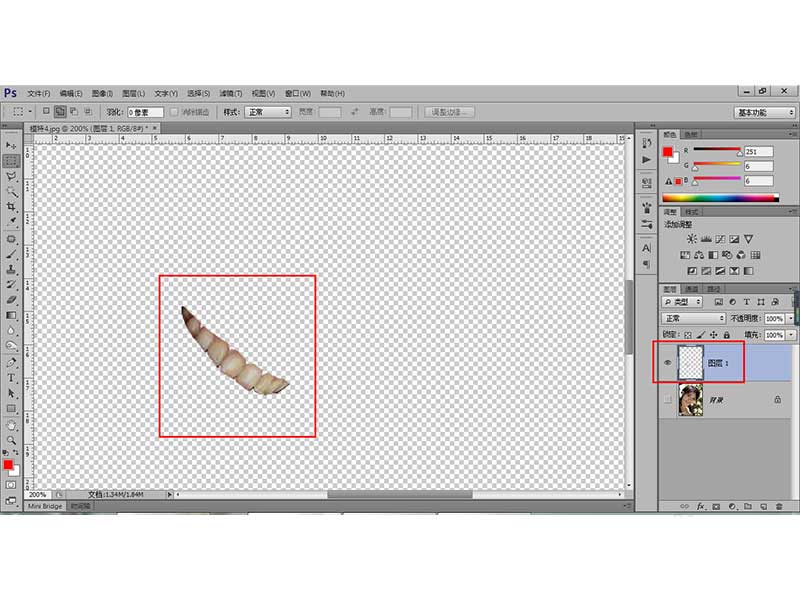
4、然后点击图层面板下方的【创建新的填充或调整图层】按钮,在弹出的对话框中选择色阶:

5、打开色阶调整面板,在跳板中向左拖动“中间调”控制滑块与“阴影”控制滑块,如下图:

6、调整之后我们可以对比一下,不难看出此时整个图像被调亮了,然后按住【Alt】键,点击调整图层和图层1的分界线,创建图层蒙板,如下图:

7、接着选择【画笔工具】,将前景色设置为黑色,然后利用画笔工具在蒙板中的嘴唇处涂抹,最终得到的效果如下:

教程结束,以上就是关于如何利用PS工具快速为照片中的人物美白牙齿的方法介绍,是不是很简单呢?