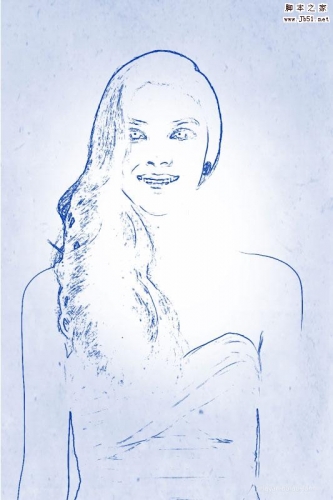ps怎样把人物照片做成素描效果?运用PHOTOSHOP软件,可以很简单的把人物照片制作成素描画的效果,下面和小编一起来看看具体步骤吧。
ps把人物图片做成素描效果步骤:

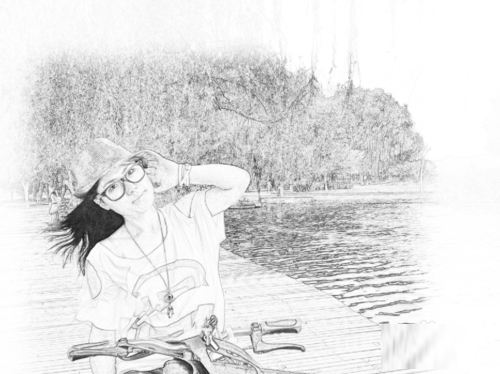
1、打开图片,复制一个图层,然后去色(快捷键是ctrl+shift+u)。

2、再复制一个图层,然后反相(快捷键ctrl+i ),图层的混合模式调成“颜色减淡”(在图层面板不透明度左边那一栏的 正常里面调整)

3、然后:滤镜-其它-最小值 设置成3(大小自己看着弄)
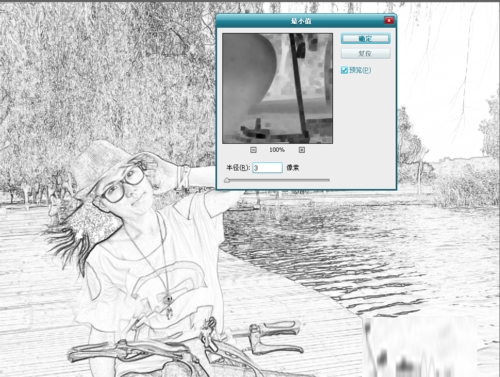
4、使劲双击图层弹出图层样式面板,在底部位置,按住alt拖移右半块到合适的位置。

5、合并这个和下面的这两个图层,在背景图层上面创建一个白色图层。
6、然后创建矩形选区,羽化60像素,添加图层蒙版
7、向下合并一层,添加蒙版,执行:滤镜-杂色-添加杂色,数量设为 25%(自己看着办);确定后执行:滤镜-模糊-动感模糊 角度设置45度,距离设置130像素(自己看着办)。在背景层上新建一个空白图层,填充白色再合并图层。
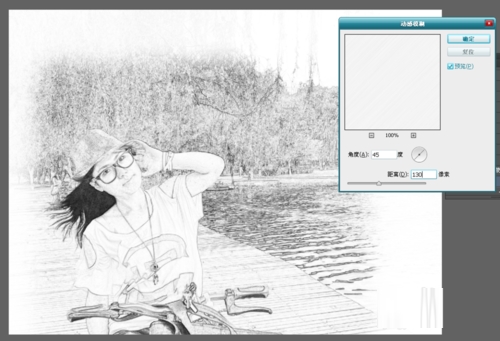
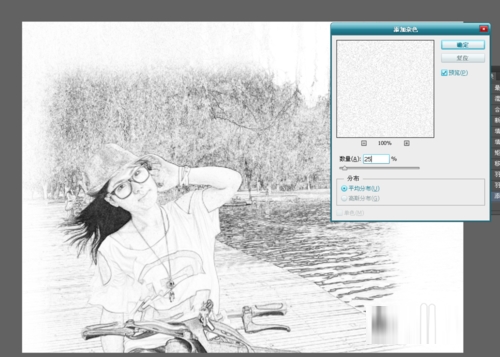
人物图片做成素描效果已经完成,是不是很简单呢。
以上就是ps把人物图片做成素描效果教程。相信看完之后对大家一定有所帮助。更多教程请继续关注PSD素材网(www.PSD.cn)!