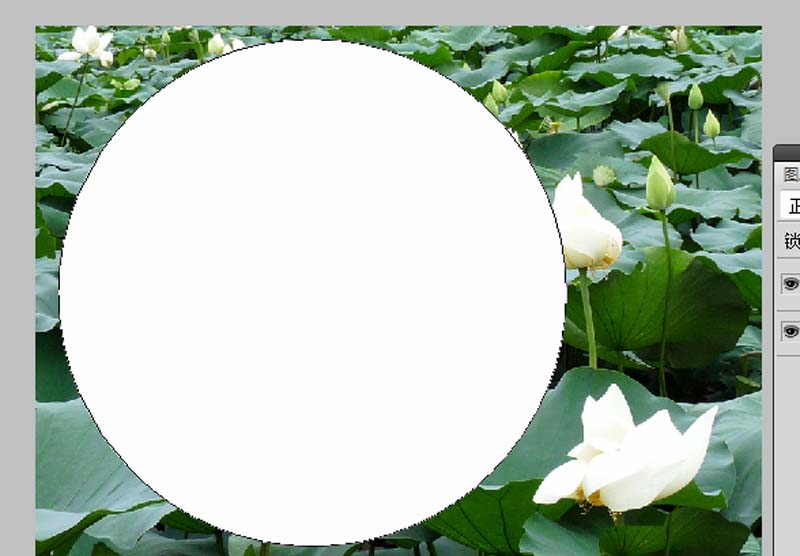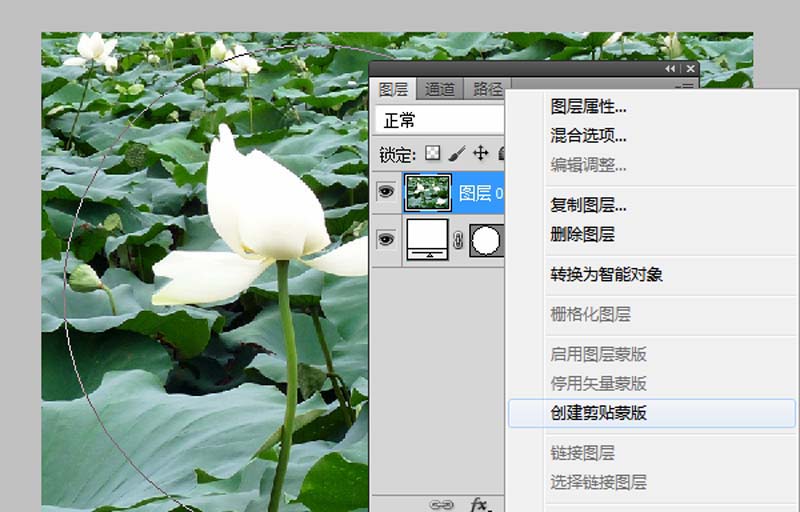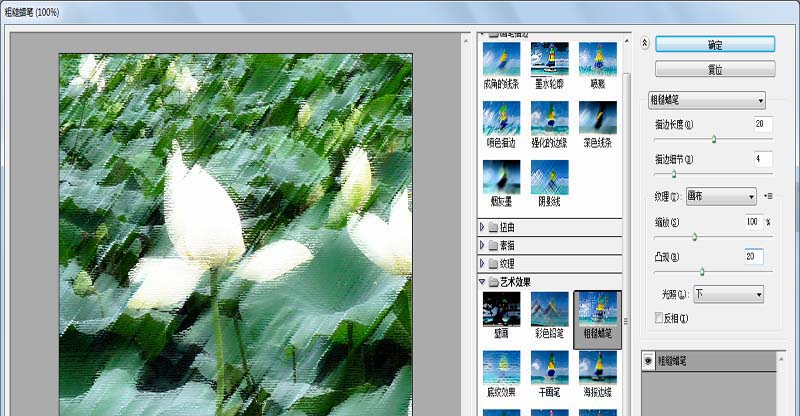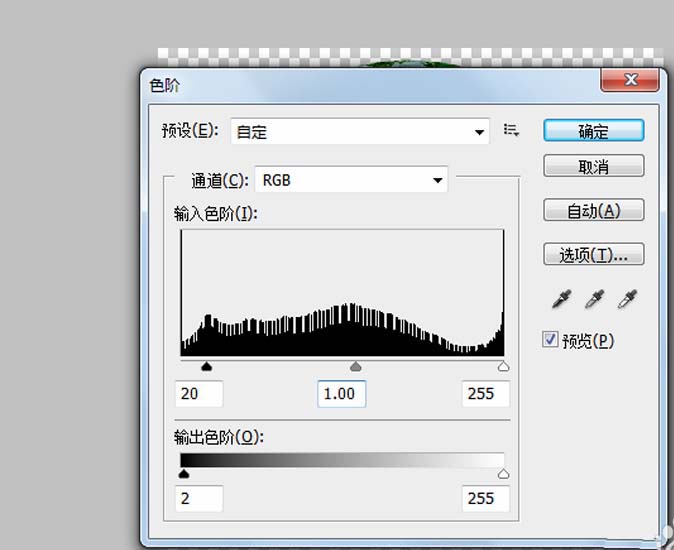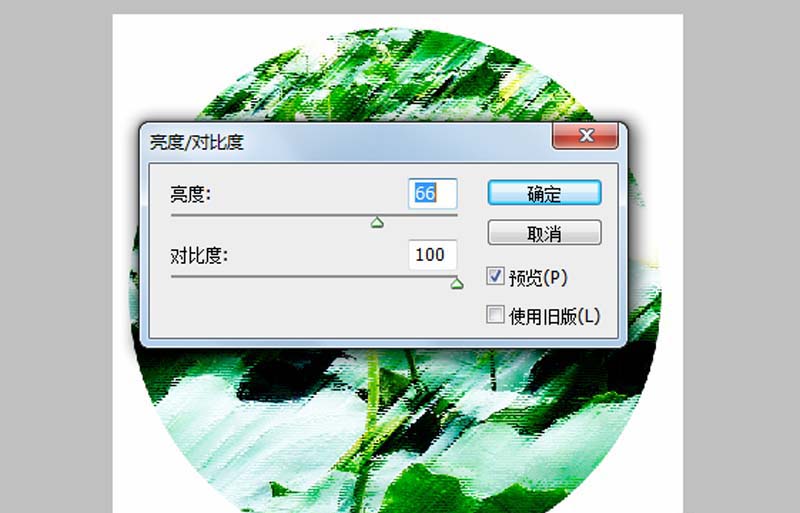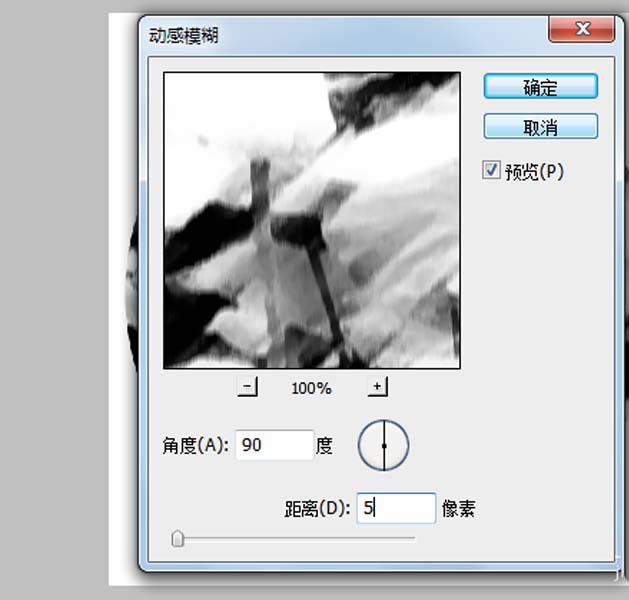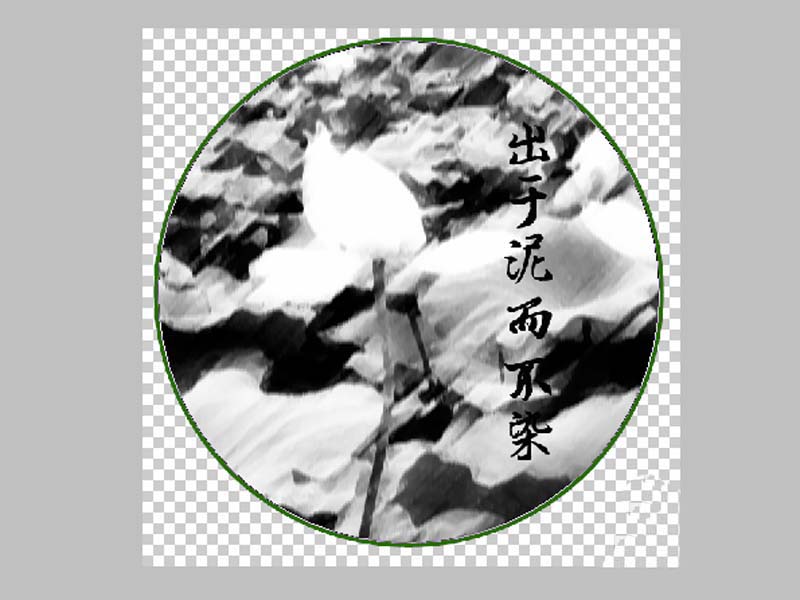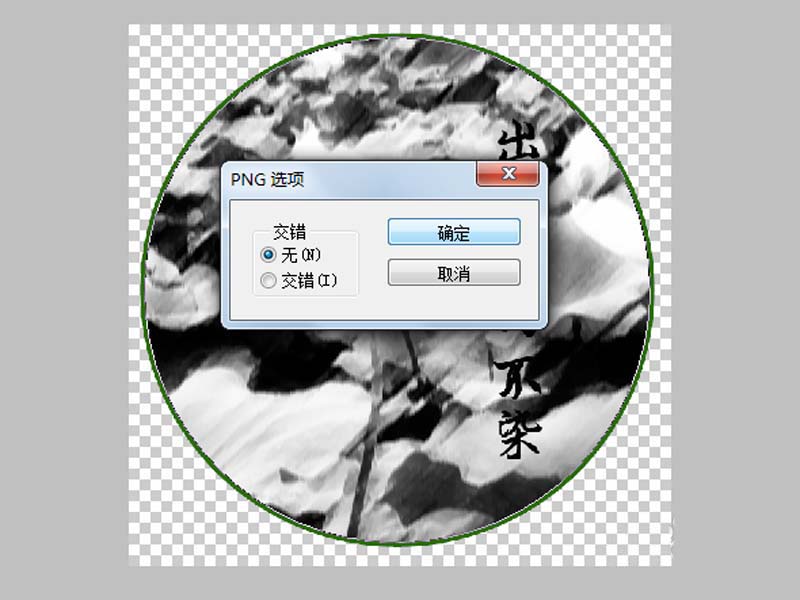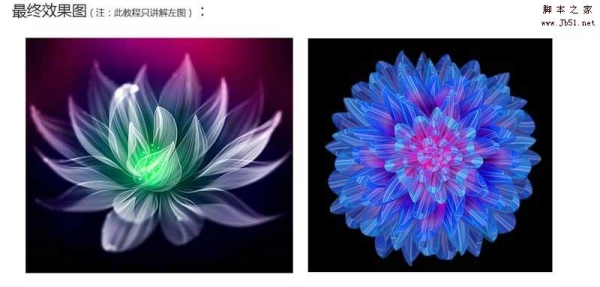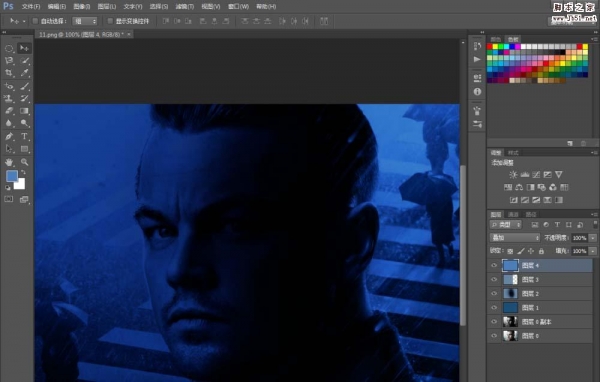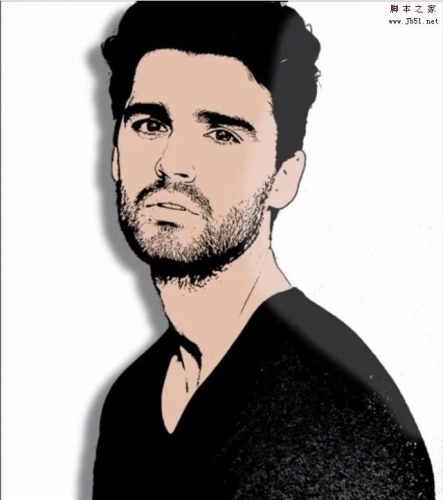ps怎么制作一个圆形扇面的水墨画效果?今天的教程主要利用了椭圆工具,制作方法很简单,详细内容请看下文介绍。
1、首先启动Photoshop cs5,执行文件-打开命令,打开一副事先准备好的荷花图片,裁剪大小为800*600.
2、双击背景图层将其转换为普通图层0,选择工具箱里的椭圆工具,按住shift键绘制一个正圆,并调整其位置。
3、交换两个图层的位置,右键单击图层0,从下拉菜单中选择创建剪贴蒙版选项,这个时候初步的效果就出现了,并裁剪画布为600*600.
4、执行滤镜-滤镜库命令,从弹出的对话框中选择粗糙画笔工具,设置描边长度为20,其他参数采用默认数值,点击确定按钮。
5、执行ctrl+l组合键弹出色阶对话框,设置参数为20,1.00,255,点击确定按钮,将颜色调暗一些。
6、新建图层1,调整到最下面,填充白色,选择图层0,执行图像-调整-亮度对比度命令,在弹出的对话框中设置亮度为66,对比度为100,点击确定按钮。
7、执行图像-调整-去色命令,执行滤镜-模糊-动感模糊命令,在弹出的对话框中设置角度为90,距离为5像素,点击确定按钮。
8、选择工具箱里的文字工具,输入文字内容“出于泥而不染”,设置字体为王羲之书法字体,字号为30.
9、选择形状图层,双击调出图层样式对话框,勾选描边选项,设置描边颜色,接着删除图层1,查看效果变化。
10、执行文件-存储为命令,在弹出的对话框中输入名称,保存类型为jpg,保存在一个合适的位置上即可完成操作。
以上就是ps制作圆形扇面图的教程,很简单,喜欢的朋友可以学习一下。