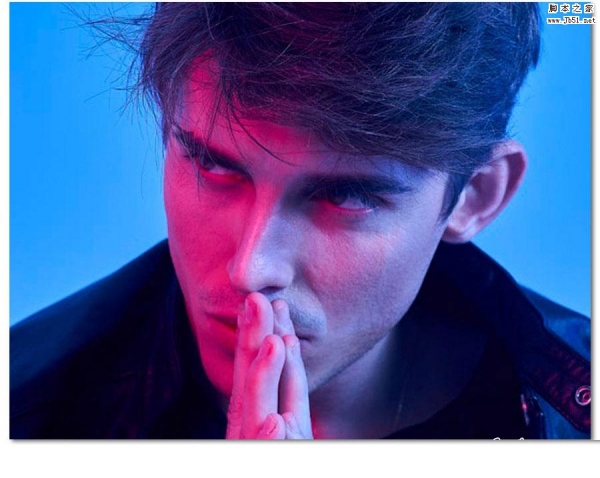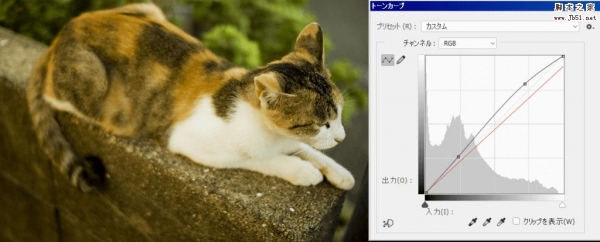利用ps制作像素化人物特效,主要使用了ps的颜色通道和彩色半调功能,现在就把操作步骤和截图分享出来,供大家参考使用,希望对你有所帮助。

1、首先启动Photoshop cs5,执行文件-打开命令,打开一份人物素材图片,裁剪大小为800*600.

2、接着按住alt键双击背景图层将其转换为普通图层0,点击通道选项卡,切换到通道选项卡中。
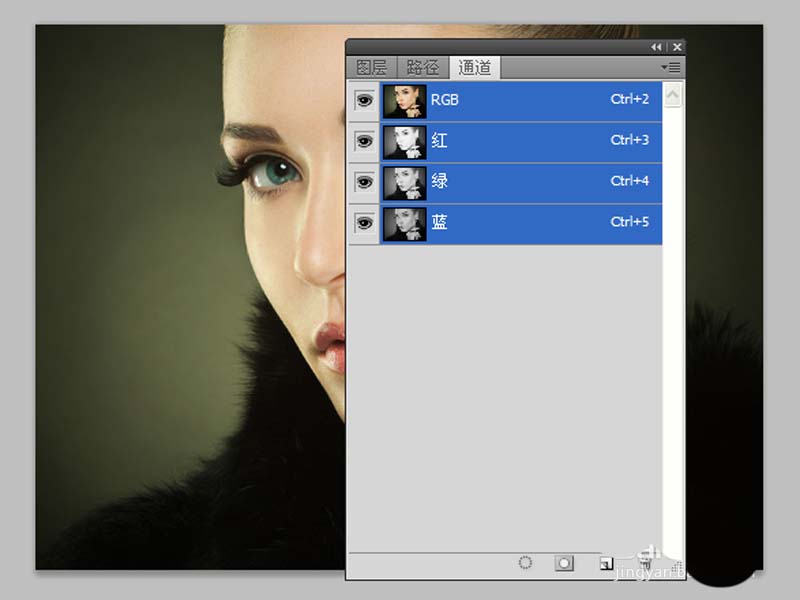
3、在通道选项卡中复制绿色通道,执行图像-调整-色阶命令,在弹出的对话框中设置参数为100,1.00,192,点击确定按钮。
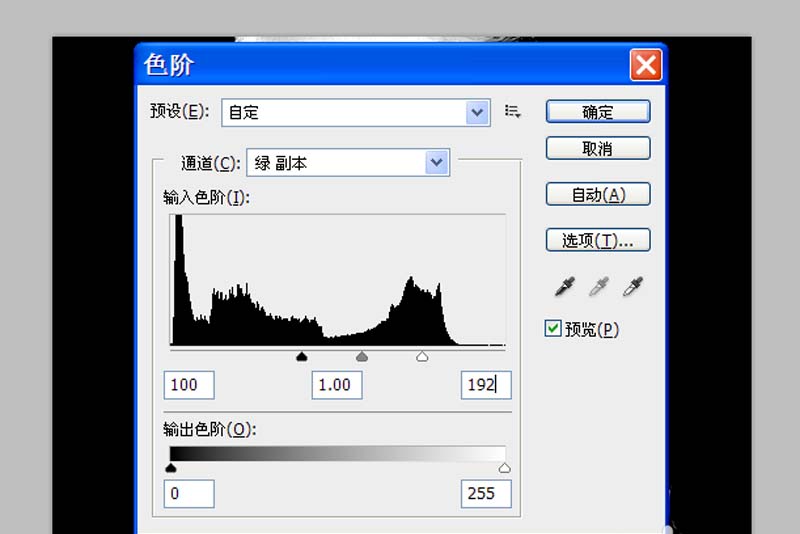
4、点击通道面板上的“将通道作为选区载入”按钮,选择rgb模式,然后返回到图层面板。
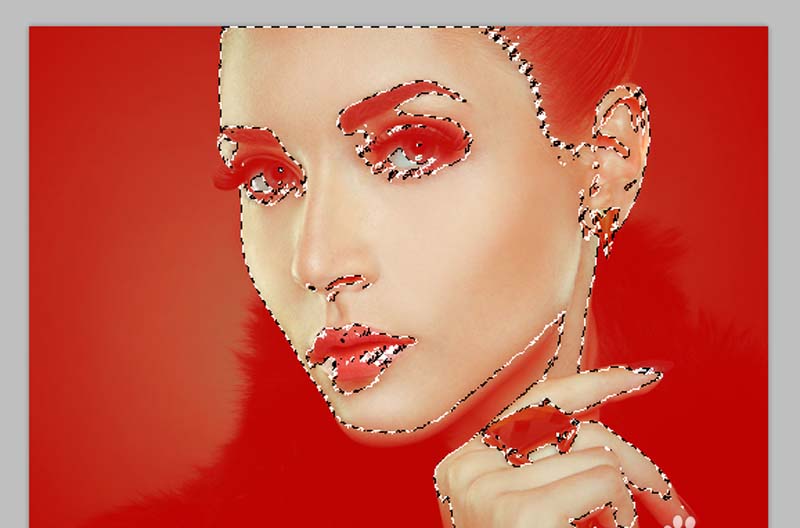
5、执行选择-反向命令,点击图层面板中的添加矢量蒙版按钮,查看图像效果变化,颜色上发生了巨大变化。

6、选择图像蒙版缩略图,执行滤镜-像素化-彩色半调命令,在弹出的对话框中设置最大半径为6,其余参数都设置为0,点击确定按钮。
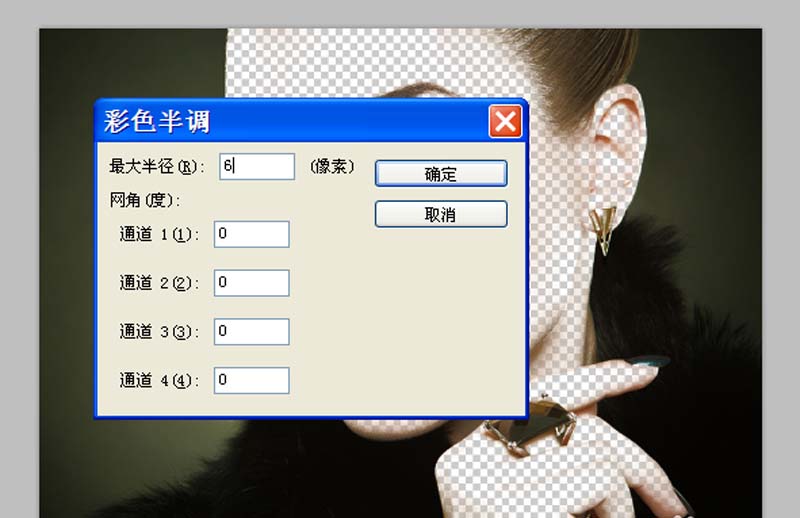
7、新建空白图层1,执行alt+delete组合键填充前景色白色,交换两个图层的位置顺序,选择图层0执行ctrl+j组合键复制一个图层0副本。
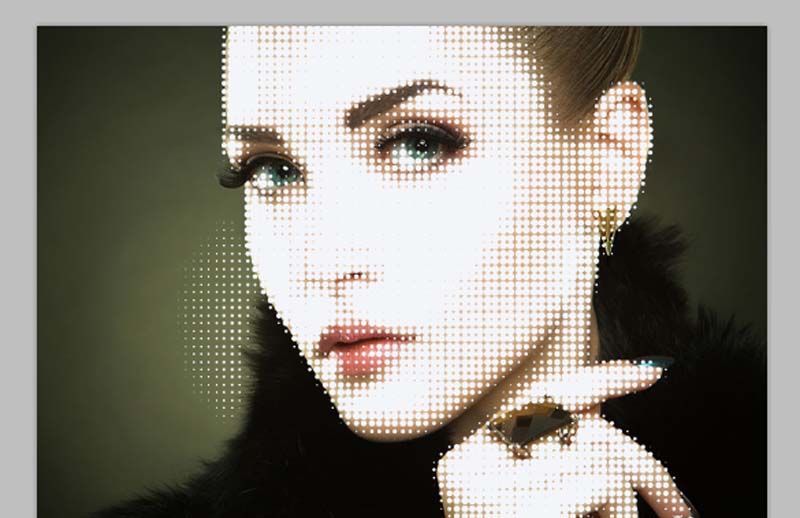
8、设置前景色为#a5e7ff,接着按alt+delete组合键填充前景色,修改不透明度为50,查看效果变化。
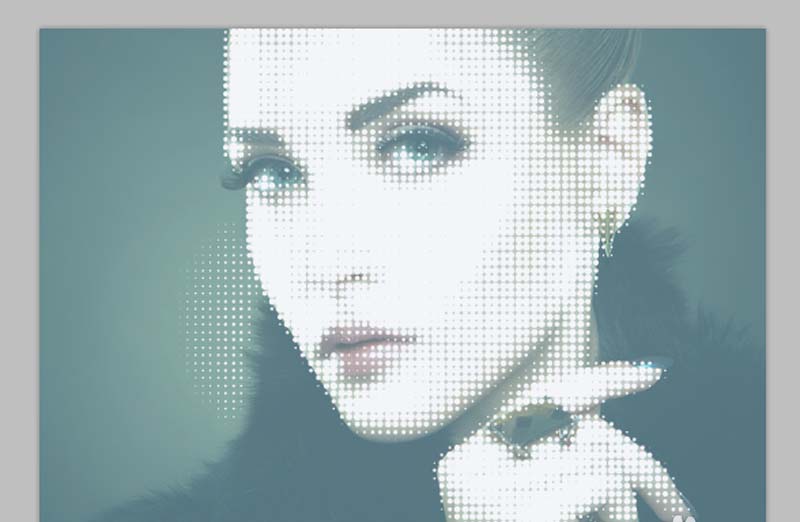
9、当然也可以修改成其他颜色,以自己喜欢的为最好,也可以根据自己的实际情况修改不透明度的数值。
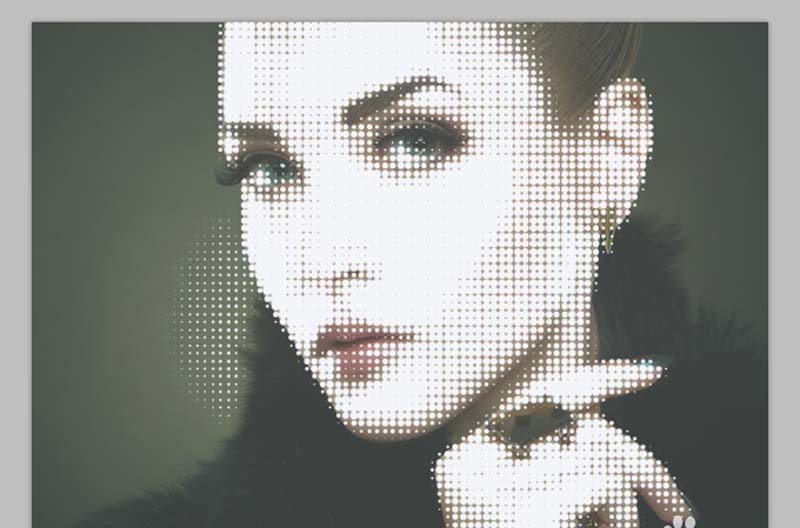
10、执行文件-存储为命令,在弹出的对话框中输入名称,保存在一个合适的位置上即可完成操作。
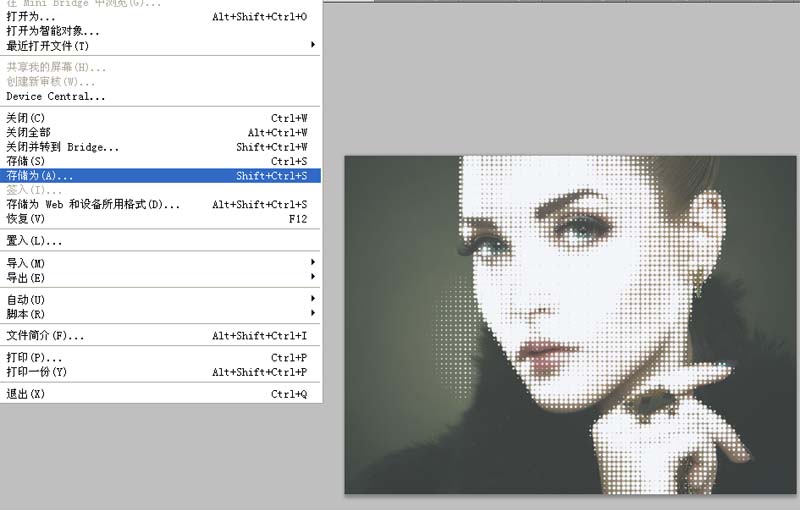
相关推荐:
ps怎么将图片制作成像素壁纸效果?
PS字体一直显示18xp像素不能修改大小怎么办?