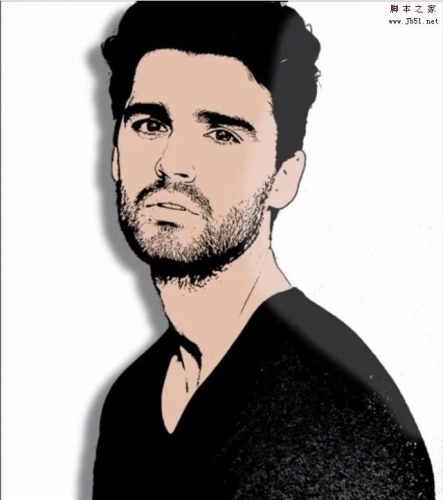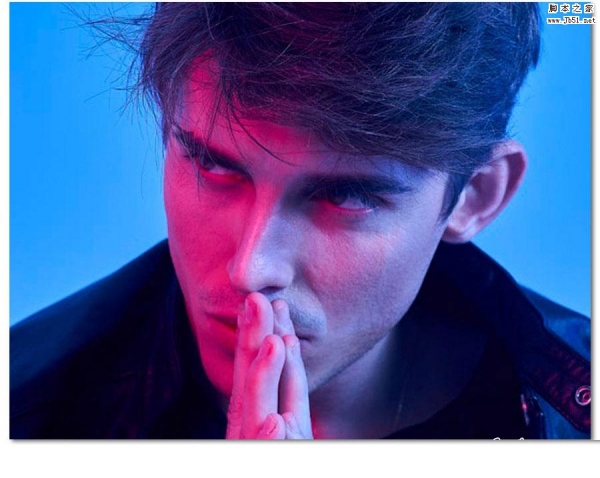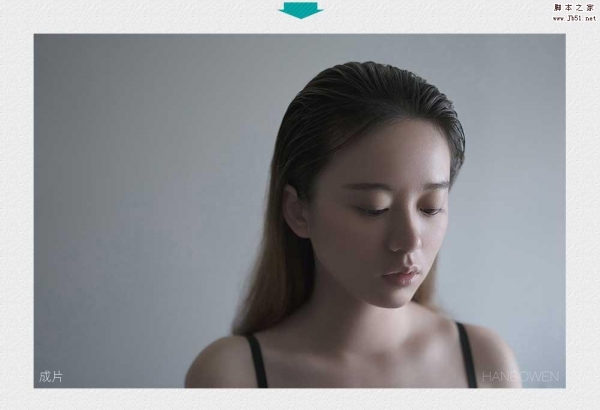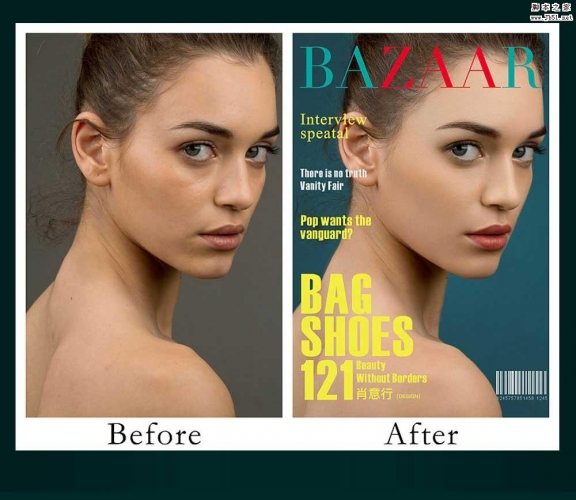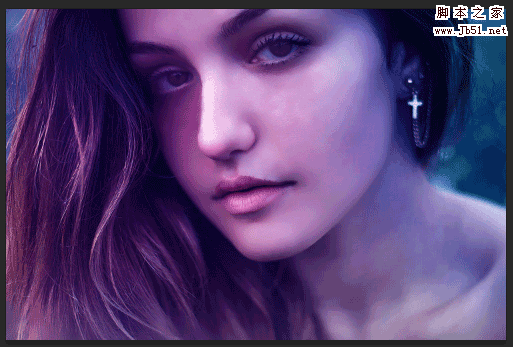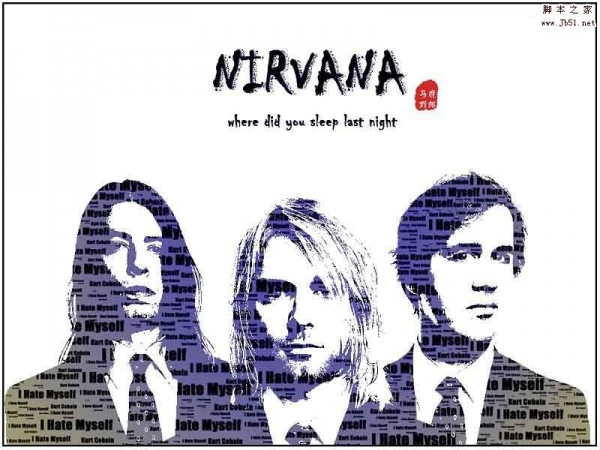衣服增加布纹的方法有很多,作者介绍的方法非常实用。直接把衣服单独抠出,并用想要的布纹剪贴到原衣服上;后期把原衣服的褶皱还原到布纹上,再调整颜色和光影等,得到想要的效果,下面就为大家介绍Photoshop给人像服装更换成有个性的花朵图案方法,一起来看看怎么操作吧。
最终效果

原图

1、首先还是把人物拖进ps里,ctrl+j复制一层。
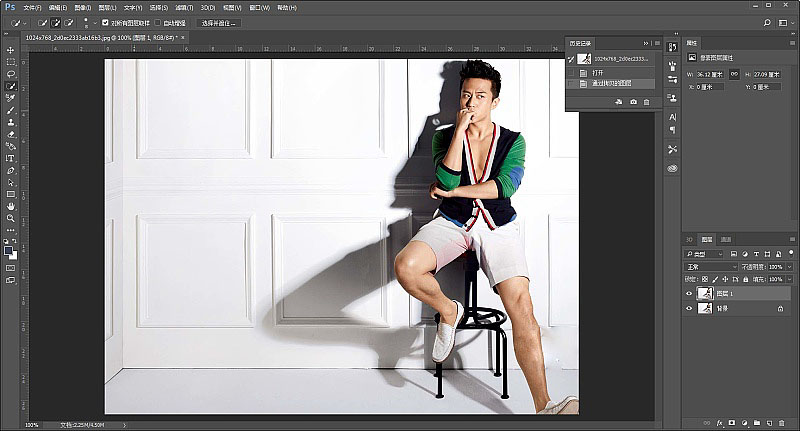
2、将你需要更换的部分分别用你觉得最方便的方法抠出来,例如我用磁性套索工具抠的左脚,用钢笔工具抠的右脚。
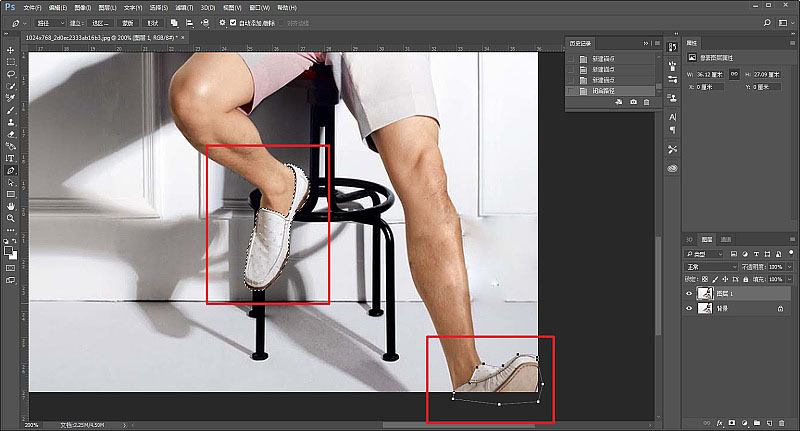
3、注意建立选区的时候,记得选择添加到选区哦。

4、抠出来以后ctrl+j单独复制出来。
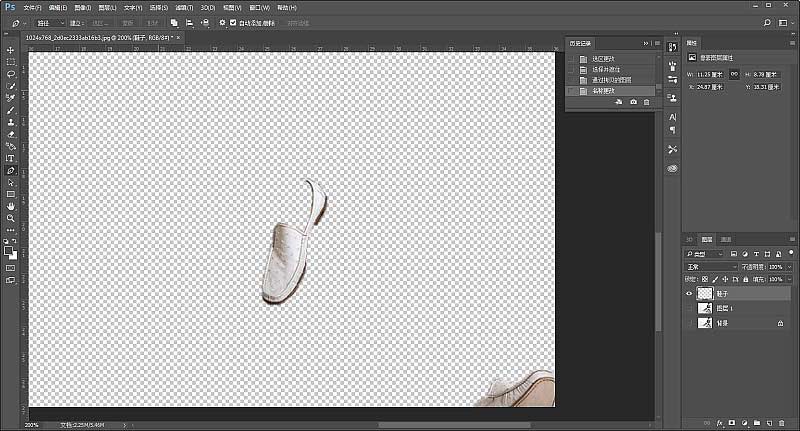
5、同理,再把裤子抠出来。
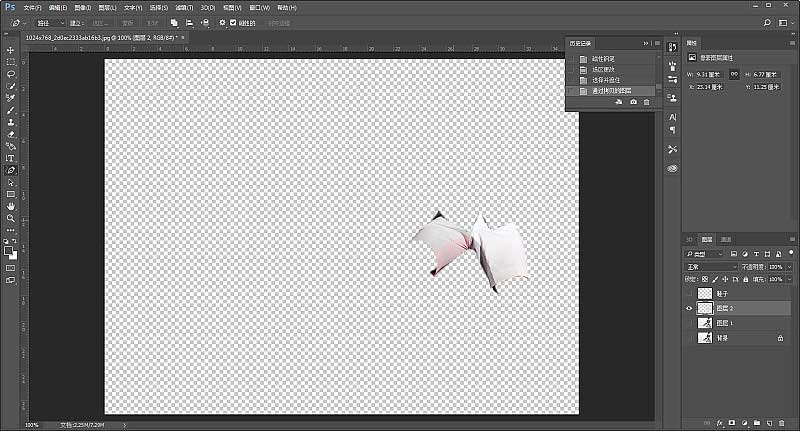
6、抠出衣服来。
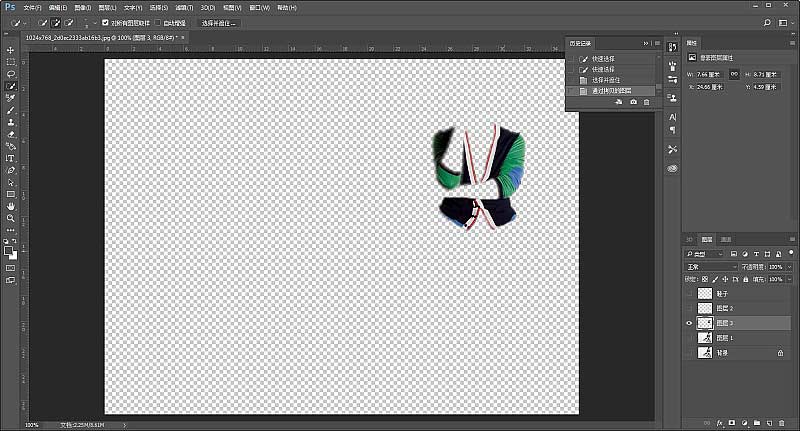
7、把抠出的图层分别去色。
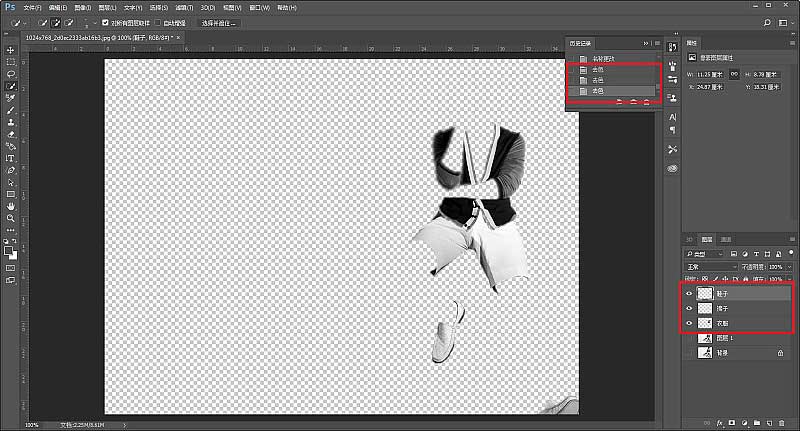
8、然后把事先准备好的衣服素材拖进ps里。

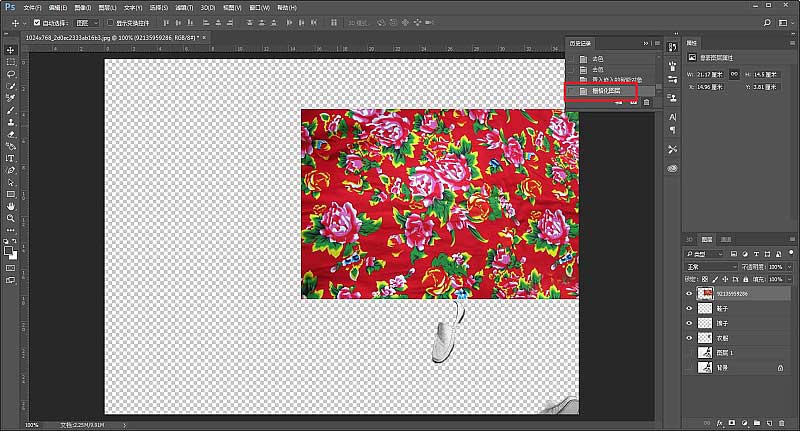
9、然后右键点击,创建剪贴蒙板。
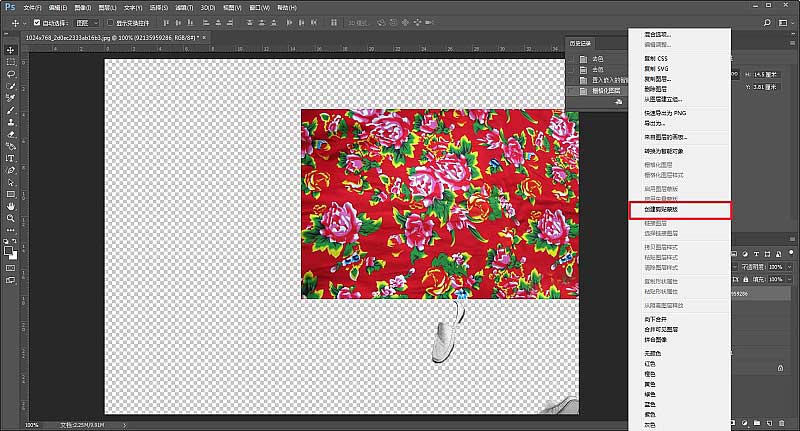
10、我感觉花纹小一点要更好看,所以可以拖复制几个些剪贴蒙板,同时都可以添加图层蒙板擦去边角硬朗的部分。
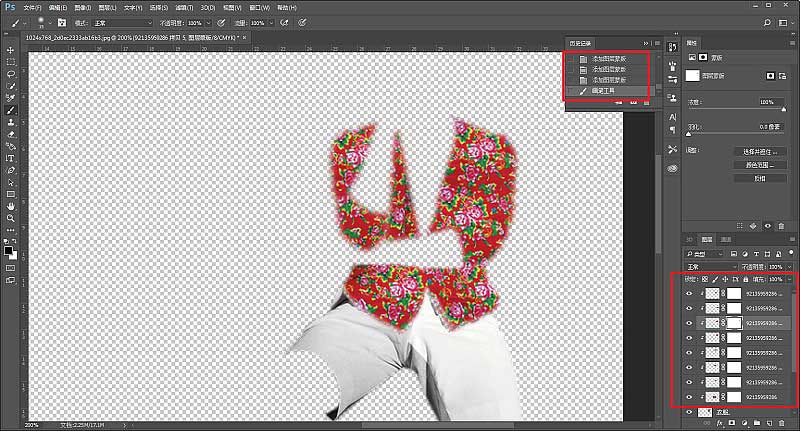
11、感觉没啥问题了,可以建一个分组,接下来是裤子,我们换一个素材。


12、同样的方法搞定裤子。
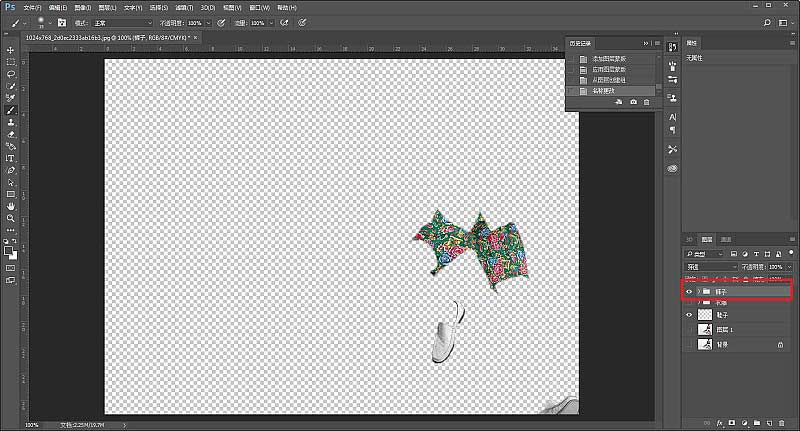
13、最后是鞋子,两张素材一样一只吧,注意,处理鞋子的时候,要把底部添加蒙板擦掉哦!不然不够真实。
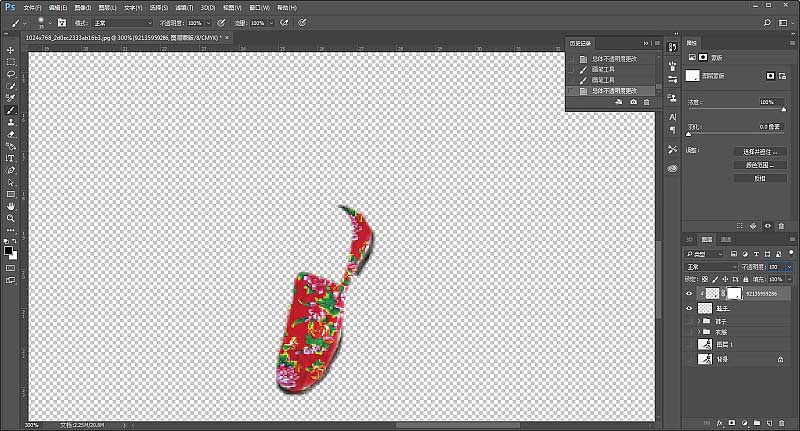
14、两只鞋搞完大概这样,擦去的时候,可以调整图层透明度来擦哦。
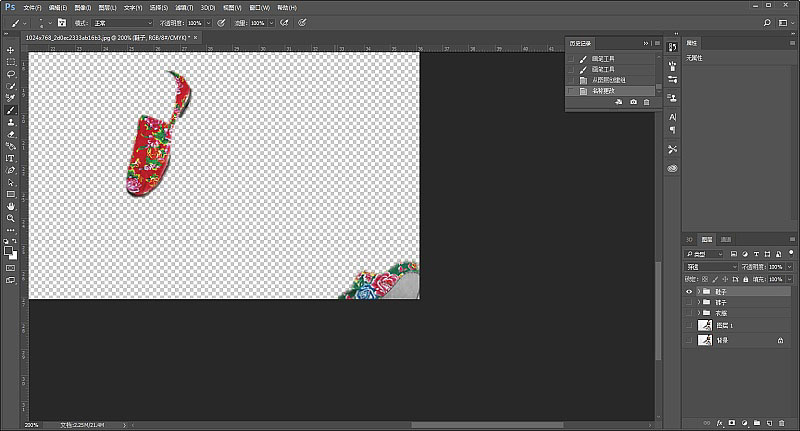
15、把人物再加进来,检查一次,擦去多余的部分。
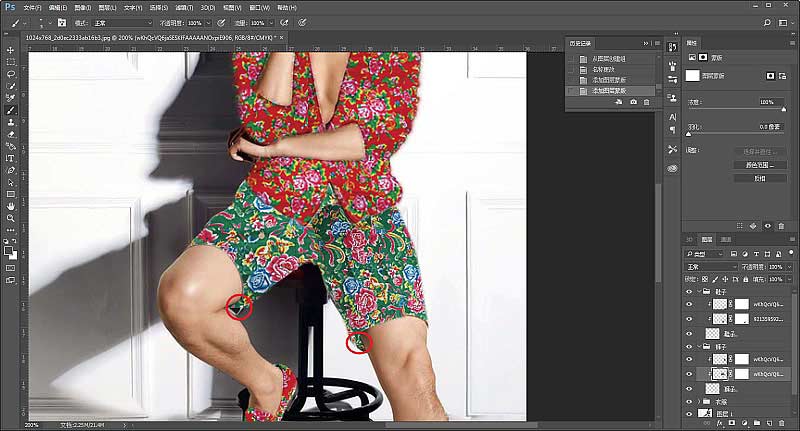
16、这样换衣服的部分差不多就完毕了,但是还是不够真实,要注意明暗的分布以及衣服上褶皱的自然感。

17、由于原图上,鞋子和裤子都是浅色的,很好搞定。直接把鞋子和裤子的剪贴蒙板混合模式改成正片叠底,阴影和褶皱部分就很自然的显现出来了。
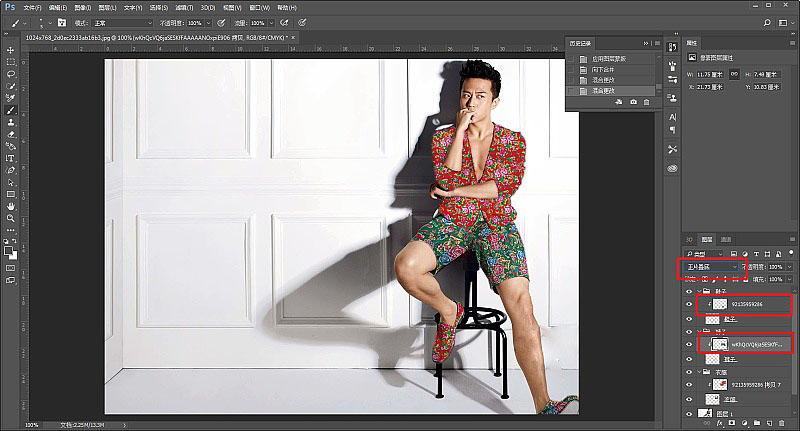
18、接下来搞衣服,我们的目的是要和鞋子、裤子一样,改变混合模式以后,能够自然的保留褶皱和阴影。但是由于衣服中间是深色的,没办法直接实现,需要单独调整,隐藏其他所有图层,只剩下衣服。
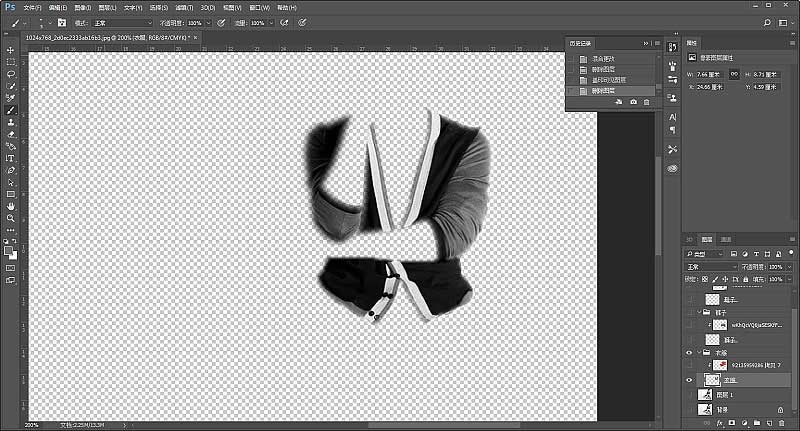
19、把衣服的线稿提取出来,目的就是为了保留褶皱和阴影的效果,复制一次这个去色图层,并且ctrl+i反相。
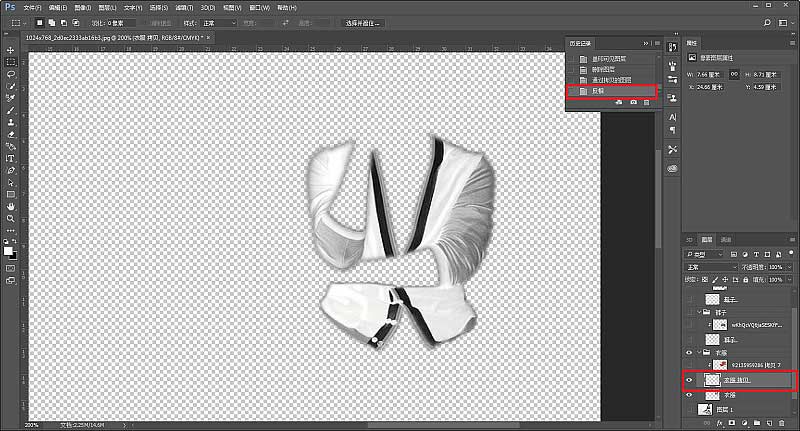
20、将图层混合模式改为线性减淡。
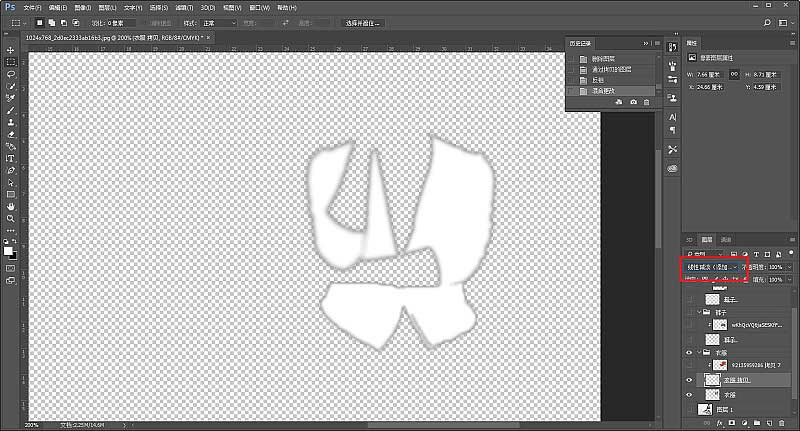
21、滤镜-杂色-中间值,半径4左右,把褶皱突显出来。
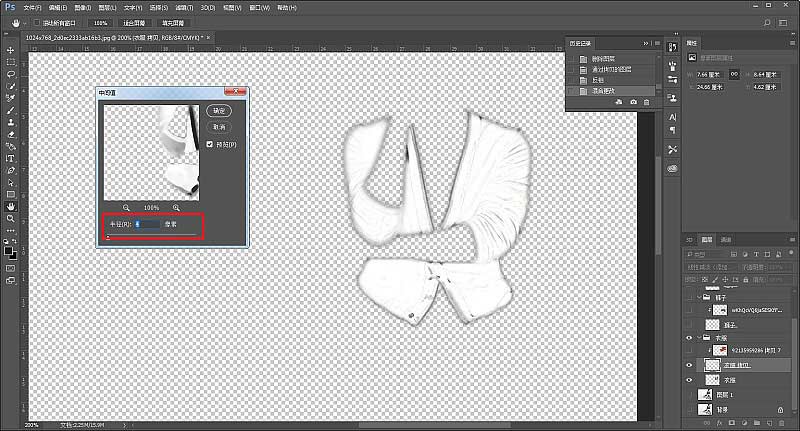
22、再调整一下色阶,让阴影更明显一点。
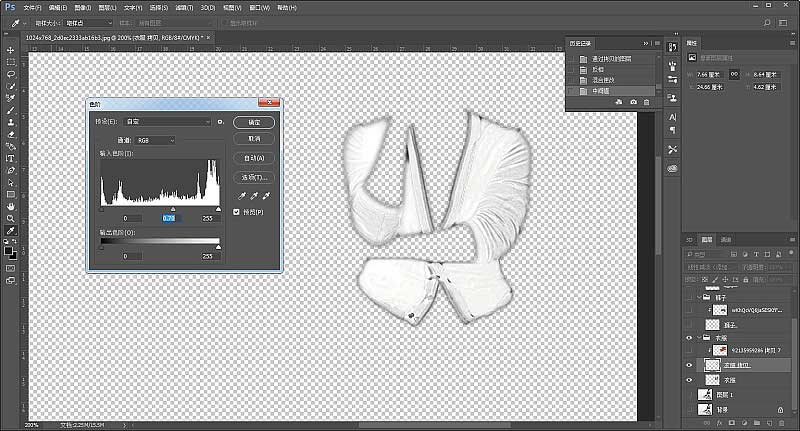
23、再盖印这两个图层,将素材的混合模式改为正片叠底,这样褶皱和阴影就都有了。
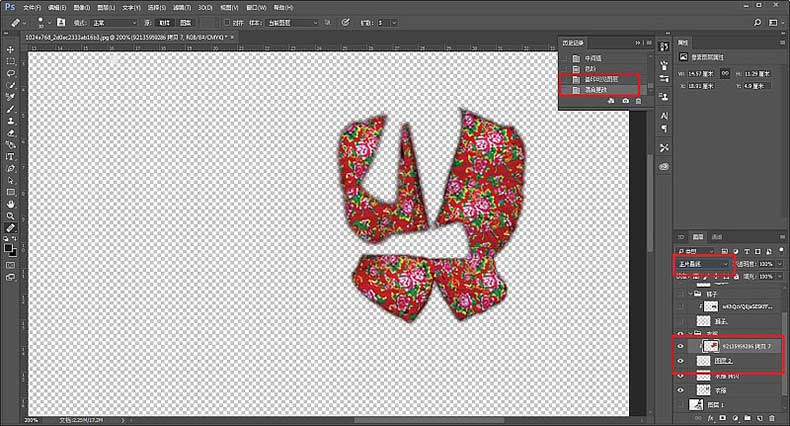
24、这个时候,就可以将所有的图层显现出来,刚才是为了防止干扰才添加的组。现在可以删除组,并把每个组内图层都合并,接着看看整体的颜色,发现衣服的颜色过于鲜艳了一点。
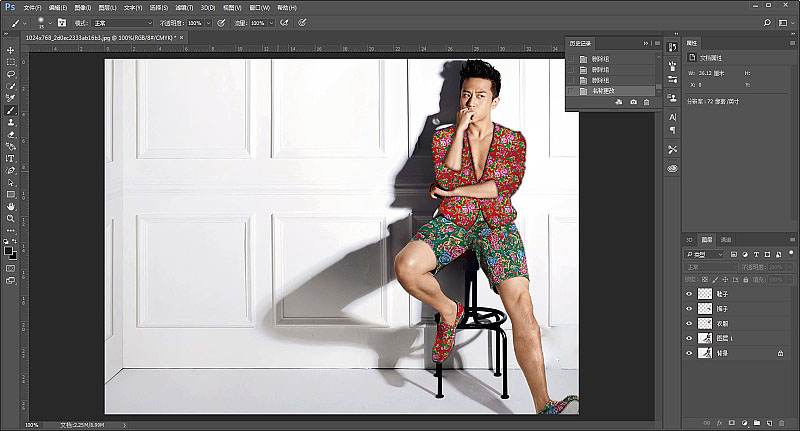
25、对衣服图层调低色相饱和度。
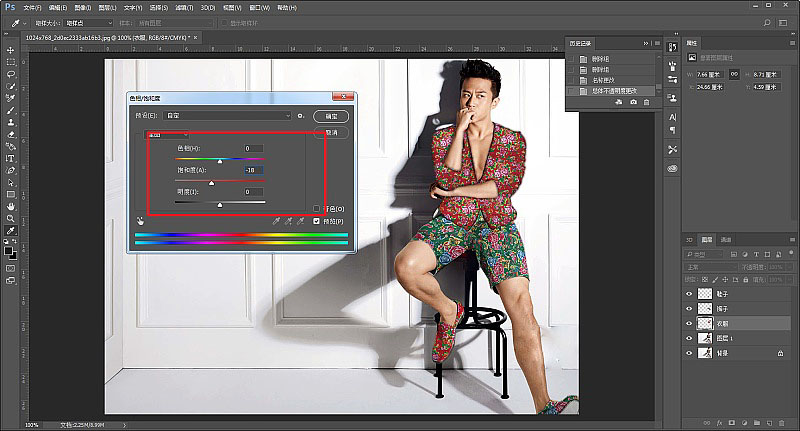
26、再给衣服添加蒙板,对比着原图,擦去类似衣领、纽扣一些地方,减少违和感。图中的原图是我之前向大家介绍的截图工具中的贴图功能哦!相当好用,强烈推荐大家到后台撩我去获取哦。到这里,基本完成百分之90啦。
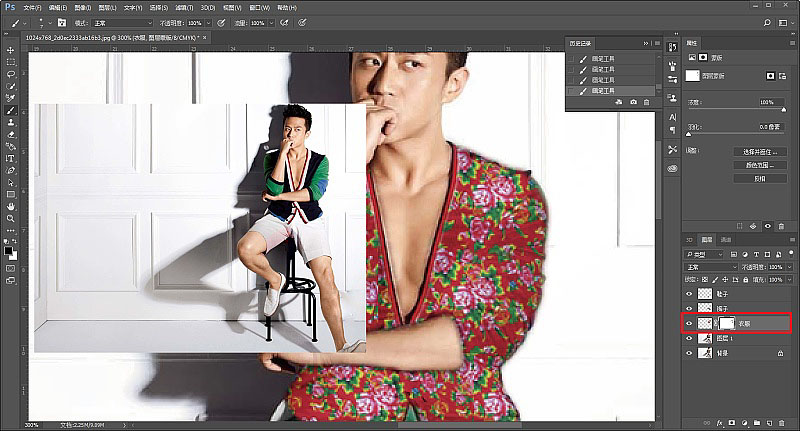
27、还剩下最后一步锦上添花,盖印所有可见图层,同时新建一个透明图层,填充50%灰色。
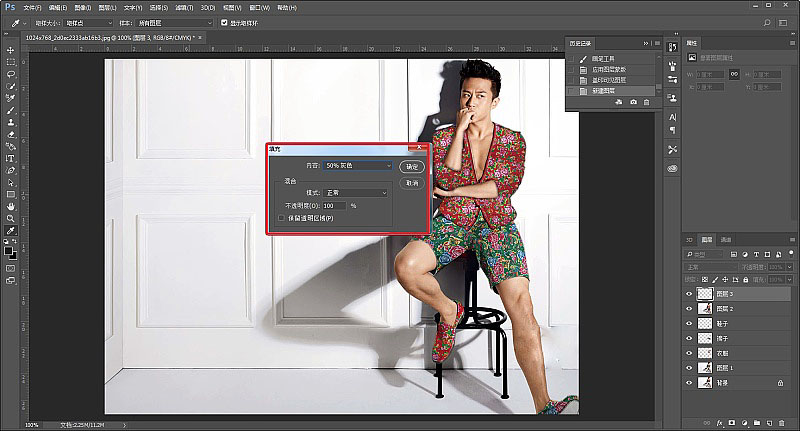
28、调整画笔将透明度调整为30%左右,在图上暗部用黑色笔刷轻轻划几笔,暗部会加深,亮部则用白色。
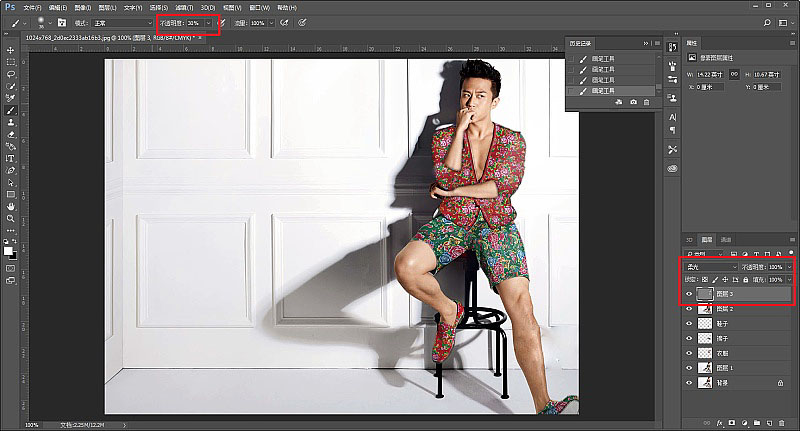
最后加点文字,完成最终效果。

以上就是Photoshop给人像服装更换成有个性的花朵图案方法介绍,大家学会了吗?有兴趣的朋友不妨来参考一下哦,希望大家喜欢!
相关阅读:
PS为人物替换一件好看的衣服
ps给模特身上的衣服换颜色
利用photoshop更换人物衣服的颜色