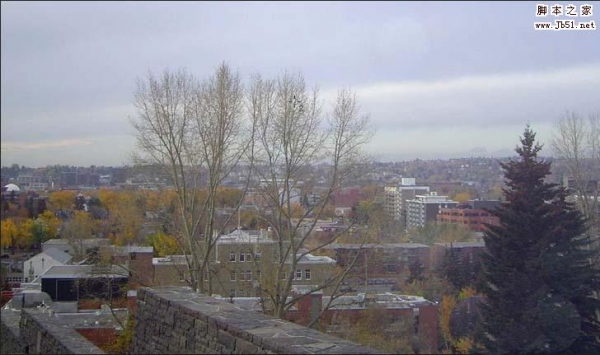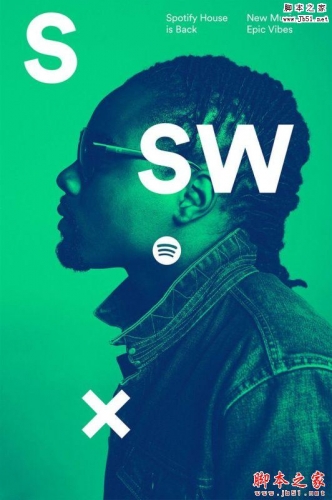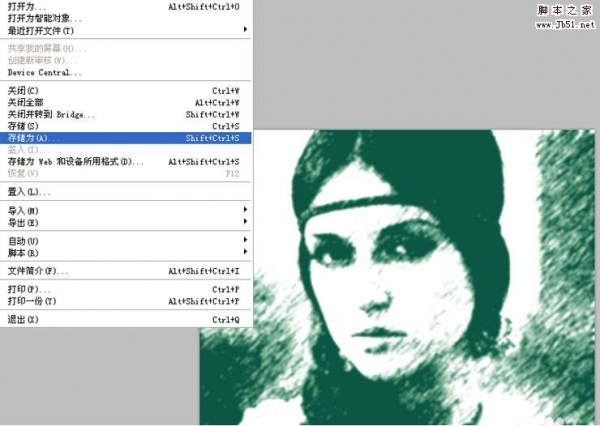怎样把自己的照片做成素描呢?今天和大家分享一下我的制作方法,大家一起来学习吧!
对比图
原图

效果图

1、打开需要处理的图片后,Ctrl+j复制图片,执行图像—>调整—>去色。
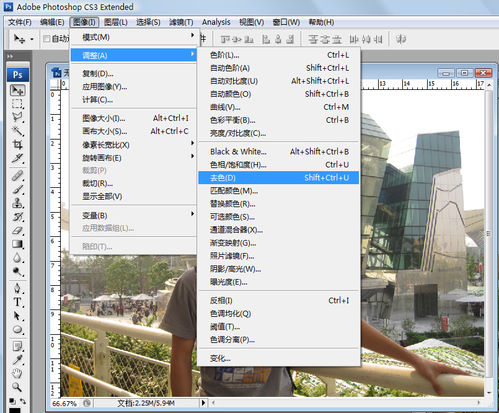
2、对图层1副本Ctrl+i反相操作。
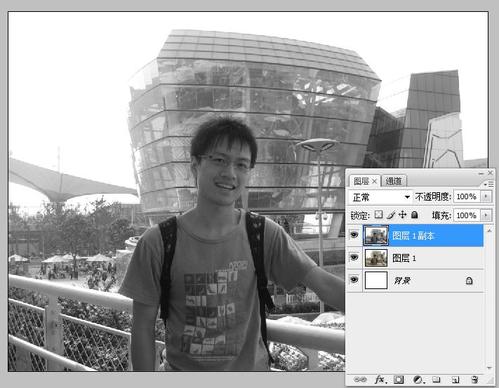
3、复制图层1副本,图层模式选择“颜色减淡”,图变白了,别急哈~
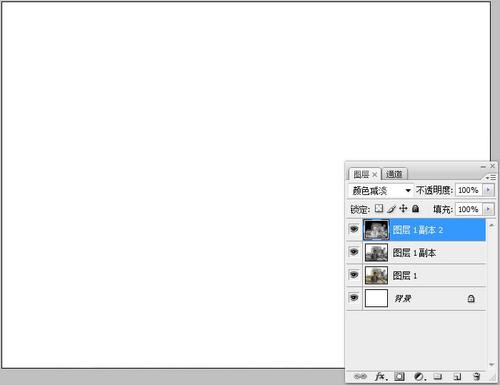
4、执行滤镜—>其他—>最小值,设定如下:半径:2像素,照片出来了~
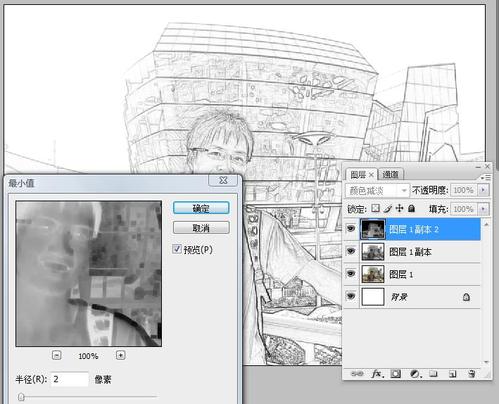
5、双击图片1副本2调出图层样式,设定混合颜色带的下一图层,数值参考一下,可根据图片需要自定义。
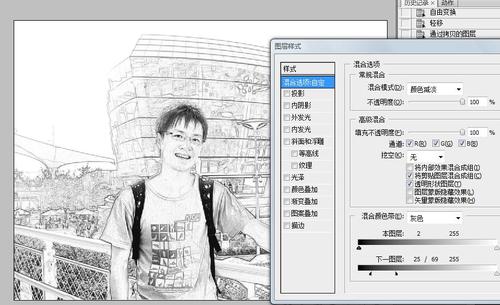
6、新建图层,Ctrl+Alt+Shift+E盖章图层,执行滤镜—>模糊—>高斯模糊。
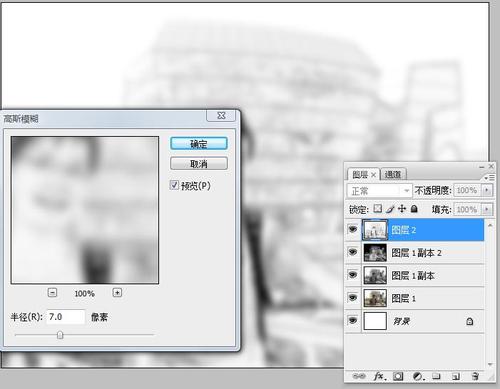
7、图层模式为线性加深。
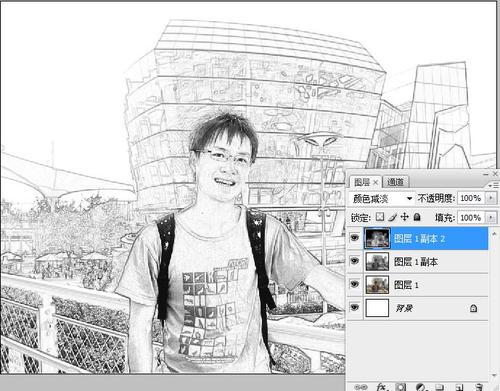
8、OK,完成了~简单吧~