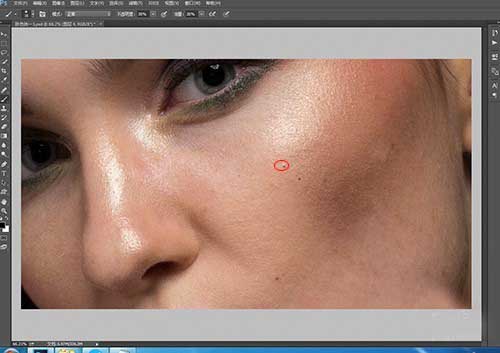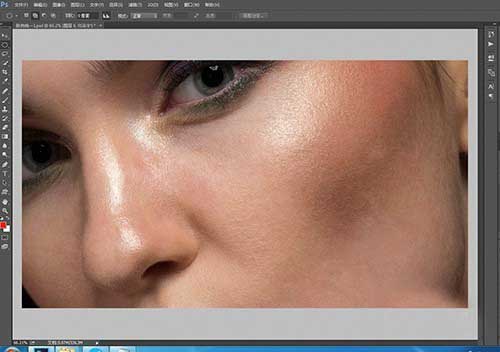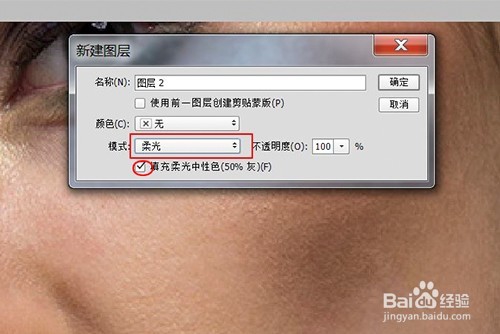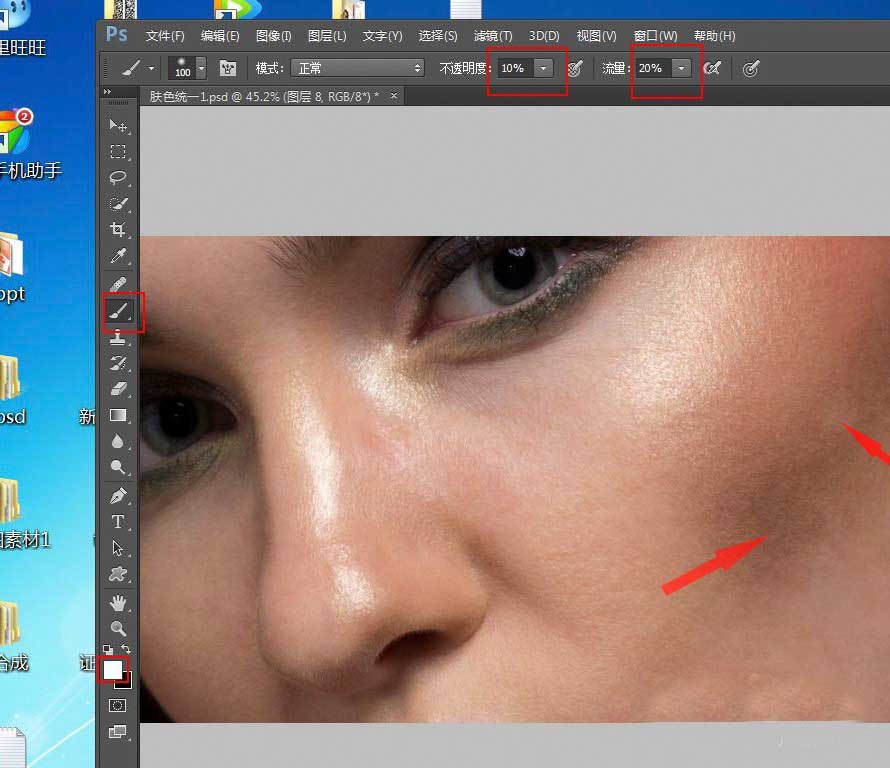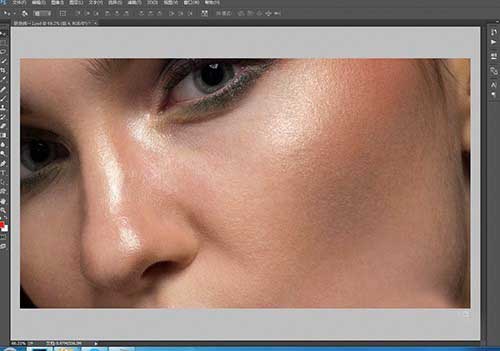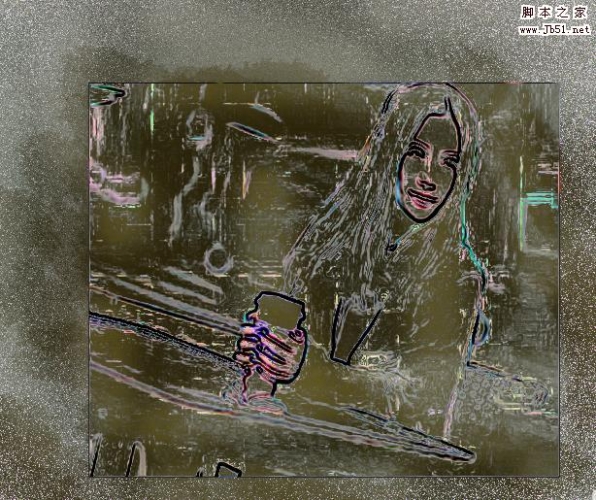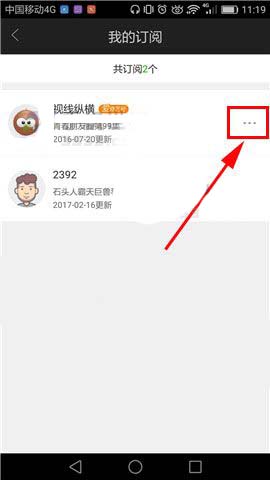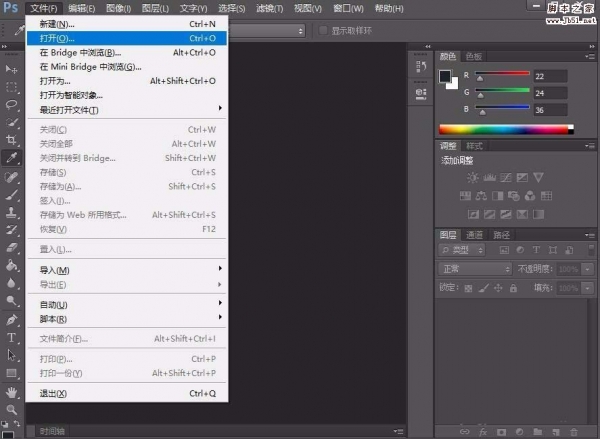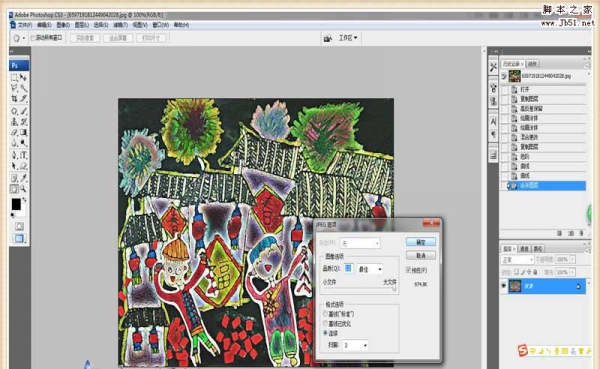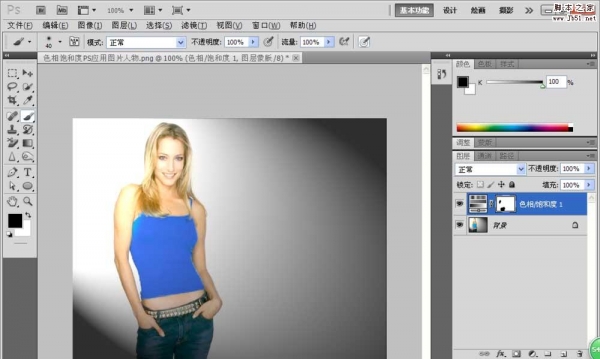中性灰修图最初是从国外引进来的,刚开始很多人觉得很神秘,当我们用多了就能发现它的原理其实非常简单。外国人把中性灰叫做“加深或者减淡”,从字面上我们就能理解,加深或减淡就是通过画笔来改变局部的深浅(主要指明暗关系),所以要想熟练掌握这门功夫,关键是要从控制画笔上下功夫.
中性灰不仅仅是用来磨皮肤的,它在图片精修过程中常常会用到,只要是明暗关系出现问题的地方都有可能用到它,而且是其它工具无法替代的。什么地方我们要用到中性灰呢?首先,那些明显的小黑点或者痘印我们可以通过图章工具或者修复画笔工具直接去掉,但右脸脸颊的那一大块黑斑,如果我们再用图章工具或者修复画笔工具去修,就会把脸修花,因为那块黑斑的纹理细节大部分是好的,只是明度上比旁边的皮肤相对暗一些,此时我们就要用到中性灰来修。下面就来讲解中性灰修图的具体操作步骤:
1、在ps中打开图片,先用图章工具或者修复画笔工具把明显的小黑点或者痘印去掉,通常这是修图的第一步。
2、修完以后,我们发现皮肤干净了很多!接下来,重点讲解如何用中性灰来解决脸颊上的那块黑斑。
3、按“ctrl+shift+N”,新建图层(如下图),模式选择“柔光”(红色框),填充柔光中性色的复选框勾上(椭圆红框),点击"确定"
4、紧接着选择“画笔工具”,这里要控制好“不透明度”和“流量”,这一点非常重要,也最难把握。从下图可以看到,那块黑斑与旁边正常的皮肤明度并没有差太多,所以“不透明度”和“流量”不要放太大。一般修皮肤都在30%以内,具体多少“没有绝对”,练多了才熟练。接下来就是前景色的选择(左下角红框),黑斑要变浅一些就要切换到“白色”,白斑要变深一些就要切换到“黑色”(如下图箭头处),最后,调节画笔大小,在黑斑或者白斑处不断的画。(注意:不透明度”和“流量”要不断调整)
5、用中性灰修完后的皮肤如下图所示:
6、最后,用各种调色工具把皮肤润泽一下(如下图所示),如果该图需要更加精致的话,就要继续使用中性灰和各种调色工具,把细微之处修得更加完美!
相关推荐:
PS给照片换脸后该怎么统一肤色?
photoshop怎么给照片中的脸磨皮?
Ps黑白照片怎么怎么还原真实的皮肤?