素材图片天空部分泛白,路面部分比较杂乱。处理的时候用黑色画笔把背景杂乱及过亮的部分涂暗;然后给天空部分换上霞光素材;再给图片渲染一些高光,并把暗部压暗增加一些冷色即可。
原图
最终效果
1、打开原图素材大图,按Ctrl + J 把背景图层复制一层,用模糊工具把远处的背景模糊处理,如下图。
<图1>
2、新建一个图层,把前景色设置为暗青色:#575c5e,然后用透明度为:10%的柔边画笔把底部区域过亮的部分稍微涂暗一点,如图3。
<图2> 
<图3>
3、创建色相/饱和度调整图层,降低全图明度如图4,确定后把蒙版填充黑色,然后用柔边白色画笔把底部区域涂暗一点,如图5。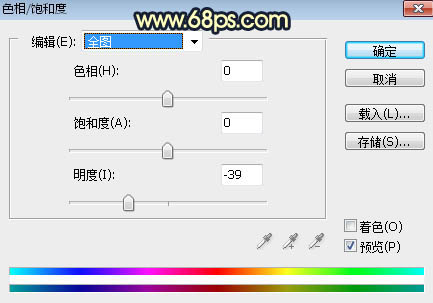
<图4> 
<图5>
4、创建可选颜色调整图层,对黄色,绿色进行调整,参数设置如图6,7,效果如图8。这一步把图片中的黄绿色转为黄褐色。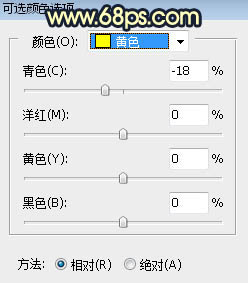
<图6>
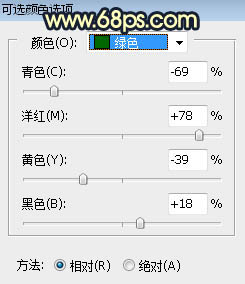
<图7> 
<图8>
5、按Ctrl + J 把当前可选颜色调整图层复制一层,效果如下图。
<图9>
6、创建可选颜色调整图层,对黄色,黑色进行调整,参数设置如图10,11,效果如图12。这一步给图片增加暖色,并给暗部增加蓝色。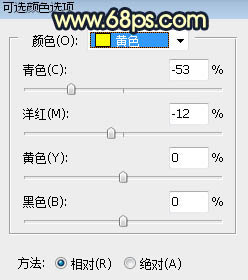
<图10> 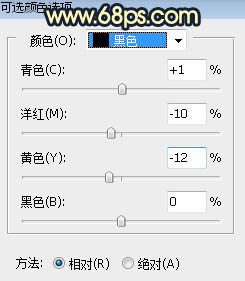
<图11> 
<图12>
7、按Ctrl + J 把当前可选颜色调整图层复制一层,效果如下图。
<图13>
8、按Ctrl + Alt + 2 调出高光选区,按Ctrl + Shift + I 反选得到暗部选区,然后创建曲线调整图层,对RGB、红、蓝通道进行调整,参数及效果如下图。这一步把图片暗部大幅压暗,并增加蓝色。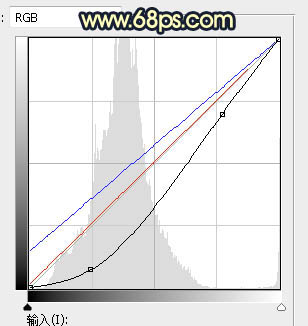
<图14> 
<图15>





















