Photoshop是一款共强大的图片编辑与处理软件,利用该软件我们可以制作效果十分复杂的图片效果,今天我们就来使用Photoshop来制作一张金色秋天图片效果,去效果如图所示:

1、打开Photoshop这款软件,进入Photoshop的操作界面,如图所示:
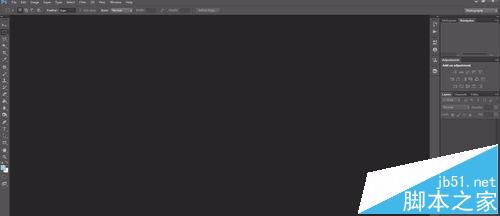
2、在灰色区域里双击鼠标左键弹出打开图片对话框,如图所示:
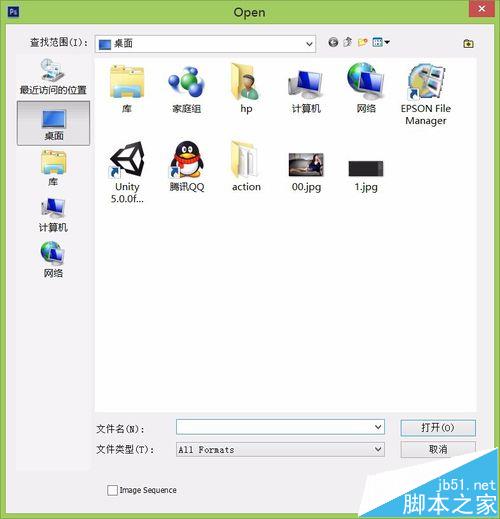
3、在我们需要的图片上双击鼠标左键,进入图片编辑模式,如图所示:
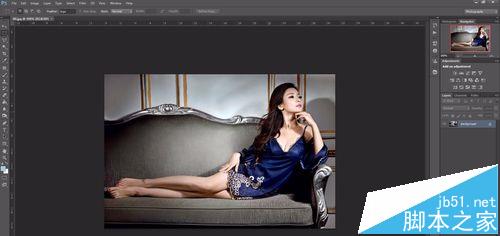
4、在上面菜单栏里找到Windows菜单,点击Windows菜单进入其子级菜单,在子级菜单里找到action选项,如图所示:
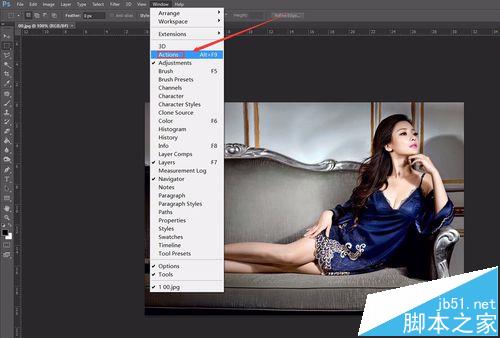
5、点击action选项,弹出action的对话框,如图所示:
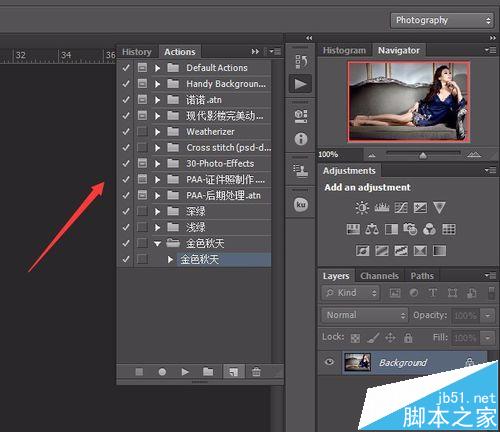
6、在action对话框内找到金色秋天选项,如图所示:
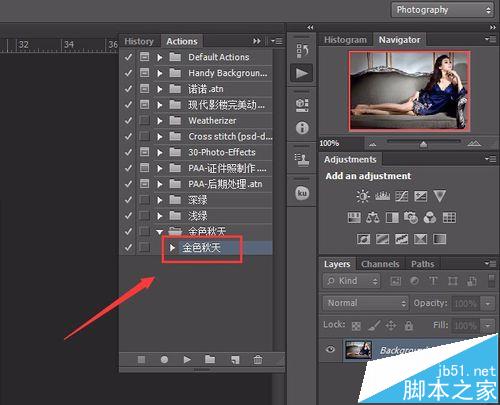
7、选择金色秋天选项,在下面找到动作播放按钮,如图所示:
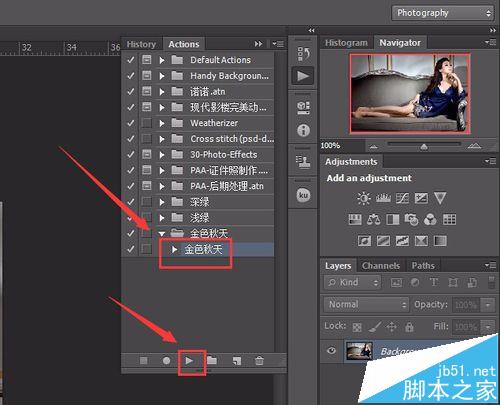
8、点击动作播放按钮,我们的图片金色秋天图片就制作完成了,如图所示:

相关推荐:
ps怎么将红玫瑰变成紫玫瑰?
PS文件怎么只改变一个图层的大小?
PS怎么将一个矩形图片制作成一个圆角矩形图片?





















