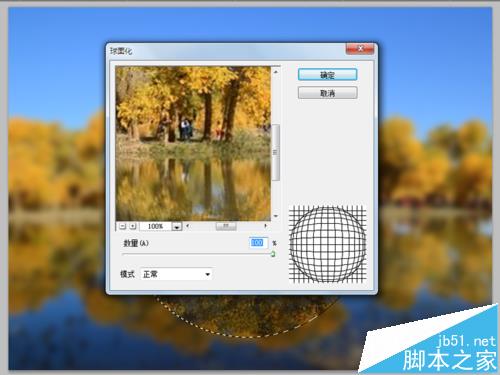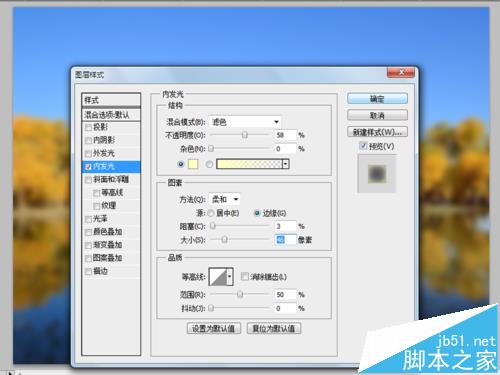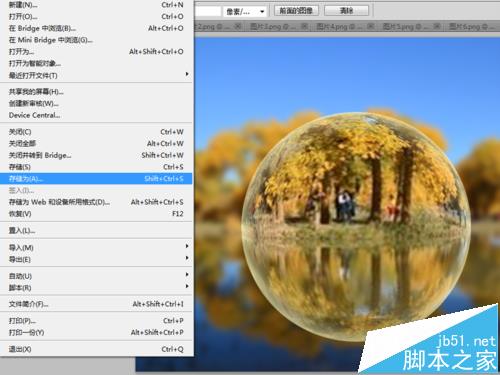今天利用ps制作图像的特效效果-立体水晶球效果,制作步骤相对来说是比较复杂的,它利用了Photoshop 的多种功能。现在就把制作的步骤和截图分享给大家,希望在你今后的创作过程中,能从中得到启示。下面是效果图。
1、启动Photoshop cs5,执行ctrl+o组合键打开事先准备好的图片。
2、在图层面板中选择背景图层,连续两次执行ctrl+j组合键,复制得到两个图层,图层1和图层2.
3、隐藏图层2,选择图层1,执行滤镜-模糊-高斯模糊命令,半径设置为5px点击确定按钮。
4、在图层2上取消隐藏,选择工具箱里的椭圆选框工具,按住shift绘制一个正圆。
5、在菜单栏里,执行选择-反向命令,按delete键进行删除多余部分。
6、执行选择-载入选区命令,在弹出对话框中选择默认数值点击确定按钮。
7、执行滤镜-扭曲-球面化命令,在弹出的球面化对话框中采用默认数值,点击确定,再执行一次。
8、执行选择-修改-收缩命令,在弹出的对话框中设置收缩量为35,点击确定按钮。
9、双击图层2,调出图层样式对话框,双击内发光,设置不透明度为58,阻塞为3,大小为46像素,点击确定。
10、这样立体水晶球特效效果就制作完成了,执行文件-存储为命令,输入文件名为水晶球,保存一个合适的位置即可。
相关推荐:
PS给照片换脸后该怎么统一肤色?
ps怎么将真人照做成水墨画的样子?
Photoshop中怎么使用Camera Raw处理图片?