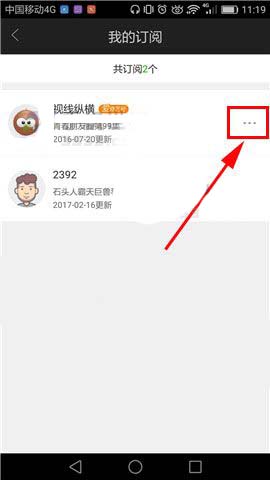今天为大家分享Photoshop调出清澈清新的水下美女写真照片方法,整体的效果很是不错的说,喜欢的朋友让我们一起来学习吧。
效果图:

原图:

首先需要打开图片,复制一层然后用camear raw来基本调整一下。
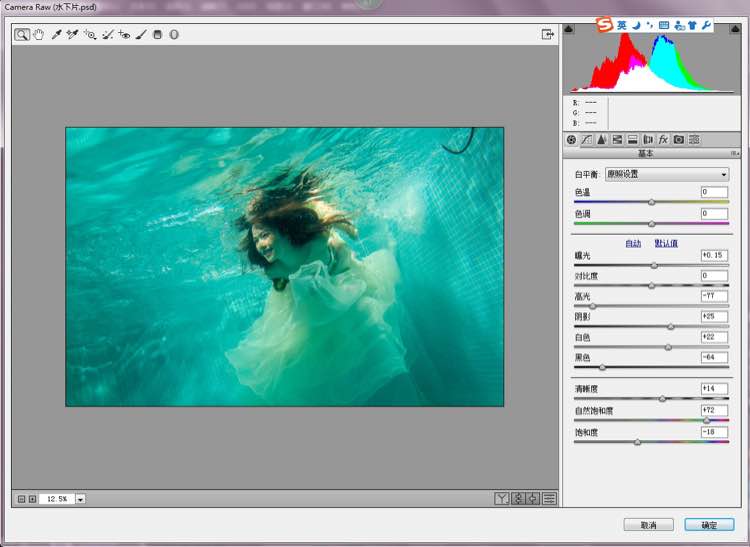
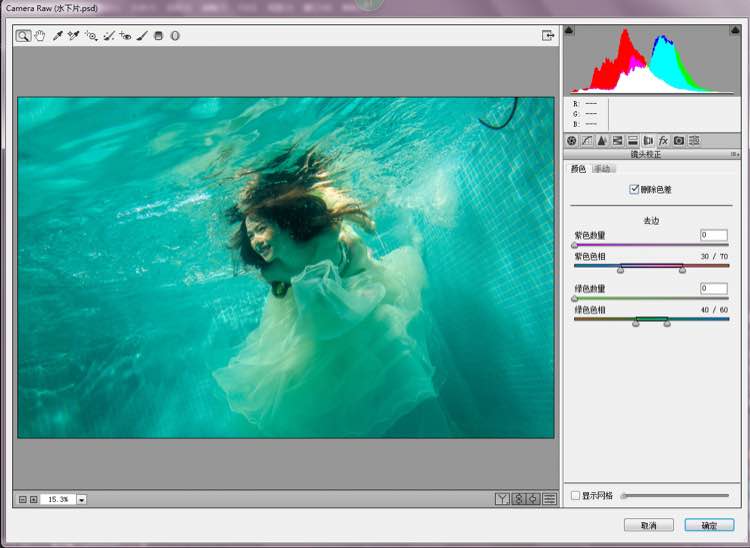
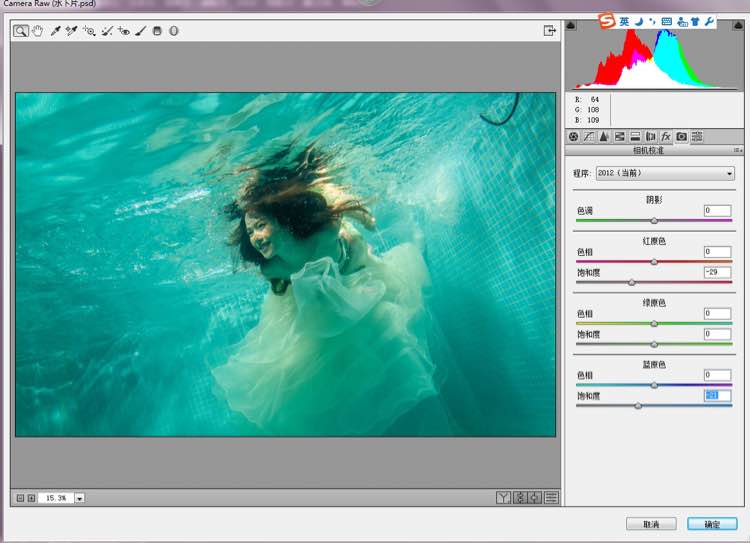
然后我们创建一个空白组,首先添加一个曲线层

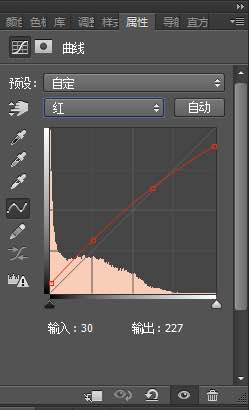
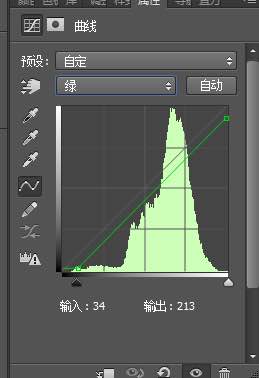
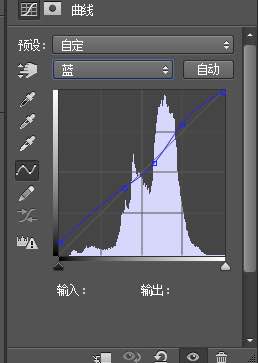
然后接着创建一个可选颜色层
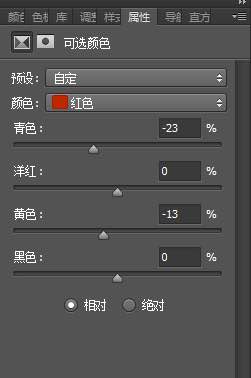
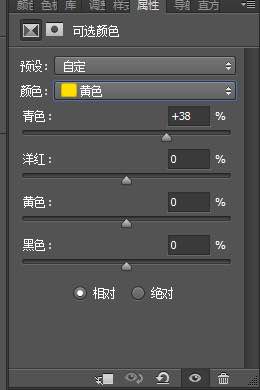
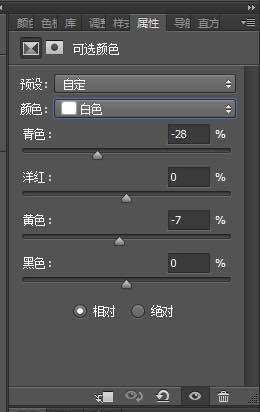
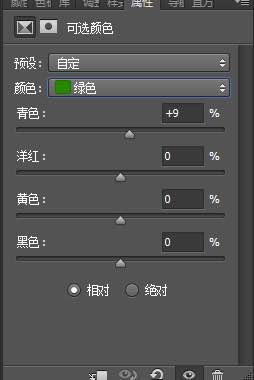
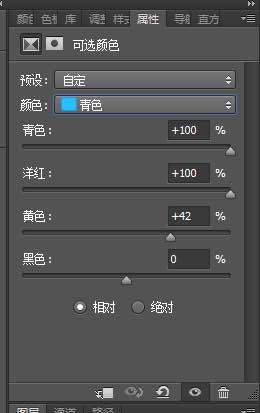
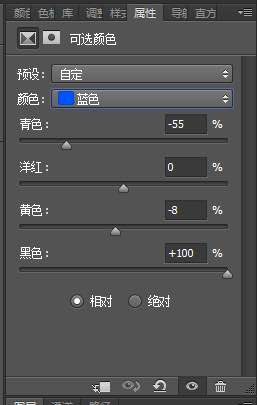
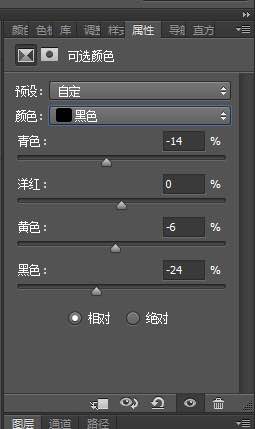
接下来我们继续创意一个自然饱和度的图层,注意需要用蒙版擦出人物头发和脸部,因为我只需要调整水面和衣服的饱和度,人物的面部和头发不需要增加饱和度。

继续建立一个色彩平衡的调整层,同样记住用蒙版擦除人物面部和头发,因为不需要调整只对水和衣服背景来调整。

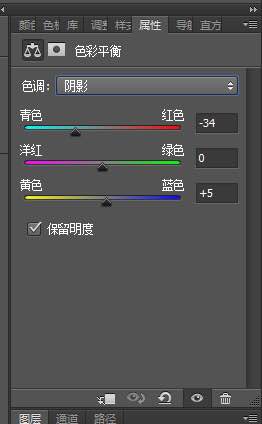
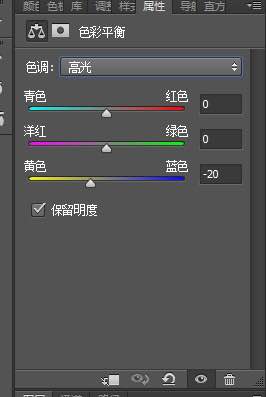
接下来建立一个色阶调整层,让水压暗,然后创建曲线调整层,来对水面调色记住一定要用蒙版擦掉人物的头发和脸。

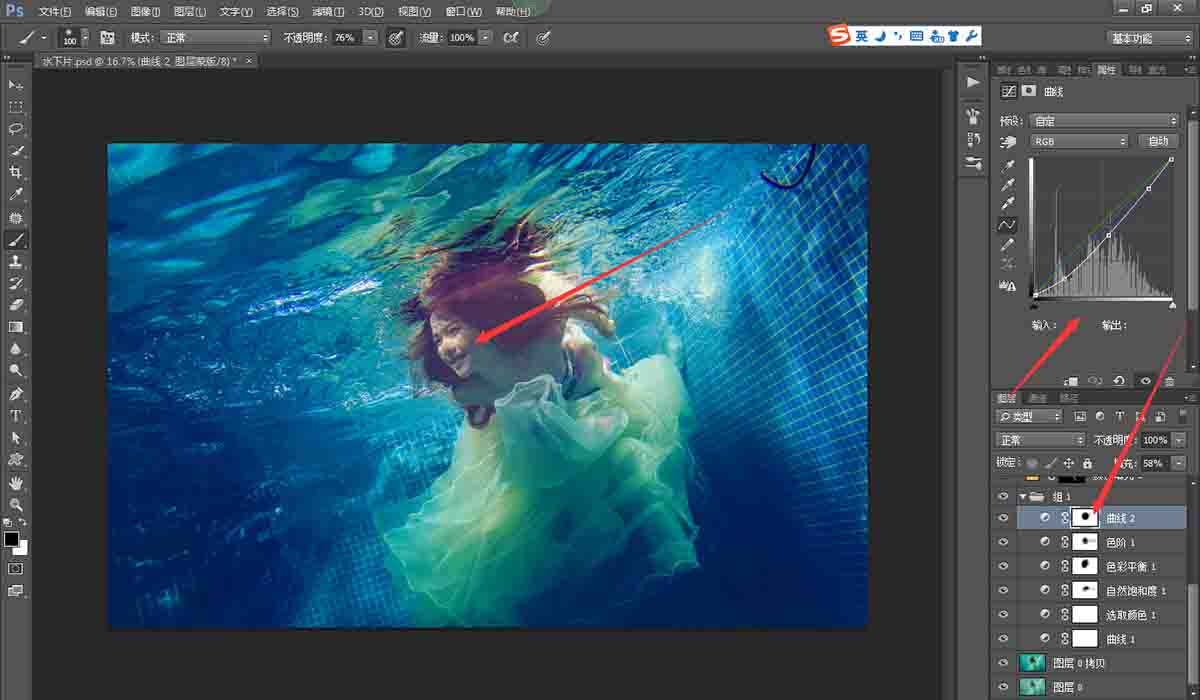
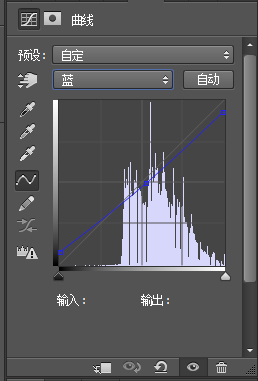
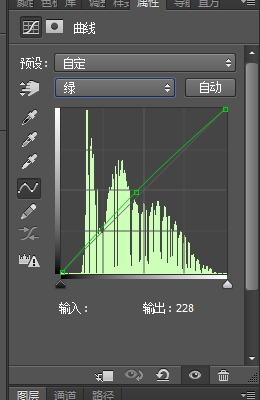
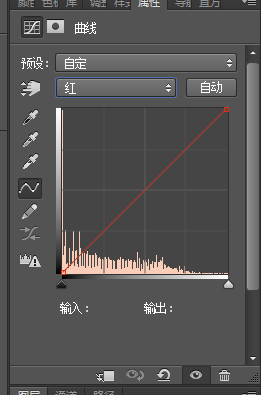
我们给人物增加一个镜头光晕,然后利用剪贴蒙版给镜头光晕增加颜色
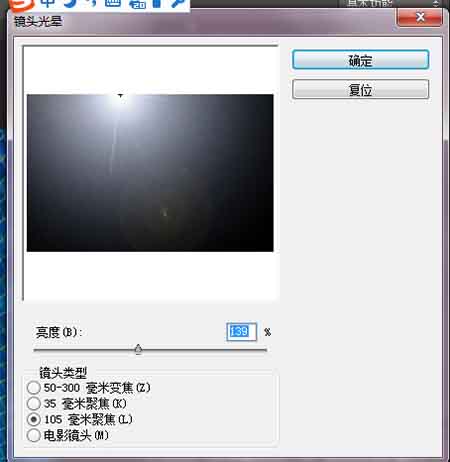
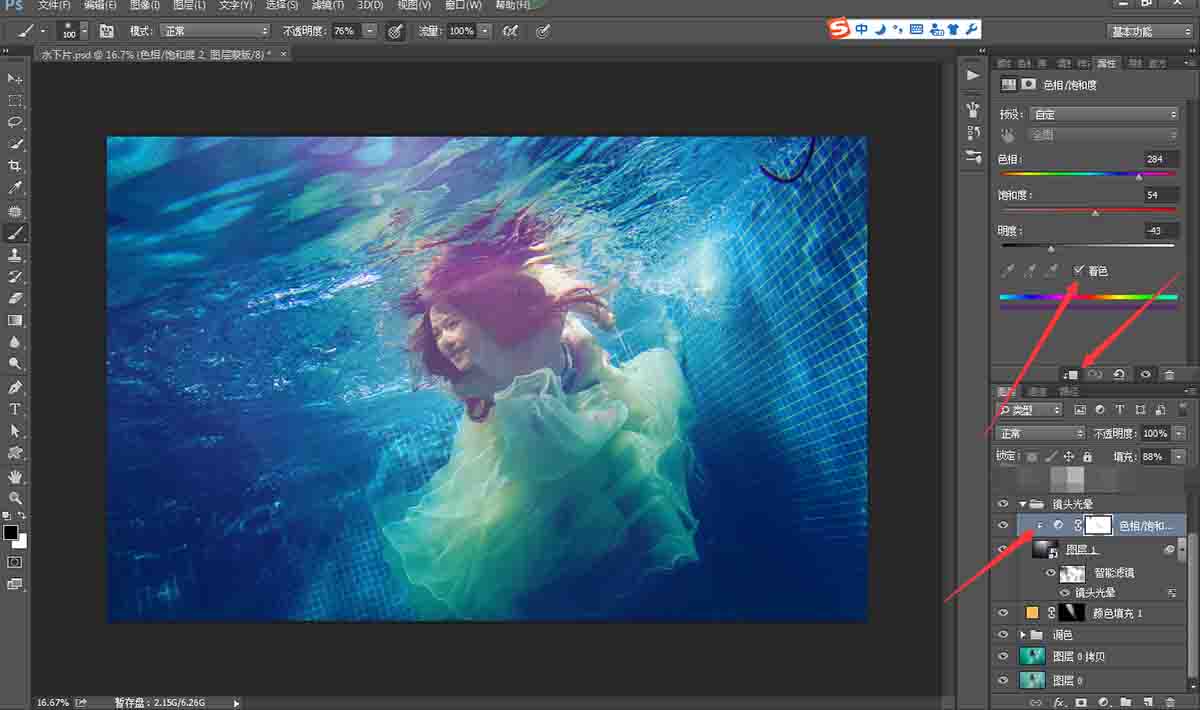
接着我们再增加一个曲线调整层

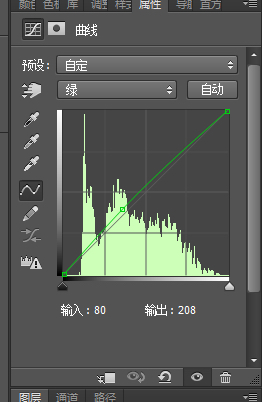
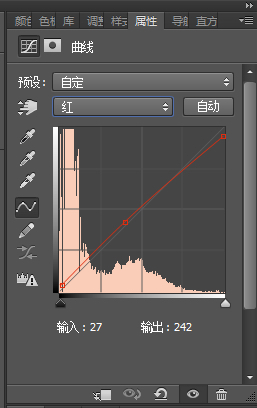
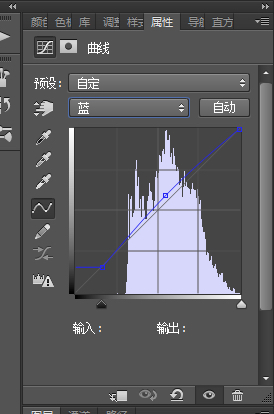
接着建立一个可选颜色调整层,来修整个水池以及人物头发的光影

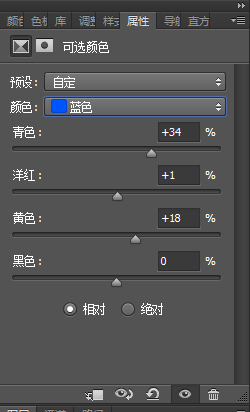
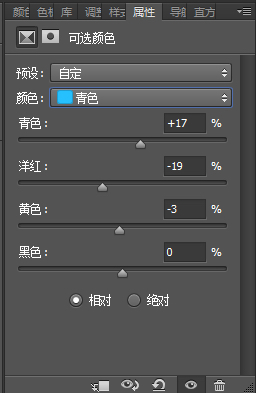
这一步需要把之前的镜头光晕颜色改变一下,亮度和透明度都需要注意修改
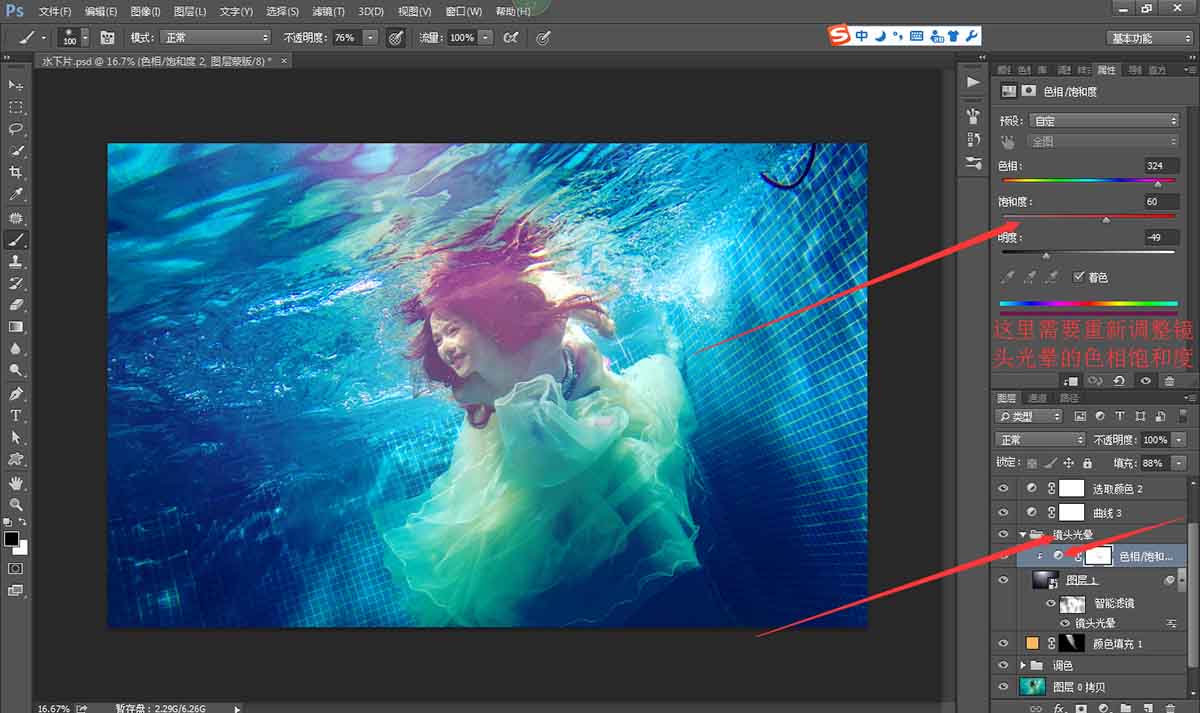
现在开始液化,这需要注意整个空间的透视感,最后锐化出片,记得蒙版擦掉脸和部分头发减少一些不透明度。

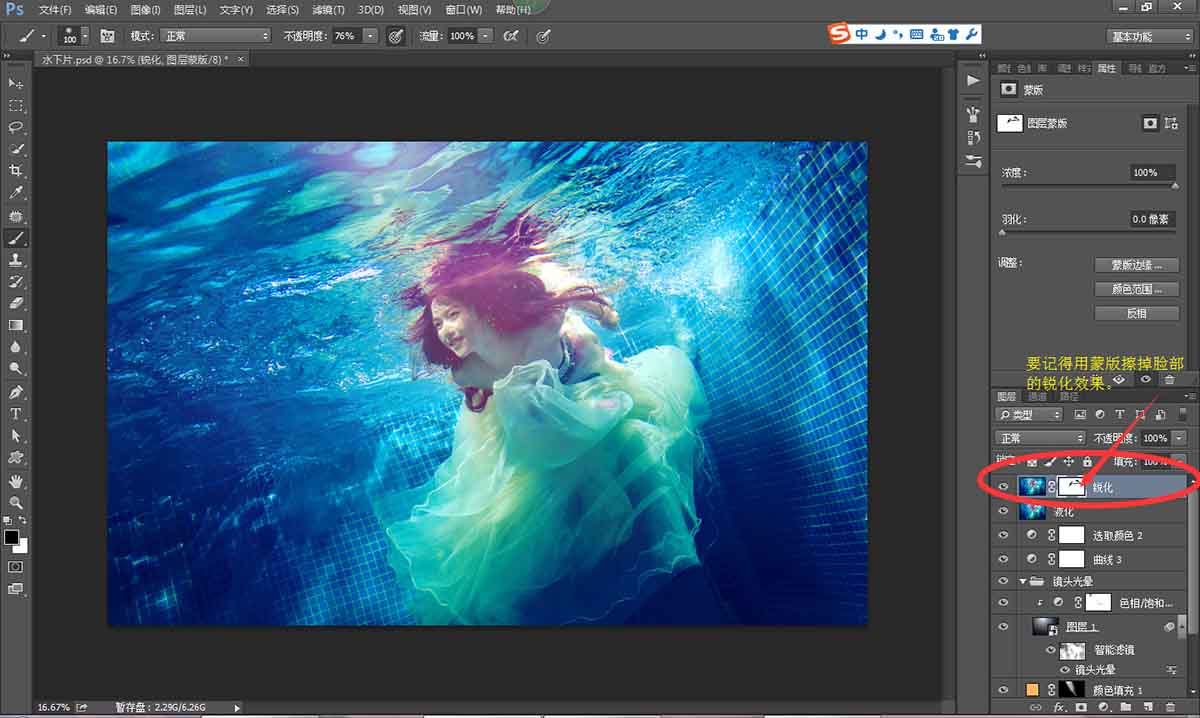
最终效果

教程结束,以上就是Photoshop调出清澈清新的水下美女写真照片教程,是不是很不错,希望这篇文章能对大家有所帮助!