今天小编为大家带来PS全景图制作及接缝处理方法,教程很简单,感兴趣的朋友到下文了解一下吧。
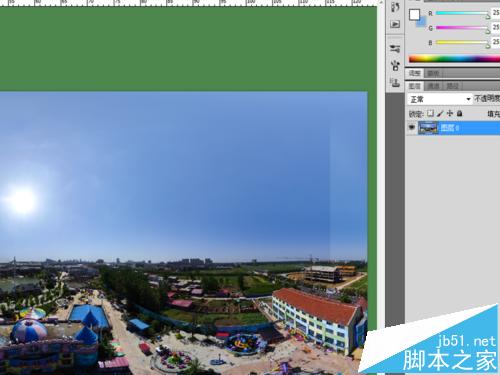
方法/步骤
把全景图拖入到ps中,在图层面板下双击图层进行解锁,确定。
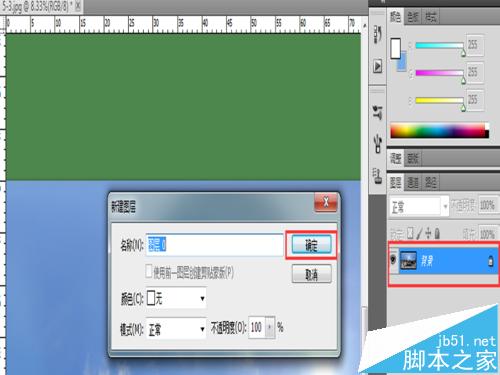
使用矩形选框工具选择全景图最左边(或者最右边)一部分(注意选择宽度和全景图宽度一致)右键-通过剪切的图层。最终得到两个图层。
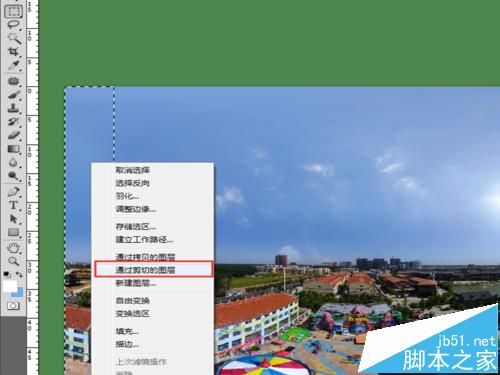
把上一步剪切的图层拉到最右边(或者是最左边)与原图层形成互补。注意两个图层一定要完整对齐,这个时候就看见接缝了。ctrl+e合并图层
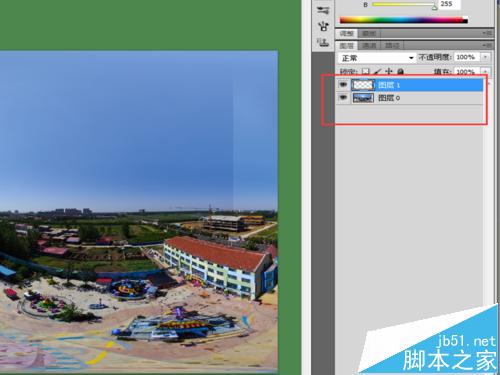
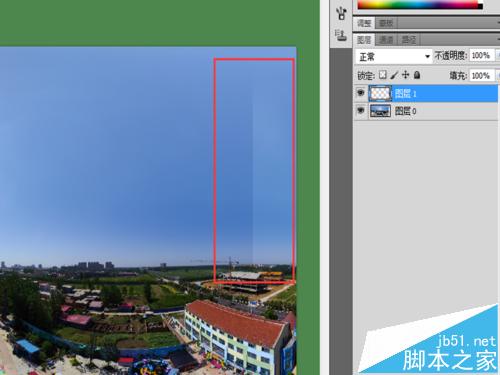
用修补工具选择接缝旁边一处好的区域,shift+f6羽化,像素为10像素,ctrl+j复制该区域,成为两个图层。

选中上一步复制的那个图层,按着alt+添加图层蒙版,完成黑蒙版的添加。
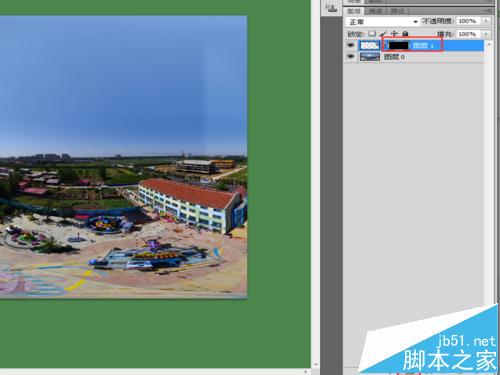
点击黑色蒙版,让其处于选中状态,工具栏中设置前景白背景黑(快捷键D设置前景黑背景白,X交换前景和背景)然后使用画笔点击接缝处,0k,是不是修补完美啦!

ctrl+E合并图层并保存。在全景图中稍微移动一部分对全景图是不会有影响的,针对环境比较复杂的全景图,方法类似(修补工具,仿制图章都可处理),处理仔细一点。
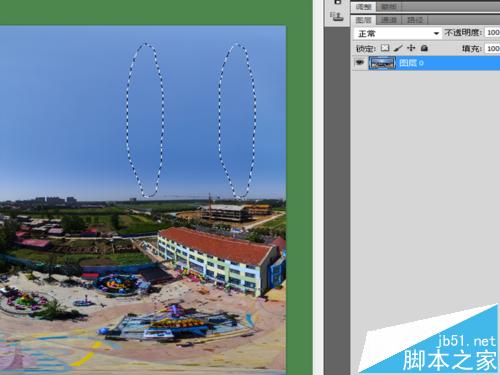
以上就是小编带来的PS全景图制作及接缝处理方法,希望可以帮助大家,感兴趣的朋友可以关注PSD素材网(www.PSD.cn)!





















