在这里分享一下商业人像精修的心得,或者说是思路,因为有了思路才能定下具体的后期方向。本来这张照片都已经处理好了,为了教程又重新做一遍,加上文字。大概三个小时,做得还不够细致,但大致的思路和过程就是这些了。
首先来看看修图的前后对比。原图缺乏层次感和质感,所以在后期方面着重调整这两个方面。
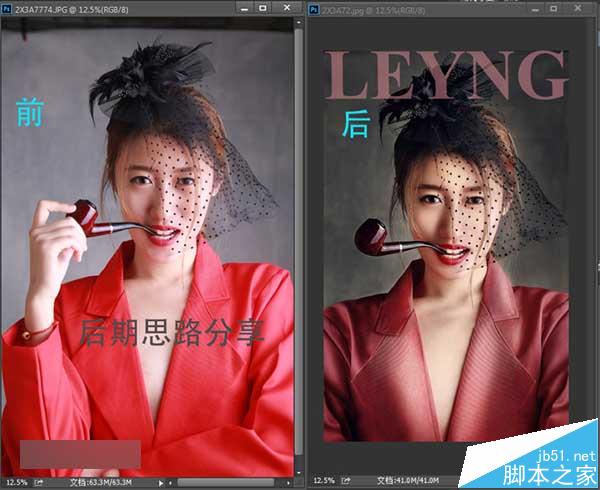
具体的修图步骤如下:
一、修改画面
我的本意是想让画面更平衡,所以决定P掉左边的手。
首先,选定右边的肩膀,按住Ctrl+T,选择"水平翻转",复制并移到左边,添加蒙版,擦掉不需要的地方。
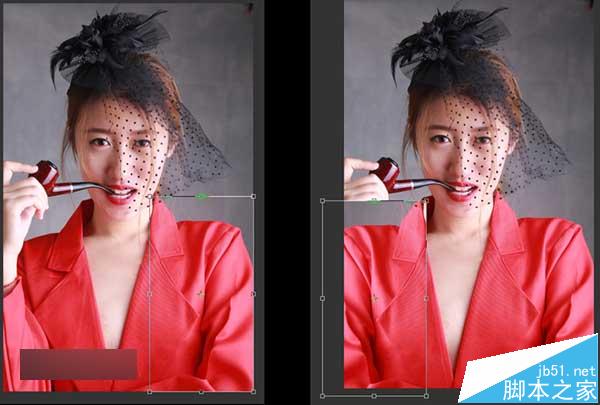
接下来P掉手指。
复制一小片背景,拉到手指的位置,添加蒙版,擦掉手指。然后复制烟嘴的边缘。
通过不停地复制、变形,把烟嘴上的手指P掉。
这一步骤完成后,我发现肩膀有些高耸,便用液化稍微压低,脸型也做了些调整。
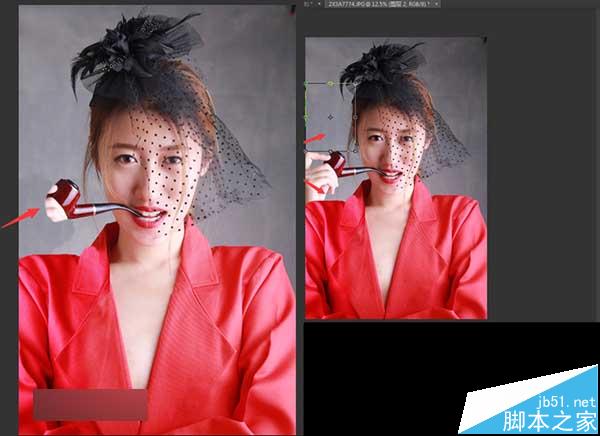
二、双曲线磨皮
双曲线是商业人像修图最细致的手法,没有之一。这个方法不但可以处理出完美的皮肤,还可以再造画面的光影明暗。
步骤:创建两个曲线调整图层,第一个曲线拉亮画面,选择反向,命名为"提亮";第二个曲线压暗画面,选择反向,命名为"压暗"。
黑色蒙版用白色画笔涂抹,画笔的不透明度以及流量,如图中红箭头所示,数值越小处理得越细致。

建立观察组 双曲线图层建好后,为了方便观察整张图片的明暗,创建一个观察组。
新建两个空白图层,全部填充黑色,一个图层的混合模式改成"颜色",另一个图层改为"柔光",
这样一来,照片就变成了高对比的黑白图像,方便在修图过程中观察。在完成双曲线之后可以删除观察组。

具体思路:
双曲线并不难,主要考验一个人的耐性和对照片的明暗分析。
如图箭头标示的地方,红色的箭头代表应该提亮的地方,绿色箭头表示应该压暗的地方,这是我对这张照片的理解,
你完全可以凭自己的理解来打破,额头、鼻子、脸颊、头发高光是应该亮的地方,衣领我也提亮了,同时背景和手臂四周压暗,
处理这一步我用了一个多小时,处理的时候一定要放大照片来进行处理,这样才足够细致。

双曲线完成图 下图是做完双曲线之后关掉观察组的样子,然后删掉观察组,拼合图层,进入调色阶段。

三、调色
先来分析整张照片的色彩,红色的衣服饱和度和明度都太亮太刺眼,我打算把衣服的红色亮度和饱和度降低,皮肤也不要太红润,
调成复古色的皮肤,背景和四周为了突出人物便再压暗点。分析完成,开始处理。
第一步:选择"可选颜色",红色加青、再加点洋红、加黄、加黑,这样色彩变得深沉了一些。

第二步:用色相/饱和度直接降低整体的饱和度,添加蒙版,用画笔擦除除衣服以外的地方。
调色不一定要记参数,按照你所想要的效果,自己把握好参数。
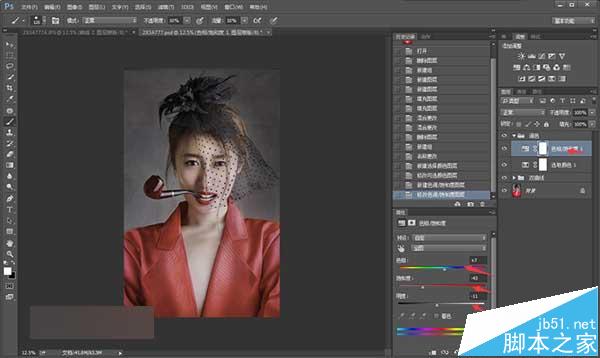
第三步:选择"色彩平衡",阴影加青、加蓝;高光加红、加绿、加黄;中间调加黄、加绿、加红。
这里需要注意的是,色彩平衡的阴影、高光和中间调要分开来调。因为我想要复古色的效果,
所以黄绿作为这张图的主色调。


第四步:调整完"色彩平衡"后,发现复古色还不够深沉和明显,因此加了一个照片滤镜,用了深褐,调整合适的浓度。
再根据需要微调一下,就可以出图了。
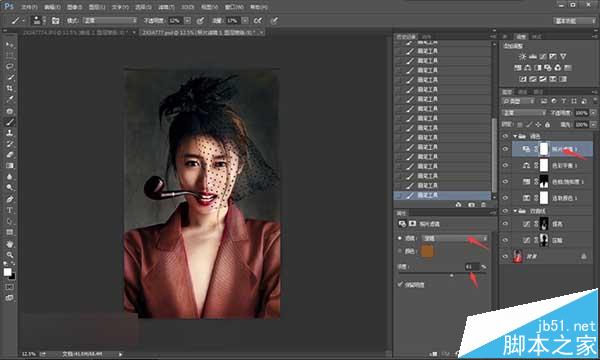
最终效果!






















