今天小编为大家分享用PS把风景照片处理成水墨画效果,教程真不错,方法也很简单,适合新手来学习,好了,下面我们来看看吧!
方法/步骤
用图像处理软件Photoshop把这张需要处理成水墨画的水上江南风景素材图片打开,对背景图层进行双击解锁,再对解锁后的图层1执行快捷键CTRL+J复制,得到图层1副本图层。
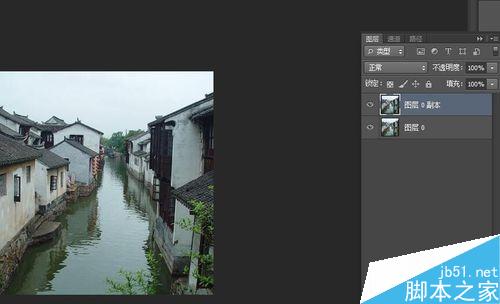
接着再复制一个图层,对复制得到的图层1副本2执行快捷键CTRL+SHIFT+U进行去色处理,再对其执行"滤镜-艺术效果-干画笔"命令,具体的参数就根据自己来定,没有完全照搬的参数。
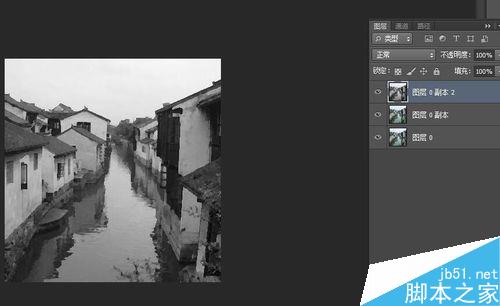
先将这个图层的混合模式调为滤色,如果太亮可以调整透明度。我在这里适当的调整了一下透明度。
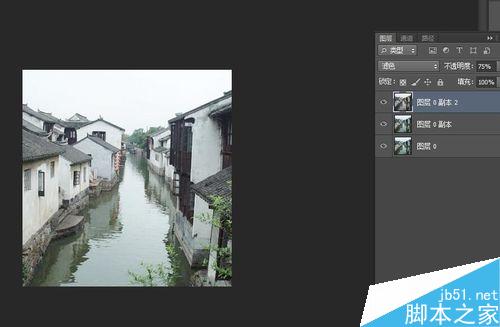
复制该图层然后把混合模式调为颜色, 适当的调整明暗度。如图。
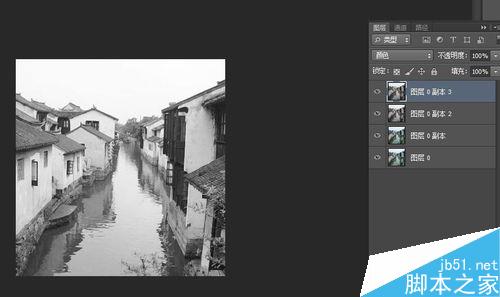
基本效果出来了,先给上面这个来个图层蒙板调整。效果如下。
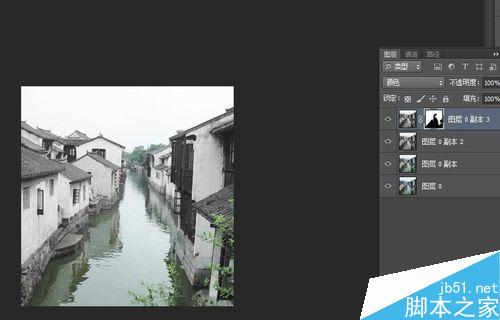
为了细节上的完美我们按照步骤6的方法 继续调整一下吧,把下面的图层也弄弄。
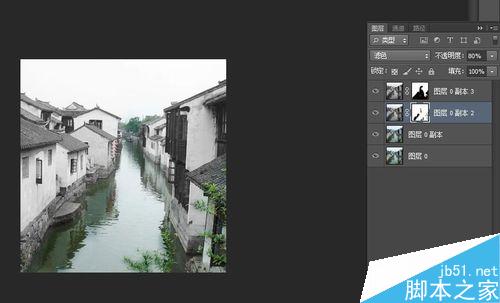
最后得到了水墨风格的水上江南画

以上就是PS把风景照片后期调整为水墨画效果方法介绍,操作很简单的,大家学会了吗?希望这篇文章能对大家有所帮助!





















