生活中经常用到证件照片,有些时候对照片的背景是有要求的,如果不想再重新照相,又如何在现有的照片上进行更换呢?今天小编为大家分享PS更换照片背景方法,仅供参考。


方法/步骤
启动Photoshop cs5,执行文件-打开命令,打开事先准备好的证件照片图片。

在图层面板中右键单击背景图层,选中下拉菜单中复制图层,得到一个新的背景图层副本图层。
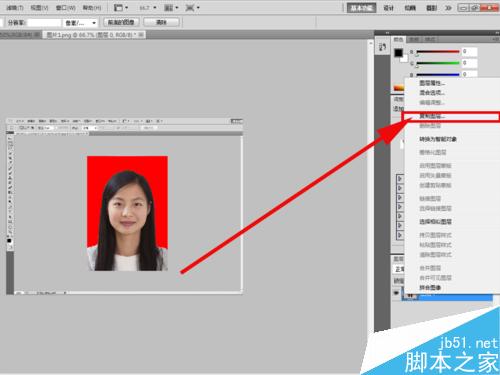
在图层面板中单击选中复制得到的背景图层副本,执行图像-调整-替换颜色命令。
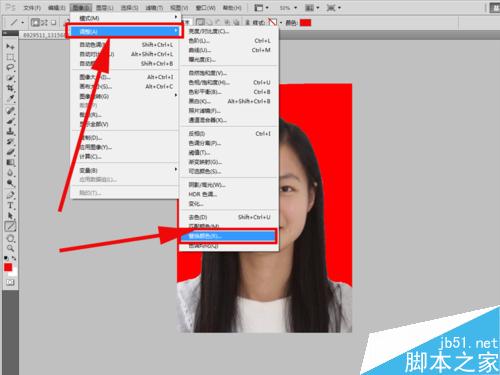
在弹出的替换颜色窗口中,将鼠标移动到原图中指针变成滴管状,在需要替换颜色区域单击一下,这时替换颜色窗口中 的人物就变成了黑色。
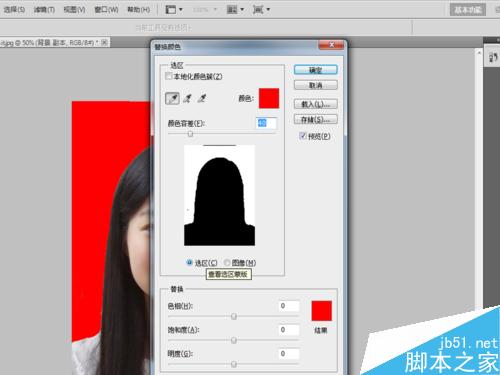
接下来选择要替换成的颜色,在替换颜色窗口中单击替换选项卡中的颜色进行设置需要替换的颜色,在选择目标颜色中设置成蓝色。单击确定

但是图片的头发边缘仍然是红色,在替换颜色窗口中将颜色容差设置成200,这时你会发现红色边缘没有了。
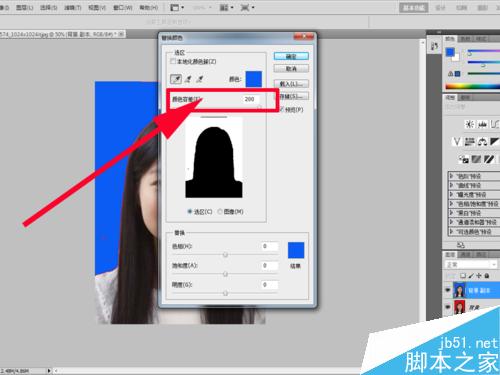
点击确定按钮,在图层面板中选择背景图层副本,点击右下角的添加图层蒙版按钮。
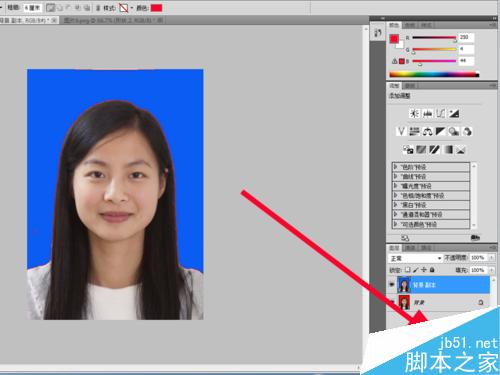
单击图层蒙版缩略图,单击前景色颜色框设置成黑色,在工具箱里选择画笔工具,并且调整画笔的大小,然后在人物脸上进行涂抹。

在图层面板中选择背景图层副本,执行图像-调整-亮度对比度命令,调节器亮度和背景度。
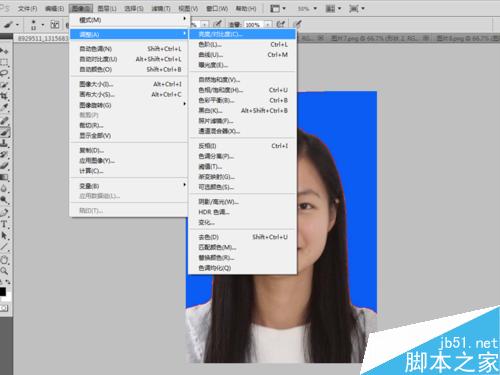
到此基本设置就完成了,如果还有不满意的地方,可以在图像菜单中继续调整,执行文件-保存命令。对文件进行保存即可。
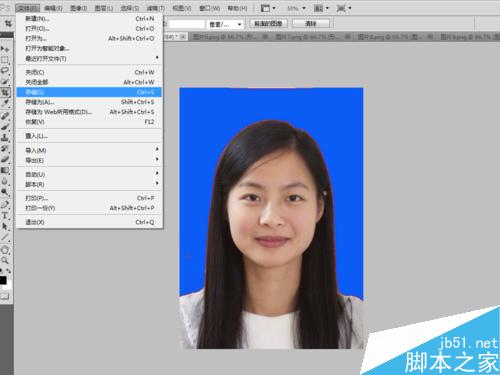
以上就是PS更换照片背景方法介绍,操作很简单,大家学会了吗?希望能对大家有所帮助!





















