如果我们想要把相片制作成一些像一些其它的视频制作软件中的一些过渡效果,而我们只有ps而没有其它的视频制作的软件的话,也可以在ps中把它制作成想要的视频。这里就制作一个相片到水彩用水墨来做为转场而制作出的一个小视频。

方法/步骤
要在photoshop中完成这些相片过渡效果的制作,首先要在网上下载一些水墨 视频的素材。如果你的ps不能导入视频素材的话,可以直接把它转换为psd格式的再进行使用。打开第一张相片后,再点击文件下面的置入,打开第二张制作好的水彩效果相片。

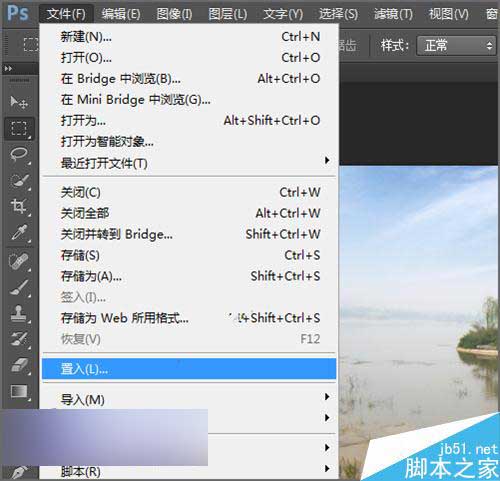
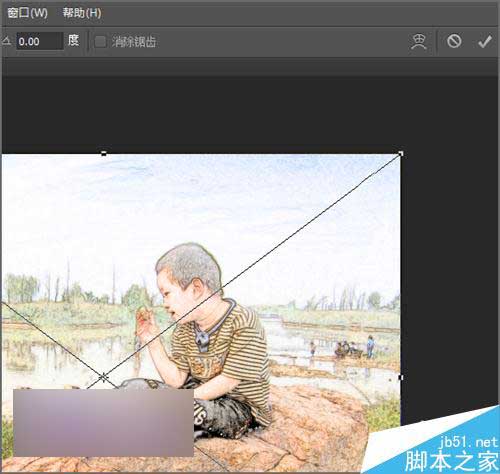
如果软件能使用视频的话,就选择文件下面的导入---视频帧到图层。然后就是它的视频导入到软件中。
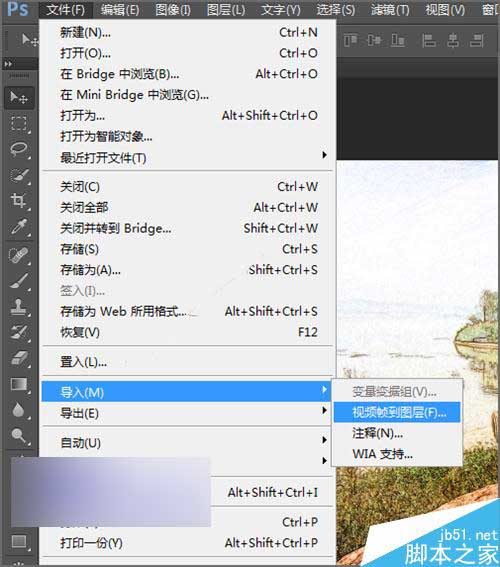
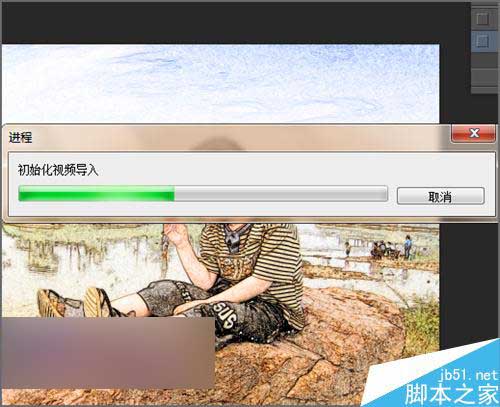
如果是软件不能导入视频的话,就点击文件下面的脚本---将文件载入到堆栈。然后在弹出的载入图层的界面中,在使用后面点击文件夹,然后点击浏览选择水墨视频psd的文件夹。把这些文件全部导入之后,点击确定。
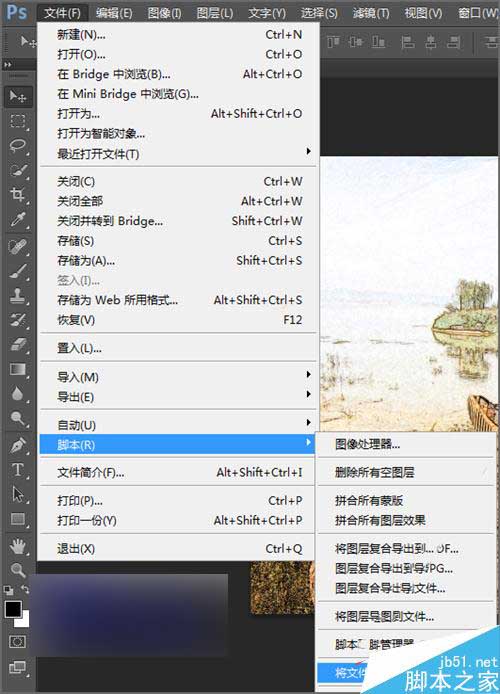

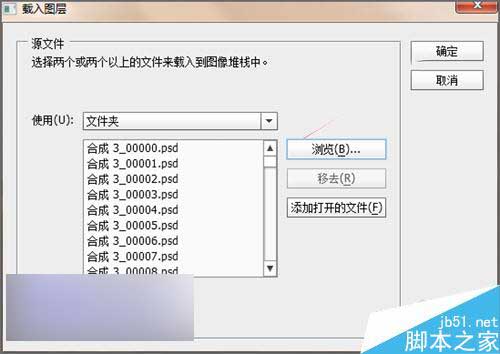
然后点击窗口菜单,在它的列表中点击时间轴。接着点击时间轴右上角的倒三角按钮。在它弹出的列表中选择从图层建立帧。
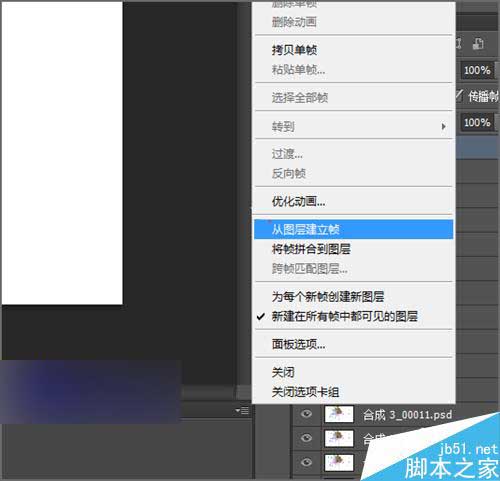
点击之后,我们也在时间轴上新建了这些水墨的帧。这时候,我们要点击时间由上面的预览看一下它的播放效果。是不是和之前的是相反的,如果是相反的话,就在时间轴上面点击它右上角的倒三角,然后选择全部帧。接着再选择反向帧。
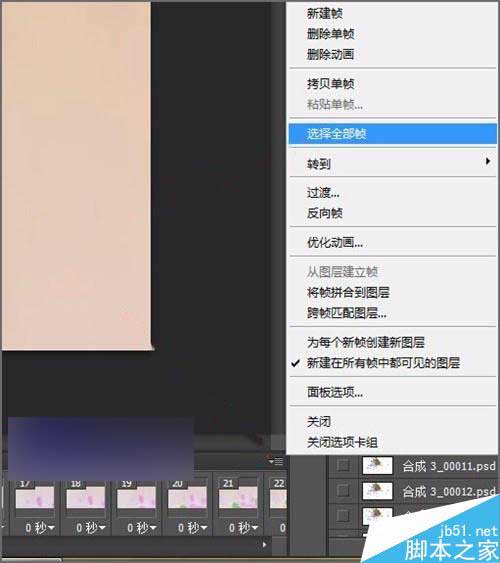
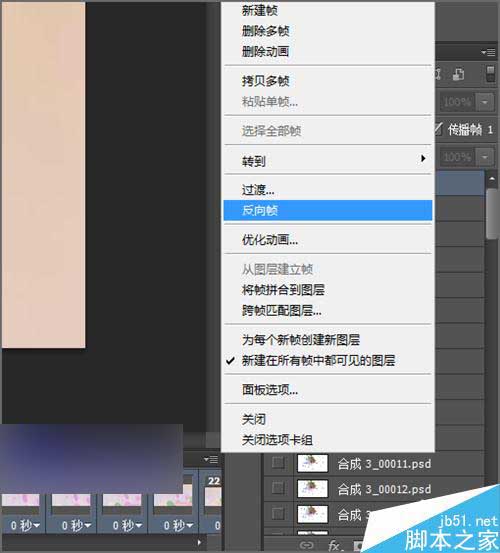
我们点击一下它的时间轴,可以看到它一共有86帧。我们回到我们相片的文档中。这就需要把我们要做的相片也复制86帧。

在相片的文档中,在时间轴的第一张图片上面点击一下,选择背景。然后再点击时间由上的第二张图片,把图层上面的背景图层的眼睛关闭,把图层上面的第二个相片的眼睛打开。
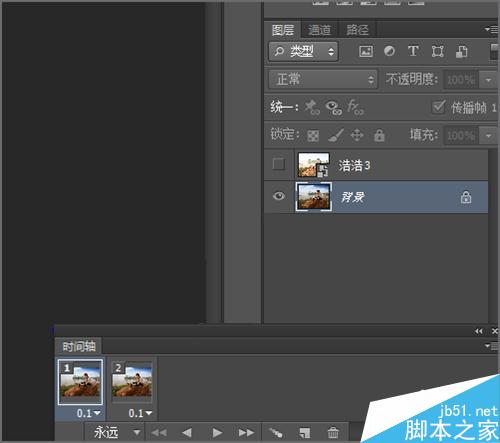

接着选择时间轴上面的第二张图片,点击时间由上面的复制所选帧。把它复制87个。然后我们除了第一张之外,从第二张开始一直到87把它们全部选中。
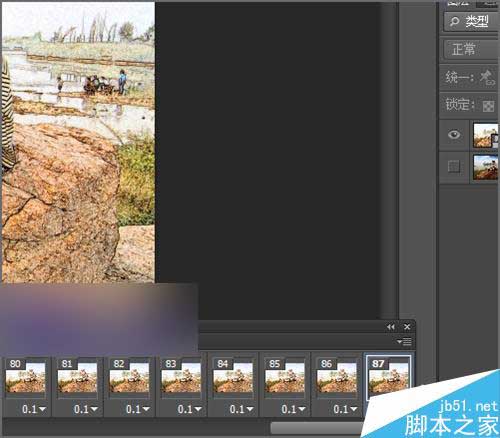
接着我们再回到水墨的那个文档中,同样是把时间轴上面的图片全部选中。然后在点击拷贝多帧。我们需要把这些帧全部都粘贴到相片的那个时间轴中。
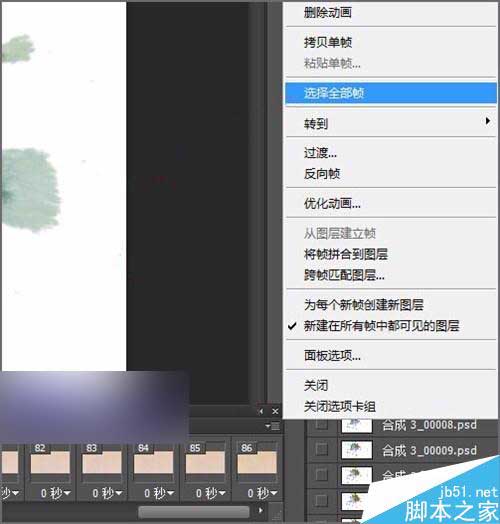
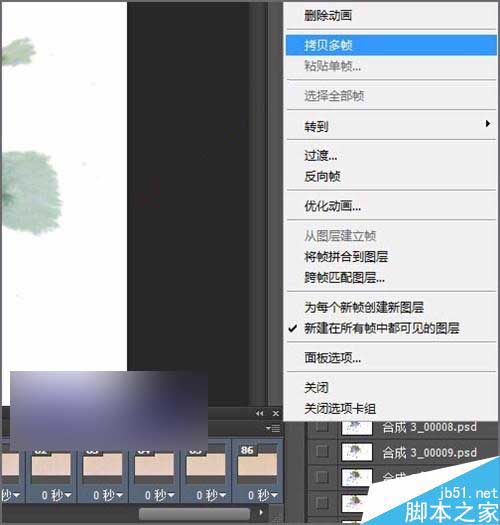
回到相片的时间轴上,因为之前我们把除了第二张之外其它的全部选中。所以只要点击它右上角的倒三角,在列表中点击粘贴多帧。接着它会弹出一个粘贴帧的选框,我们选择粘贴在所选帧之上,然后点击确定。
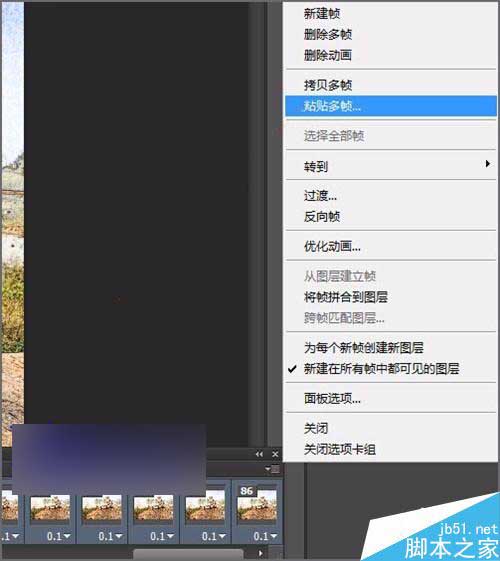
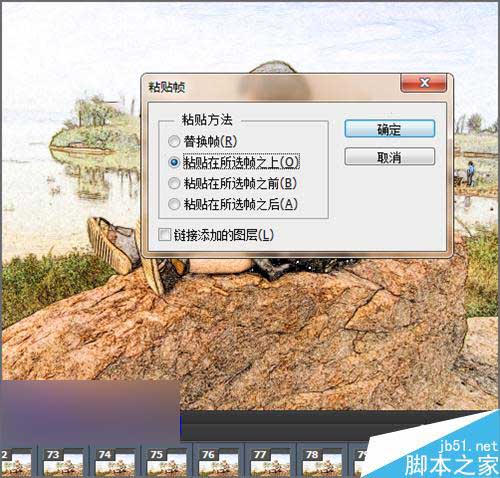
如果你所粘贴的psd文件没有相片大的话,就需要在图层上面选择全部粘贴的psd文件的图层,然后按着ctr+t把它们进行放大或缩小。调整到和相片一样的大小。
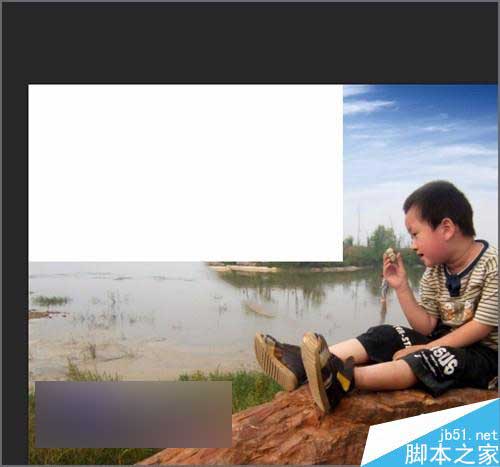

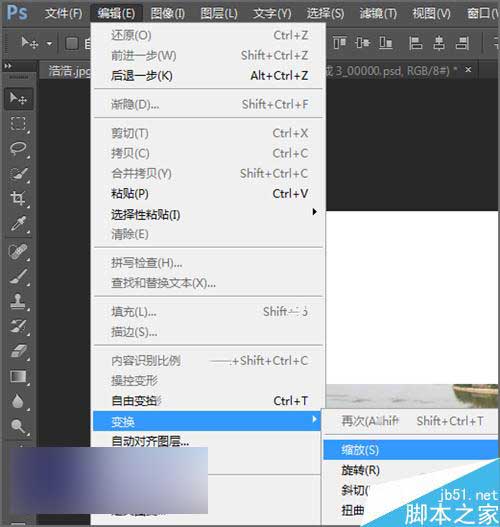
在进行缩放的时候,如果所粘贴的文件小的话,我们可以直接把它中间的锚点移动到最左边,然后再进行缩放。调整好之后点击上面的对勾或者是点击回车键。
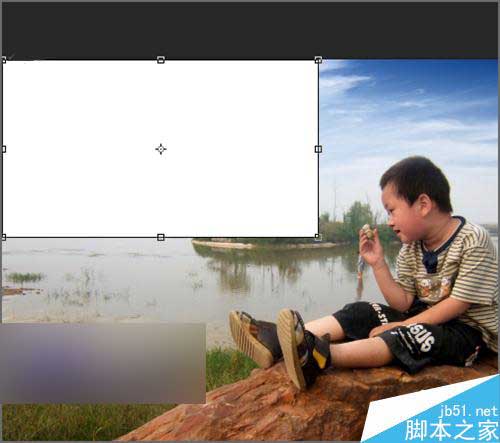
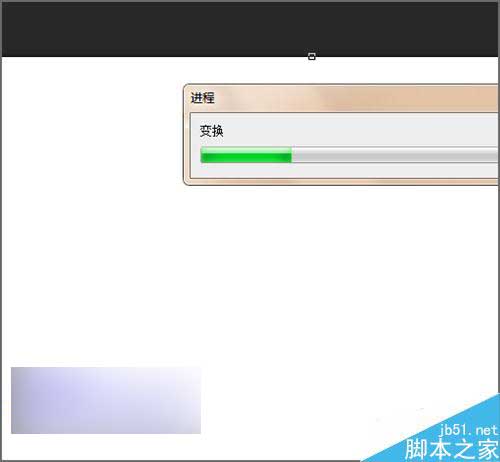
因为我们所导入的水墨文件是白色的,如果选择正常的话,它就会挡到下面的相片图层,这里就把它的模式改为点光。
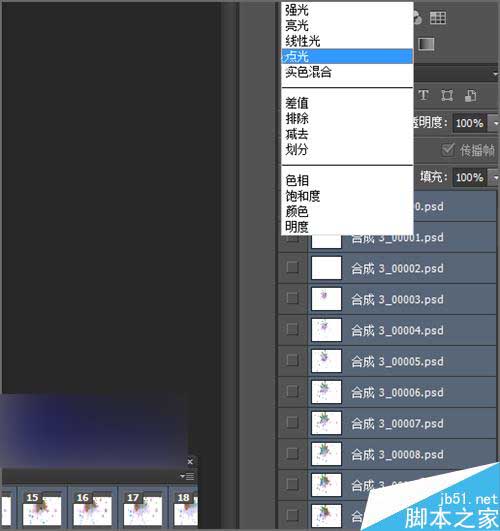
可以看到最前面的一张相片和后面的颜色有点相差太大,我们这里就把它再增加一个白色图层的过渡。让它们看上去会好一点,当然也可以做其它的效果来进行添加。这里就做一个白色的从左向右的移动。点击时间轴上面的第一个相片,然后再点击下面的复制所选择帧,亲建一个图层。
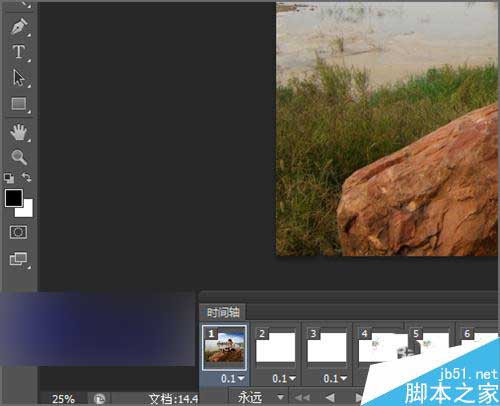
新建一个图层后,选择图层上面的第一张白色的图层,然后选择移动工具,把它拉到最左边。留下一些白色的图片。
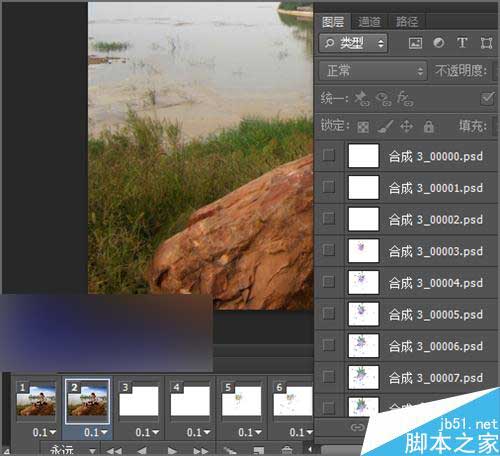
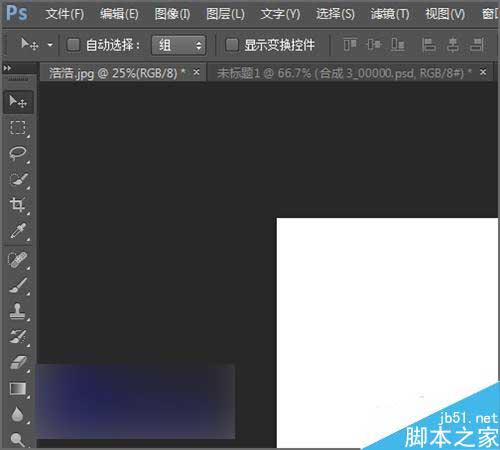
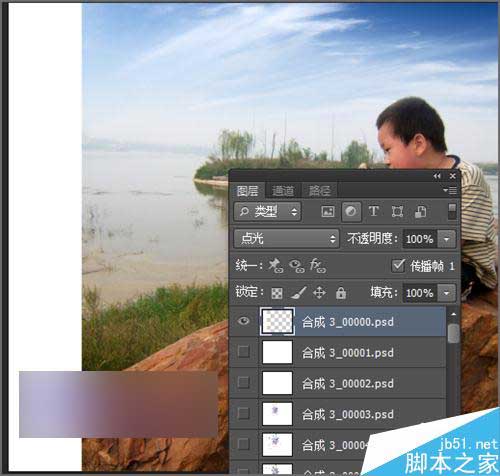
移动好位置之后,我们同样要再点击第二张图片,然后再次新建一个层。然后再选择移动工具把它向右边移动到一个合适的位置。
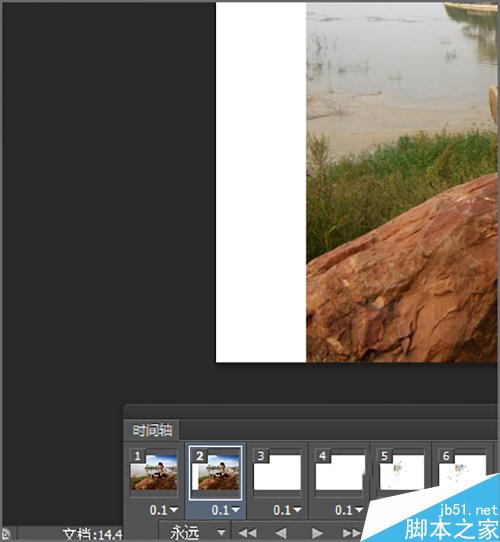
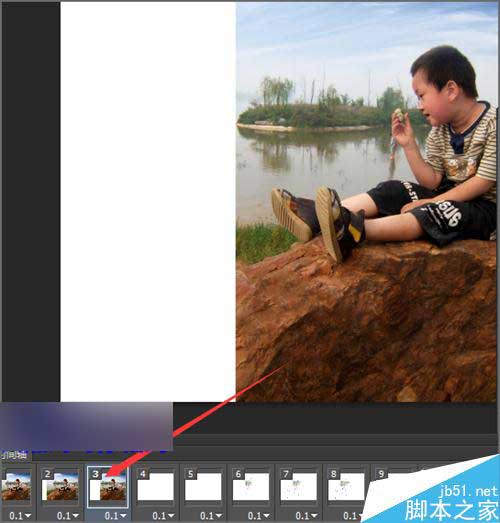
接下来同样的方法把它再新建和移动两次。让它们之间形成一个自然的过渡。制作好后,就需要把它的时间进行一个调整。如果想要把它制作成gif动画觉得它的图层有点多的话,我们可以选择把它水墨图层上面隔一帧删除一帧。
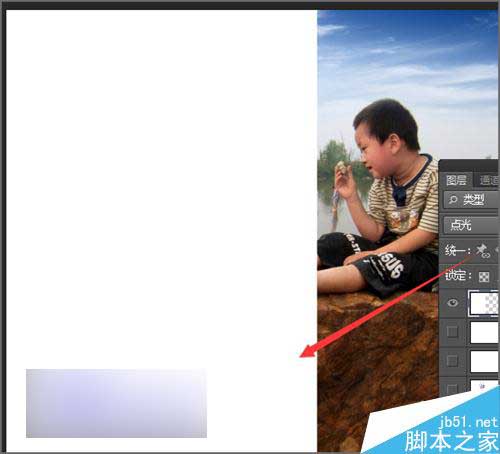
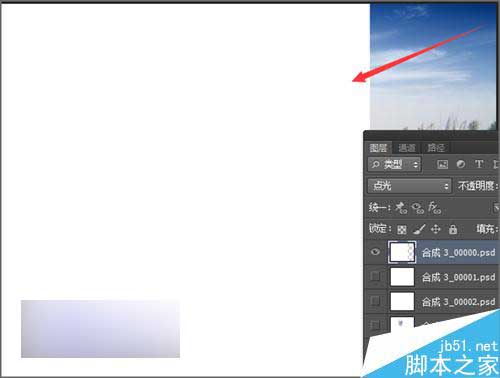
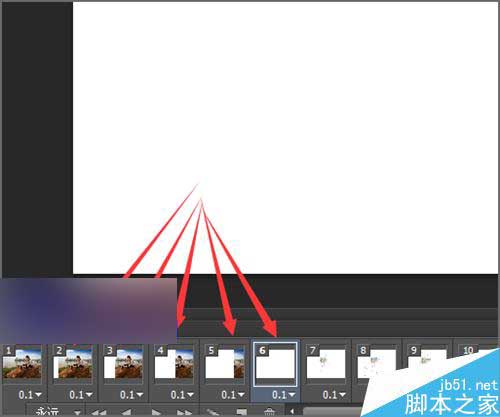
接下来我们就可以把所制作好的效果进行一个保存。如果想要把它制作成视频的话,就点击文件,在它的列表中选择导出----渲染视频。在弹出的渲染视频的界面中,如果没有其它的更改的话,就点击它的渲染进行视频的渲染。
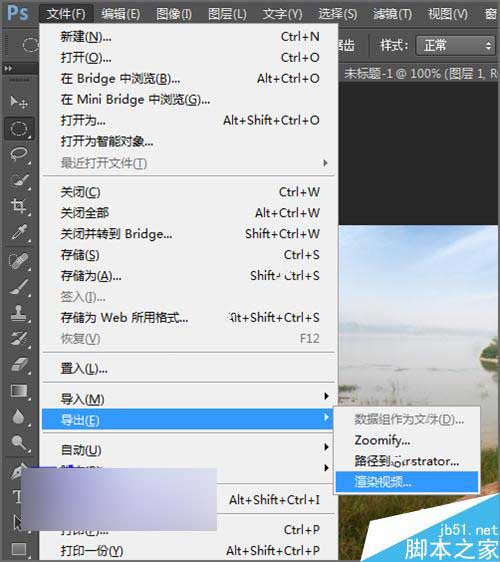
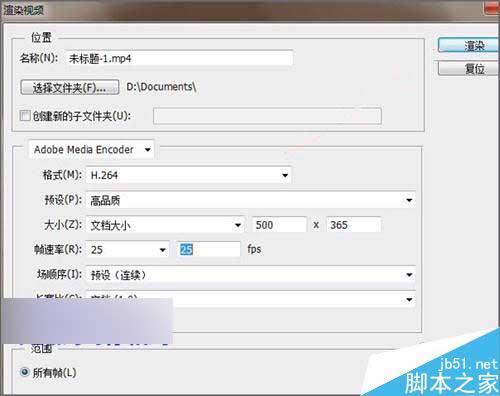
教程结束,以上就是PS制作相片到水彩的水墨过渡效果方法介绍,操作很简单的,大家学会了吗?希望能对大家有所帮助!





















