这篇教程是向PSD素材网(www.PSD.cn)的朋友介绍Photoshop给清纯女孩打造唯美的封面手绘效果图方法,教程打造出来的效果非常不错,很适合大家学习,推荐到PSD素材网(www.PSD.cn),喜欢的朋友快快来学习吧!
效果图:

原图:

PS打开图片,Ctrl+alt+I图像大小调整图片的分辨率和宽高像素
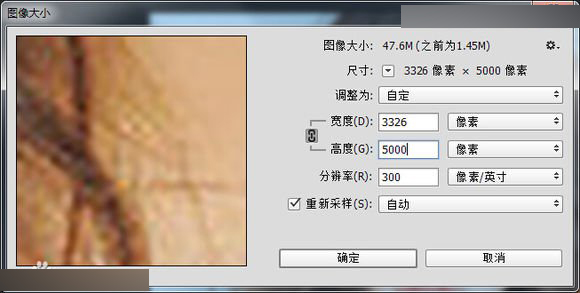
Ctrl+shift+X 液化 把图片中不理想的地方微调一下 比如脸型 眼睛大小 嘴型 鼻子什么的 客单建议不要调的太过 考虑相似度
练习图就随便啦 怎么漂亮怎么调
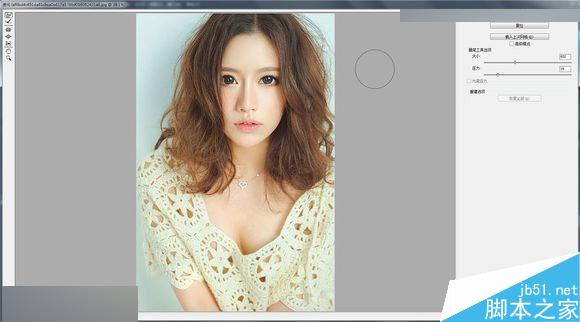
调色 这个凭感觉调了 练的多了就会得到一些客意会不可言传的技巧 我的参数 仅供参考,曲线调亮

色彩平衡
注意阴影和高光的冷暖对比
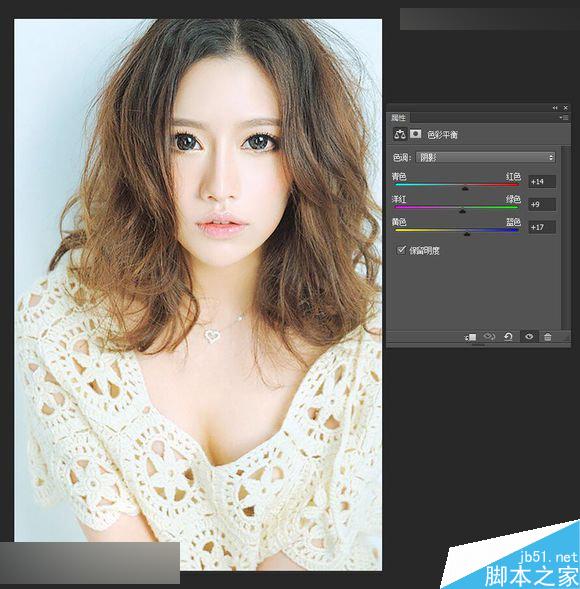
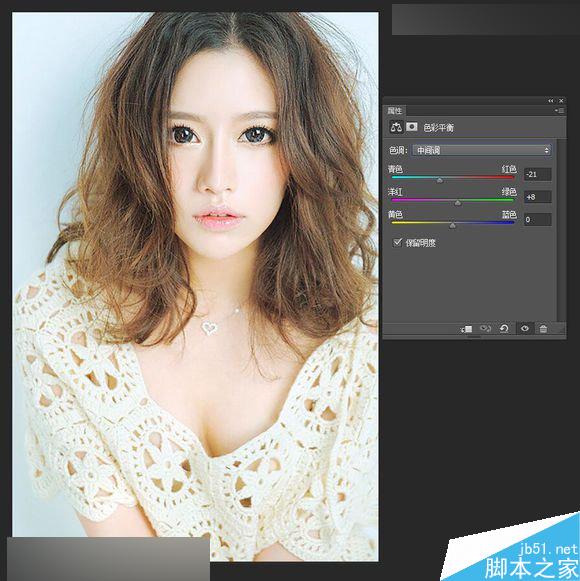

可选颜色
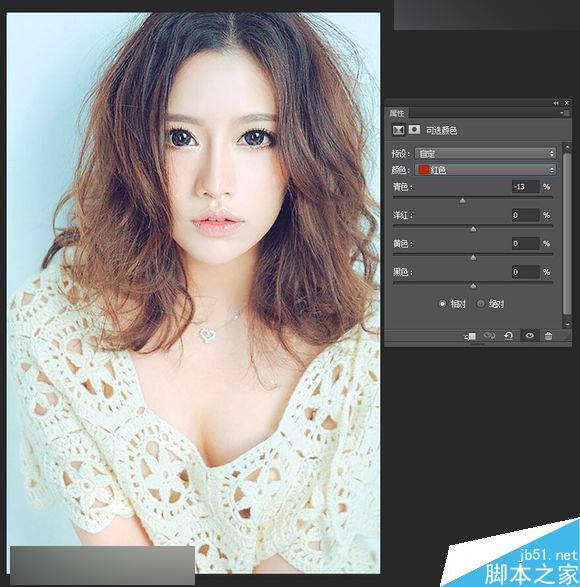

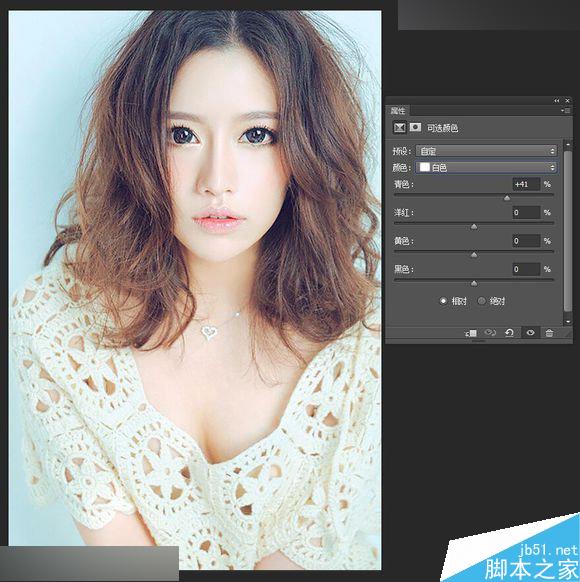
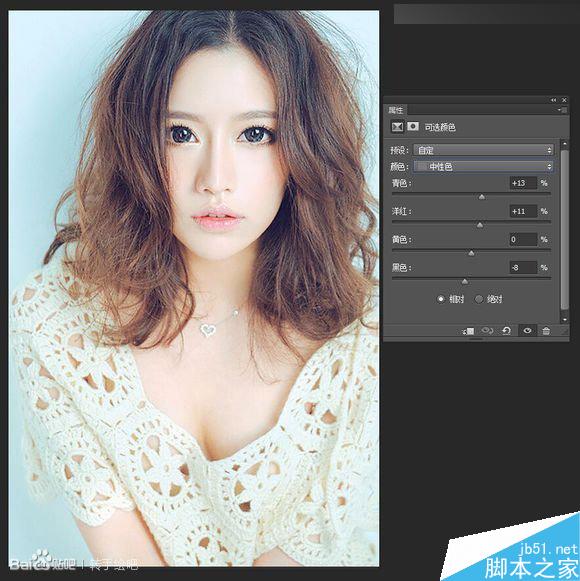
渲染一下整个画面的手绘气氛 让背景和人物自然融合
新建空白图层 填充一个淡青色
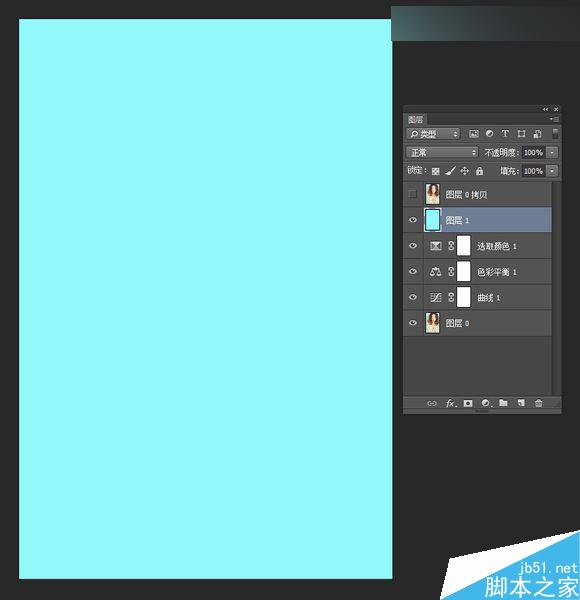
把图层的混合模式改为正片叠底
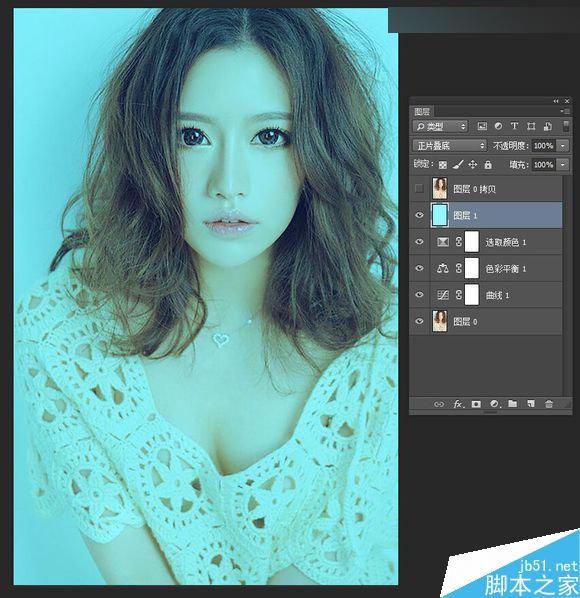
给这个图层建立一个图层蒙版 然后在上边拉一个径向渐变 让人物的头部显示出来 也可以直接用软边的大橡皮擦擦除
效果如图
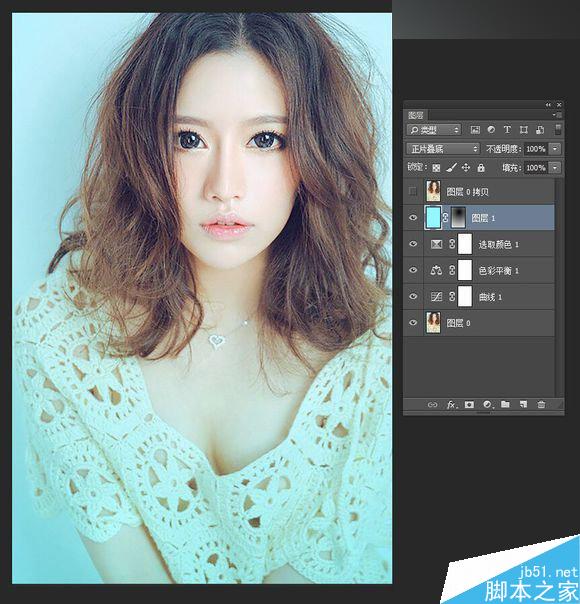
选中所有图层合并 (上边可以保留一个隐藏的图层用做后期对照使用)
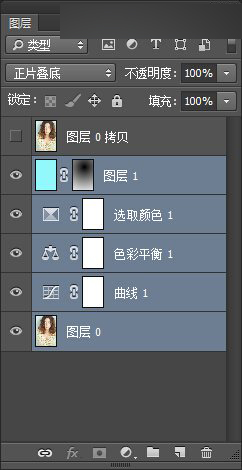
效果

接下来进行各种磨皮 这个是特别常见的一款磨皮软件 (百度下载安装即可)
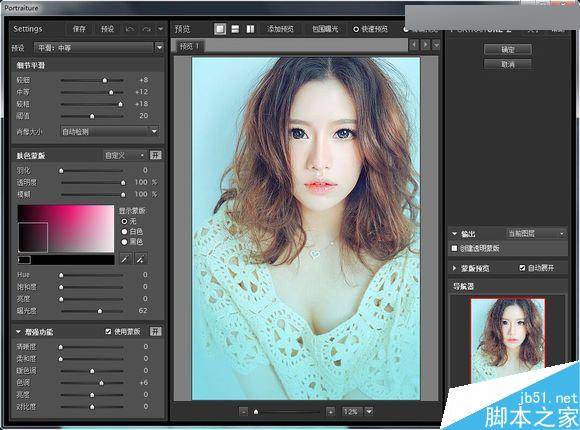
滤镜-杂色-减少杂色
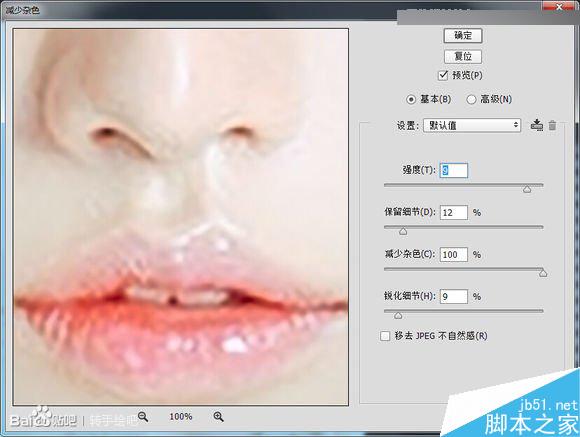
滤镜-模糊-高斯模糊
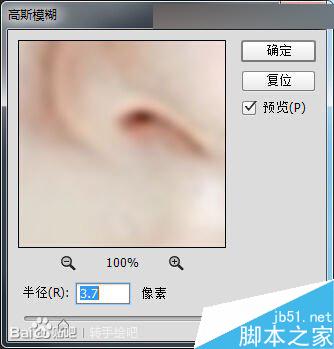
滤镜-杂色-中间值
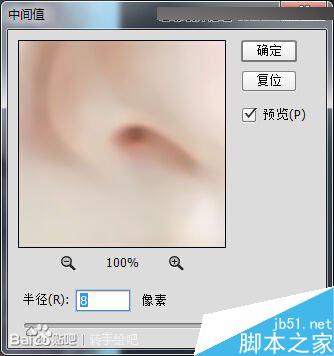
在做一个数值较大的中间值
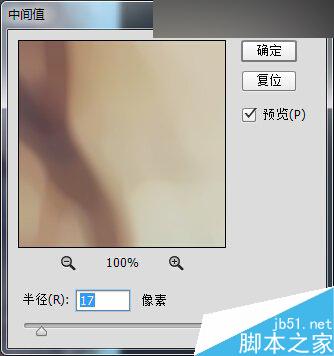
效果

工具栏里找到历史记录画笔选中
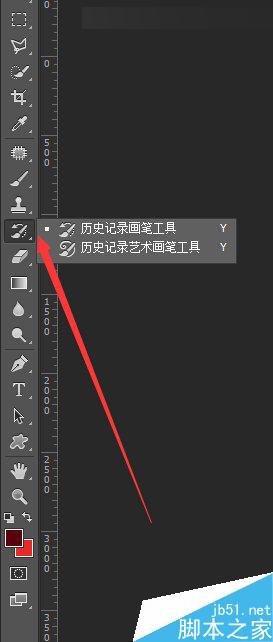
打开历史记录面板 在第一次中间值前边的方框里选中
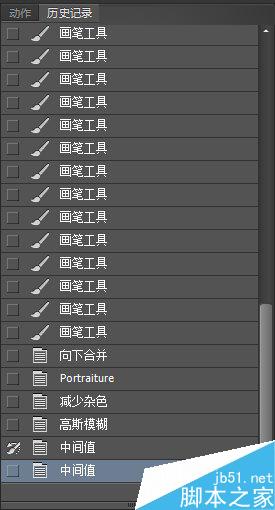
历史记录画笔属性参考

然后用历史记录画笔把画面中眼睛 鼻子轮廓 唇缝等不需要太过模糊的地方擦出来
效果如下

接下来保存成PSD格式就可以放到SAI里了
按照头发的走向和明暗大致的涂一下头发 不需要太细致 只要大感觉 关键是走向和明暗关系(虽然我也画不好)
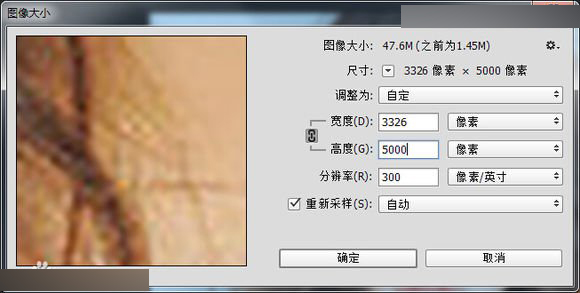
用到的笔刷参考-水彩笔-笔-(根据自己习惯用笔刷,不建议非得和我的一样哦)

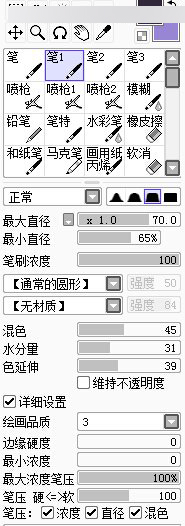
接下来画眉毛
还是使用刚才的-笔-那个笔刷 画笔浓度调成50左右,在眉毛较深的颜色的地方选取颜色,然后再像冷色方向拉一点色环
中间的选色盘向右下方拉一点
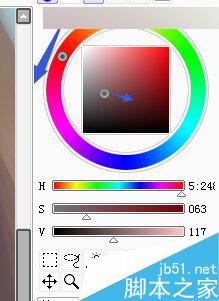
恩 就用这个颜色(以后阴影的选取也可参照此方法)
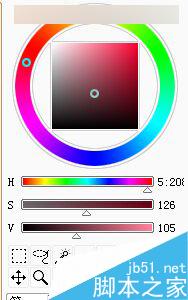
用这个颜色画出眉毛 注意眉毛的下方和后边挨着头发的地方稍微深些 这些都可以用压感来控制
注意一定要画的干净 不要有色块杂色

眉毛到这样就可以了 也可以再加一些细节 注意走向

接下来画眼睛
笔刷还是笔 画笔浓度尽量调成100 用压感控制浓淡 注意画到哪里顺便用水彩笔把哪里的皮肤磨干净哦
注意顺着皮肤明暗的走向 不要吧明暗都涂没有了
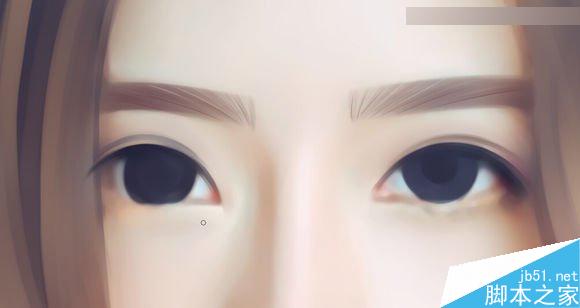
下眼线
也是一样把周围的皮肤处理干净 用水彩笔 边缘地方可以用笔去画 过度不自然的地方用水彩笔擦一下 眼白轻微画一些
不要画太亮

眼睛先画到这里 接着画鼻子
鼻子最简单吧 画清楚轮廓就行了 鼻孔的选色参照刚才阴影的选色的办法 鼻翼用浅些颜色交代下就可以了 然后周围皮肤的磨皮
注意尽量保留细节 尤其是光的阴影

这一步至关重要 深有体会的小伙伴请举手
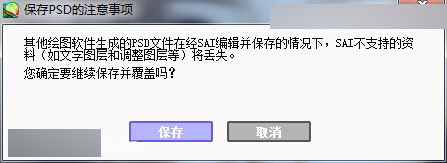
高光强调下

嘴巴先画唇缝 选色用饱和度稍微高些的 否则会显得脏 注意线条粗细和轻重的变化 压感笔不要当鼠标用

画线的参考笔刷
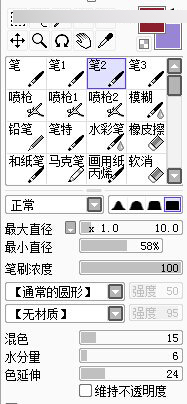
用水彩笔和笔 涂啊涂啊的 大概画成酱紫

额 然后回头继续处理眼睛

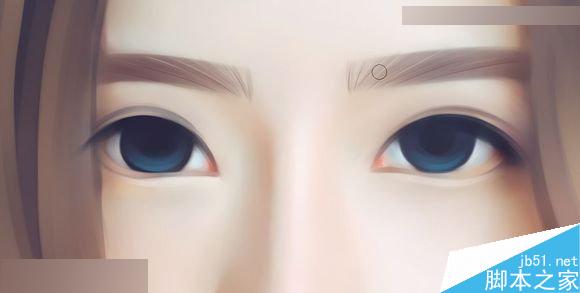
瞳孔虹膜 这个画法太多了 根据自己喜好画吧 颜色也是 尽量不要用太过于突兀的颜色就行

可以新建一个覆盖图层 在虹膜上叠加一些其他颜色 让眼睛的颜色看起来更加丰富一些
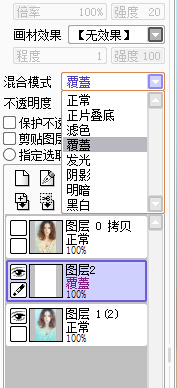


脸部的外轮廓勾一下

继续吧 给眼睛点上高光

进一步处理头发 我也画不好也不知道怎么说
总之 结合原图 注意明暗和走向就是了 不要画太多细发丝 发丝要不要拍的太死板

简单的勾下衣服的边 沟沟是一定要画出来滴

继续 头发 画不好就一直画

睫毛 这个最好新建图层上画 尤其是客单



好了 加一些修饰效果 就这么愉快的结束吧

教程结束,以上就是Photoshop给清纯女孩打造唯美的封面手绘效果图方法,大家学会了吗?希望大家喜欢本教程!





















