这篇教程是向PSD素材网(www.PSD.cn)的朋友介绍用ps加强照片的光线来体现图像整体颜色对比效果方法,教程是通过对“色相-饱和度”和“亮度-对比度”的调整,再加上一些光线的渲染,即可使图像中最亮的部分显得更亮,最暗的部分显得更暗,从而加强图像整体颜色的对比效果。
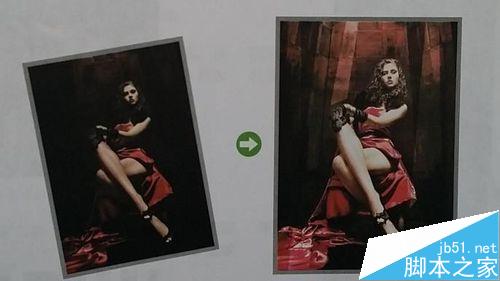
方法/步骤
1、选择“文件”-“打开”命令,打开照片。
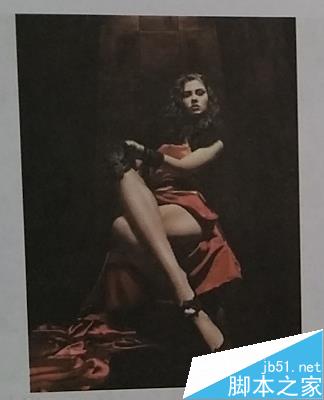
2、在“图层”面板中选择“背景”图层,按Ctrl+J组合键,即可复制图层。
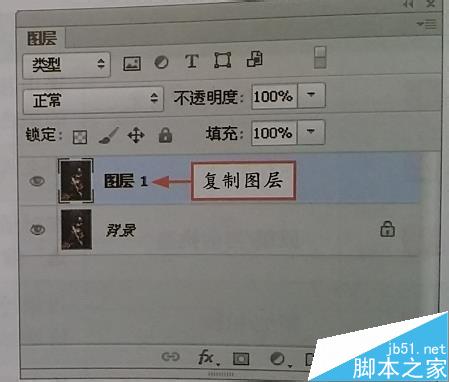
3、在“图层”面板中选择“图层1”图层,设置其“混合模式”为“滤色”。

4、按Ctrl+shift+N组合键,新建“图层2”图层,选取工具箱中的钢笔工具,创建多条闭合路径。

5、按Ctrl+enter组合键,将闭合路径转换为选区。

6、设置前景色为白色,将选区填充为白色。
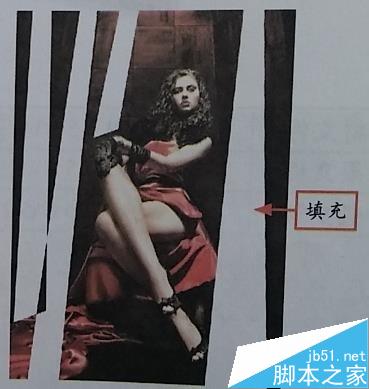
7、选择“图层”面板中的“图层2”图层,设置其“混合模式”为“叠加”。
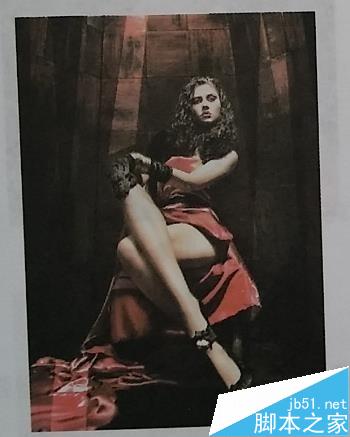
8、新建“色相-饱和度”调整图层,展开“色相-饱和度”调整面板,设置“饱和度”为24。
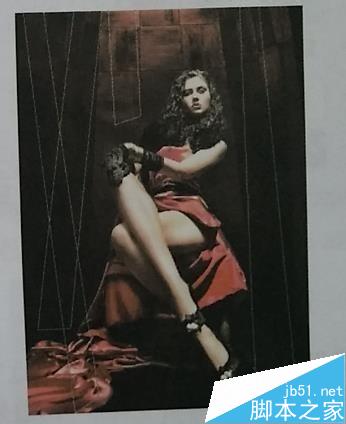
9、新建“亮度-对比度”调整图层,展开“亮度-对比度”调整面板,设置各参数。
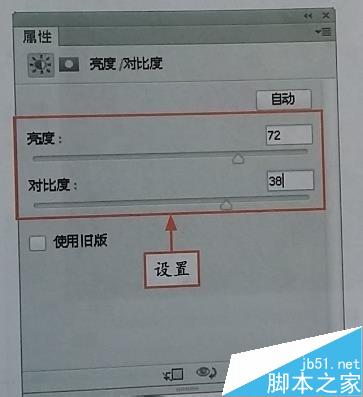
10、设置“亮度-对比度”调整图层的“混合模式”为“滤色”。

11、设置“亮度-对比度”调整图层的“不透明度”为55。

12、完成设置后,即可得到图层的最终结果。
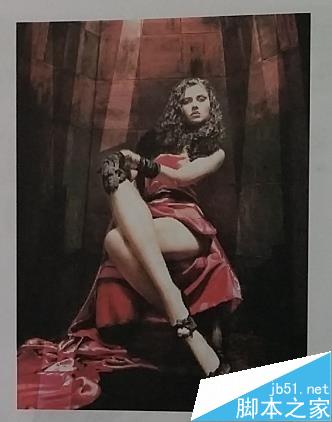
注意事项
适当地调整图层的混合模式,可以得到不同的结果。
以上就是用ps加强照片的光线来体现图像整体颜色对比效果方法介绍,教程很不错,推荐到PSD素材网(www.PSD.cn),喜欢的朋友一起来学习吧!





















