素材图片取景非常不错,只是背景有点杂乱还不够清爽。处理的时候可以先增加淡蓝色高光;然后用模糊工具把远处的背景模糊处理;再用调色工具把主色转为清爽一点的颜色即可。
原图
最终效果
1、打开素材图片,创建可选颜色调整图层,对黄、绿、白进行调整,参数设置如图1 - 3,效果如图4。这一步把图片中的黄色调淡,绿色调艳一点,同时给高光部分增加淡蓝色。 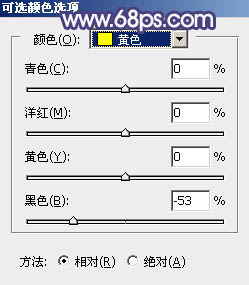
<图1> 
<图2> 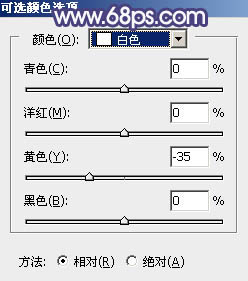
<图3> 
<图4>
2、创建可选颜色调整图层,对黄、绿、蓝、白、黑进行调整,参数设置如图5 - 9,效果如图10。这一步主要把图片中的绿色转为青绿色,高光部分增加淡蓝色。 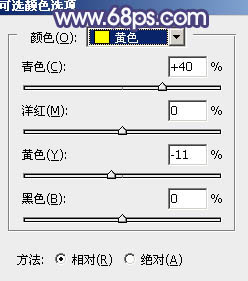
<图5> 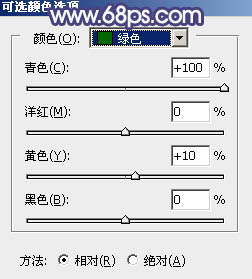
<图6> 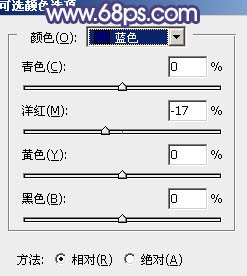
<图7> 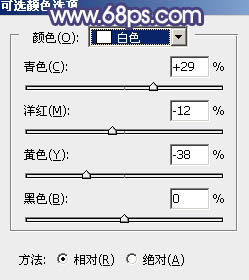
<图8> 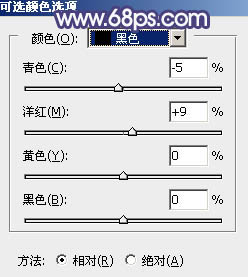
<图9> 
<图10>
3、按Ctrl + J 把当前可选颜色调整图层复制一层,不透明度改为:30%,效果如下图。 
<图11>
4、创建曲线调整图层,对红、绿、蓝通道进行调整,参数及效果如下图。这一步给图片增加蓝色。 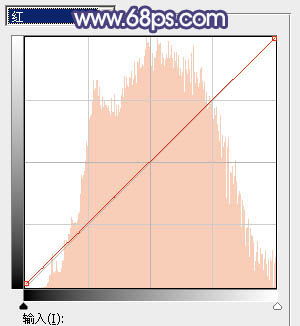
<图12> 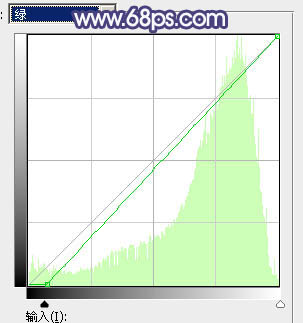
<图13> 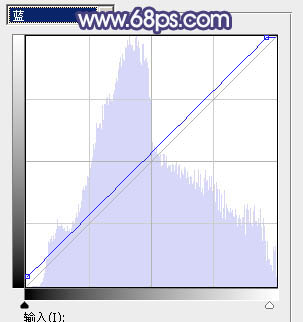
<图14> 
<图15>
5、按Ctrl + Alt + 2 调出高光选区,按Ctrl + Shift + I 反选得到暗部选区,然后创建纯色调整图层,颜色设置为蓝紫色:#8C769A,确定后把混合模式改为“强光”,效果如下图。 
<图16>
6、创建纯色调整图层,颜色同上,确定后把混合模式改为“柔光”,按Ctrl + Alt + G 创建剪切蒙版,效果如下图。这两步给图片暗部增加蓝紫色。 
<图17>
7、按Ctrl + Alt + 2 调出高光选区,然后创建纯色调整图层,颜色设置为淡蓝色:#F0F3F8,确定后把图层不透明度改为:40%,效果如下图。这一步给图片高光部分增加淡蓝色。 
<图18>
8、创建色彩平衡调整图层,对阴影,高光进行调整,参数及效果如下图。这一步同样给图片增加淡蓝色。 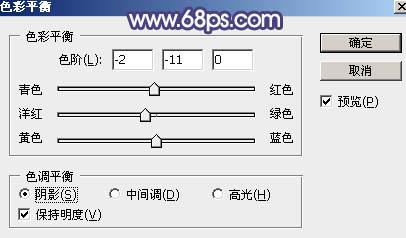
<图19>
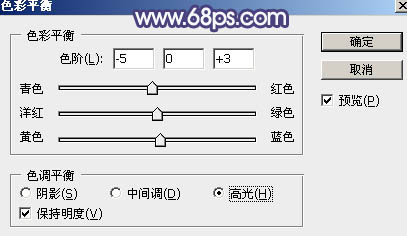
<图20> 
<图21>
9、创建可选颜色调整图层,对红、黄、绿、洋红进行调整,参数设置如图22 - 25,效果如图26。这一步给图片增加淡黄色。 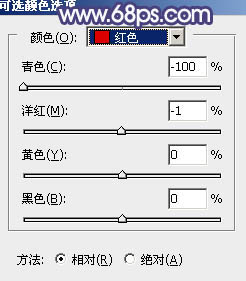
<图22> 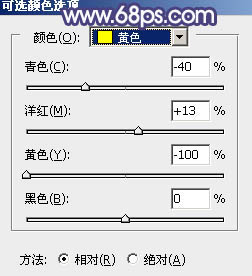
<图23> 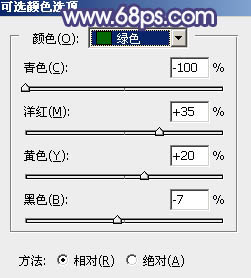
<图24> 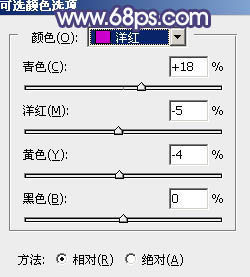
<图25> 
<图26>
10、创建可选颜色调整图层,对黄、青、白、中性色进行调整,参数设置如图37 - 30,效果如图31。这一步同样给图片增加淡黄色。 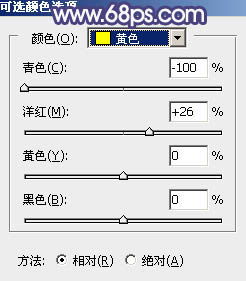
<图27> 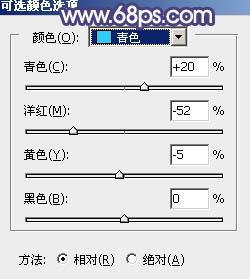
<图28> 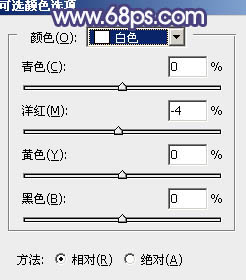
<图29> 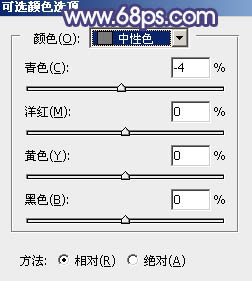
<图30> 
<图31>
11、创建纯色调整图层,颜色设置为淡蓝色:#F0F3F8,确定后把蒙版填充黑色,用白色画笔把右上角部分擦出来,效果如下图。 
<图32>
12、按Ctrl + J 把当前纯色调整图层复制一层,混合模式改为“柔光”,这两步给图片右上角区域增加淡蓝色高光。 
<图33>
13、新建一个图层,按Ctrl + Alt + Shift + E 盖印图层,选择菜单:滤镜 > 模糊 > 动感模糊,角度设置为45度,距离设置为160,确定后把混合模式改为“柔光”,不透明度改为:20%,效果如下图。 
<图34>
14、创建可选颜色调整图层,对白,黑进行调整,参数及效果如下图。这一步微调高光及暗部颜色。 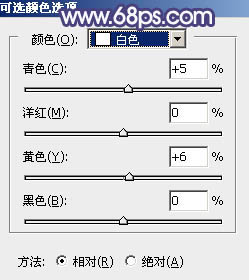
<图35> 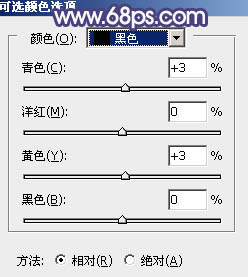
<图36> 
<图37>
15、把背景图层复制一层,按Ctrl + Shift + ] 置顶,按住Alt键添加图层蒙版,用白色画笔把人物脸部及肤色部分擦出来,效果如下图。 
<图38>
16、把人物肤色调亮,调红润一点,效果如下图。 
<图39>
17、新建一个图层,盖印图层,用模糊工具把下图选区部分模糊处理。 
<图40>
18、新建图层,给图片局部区域增加一点高光,如下图。 
<图41>
最后微调一下颜色,简单给人物磨一下皮,完成最终效果。 





















