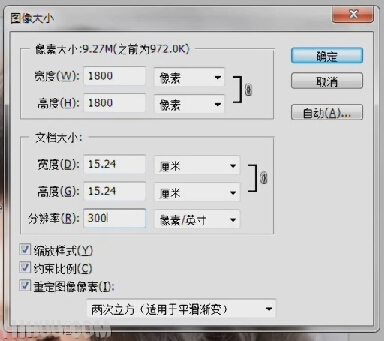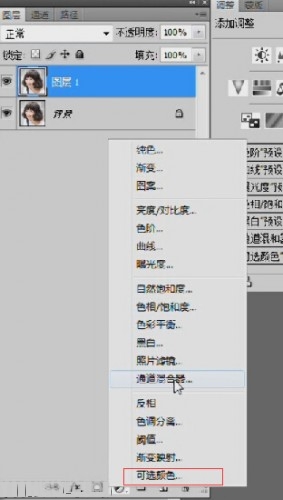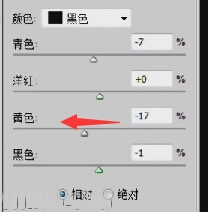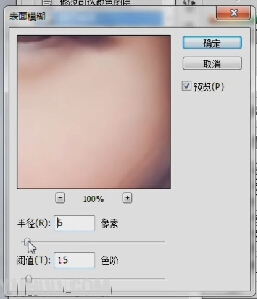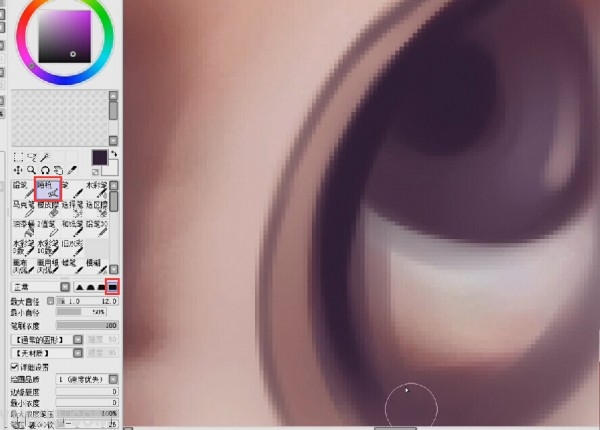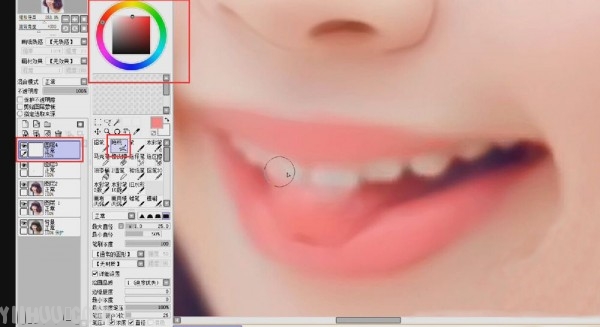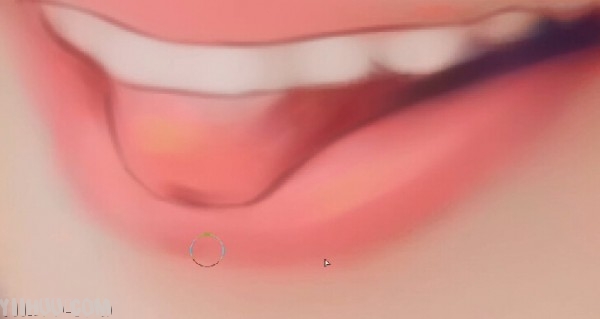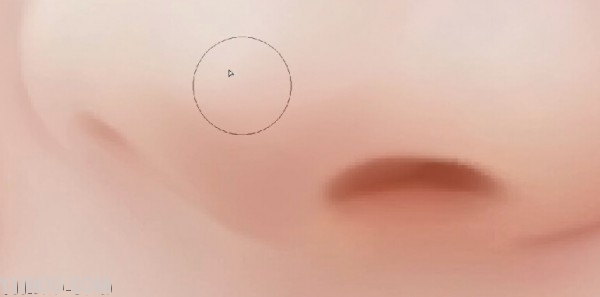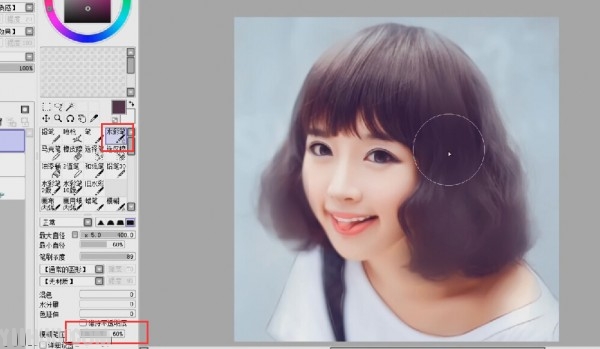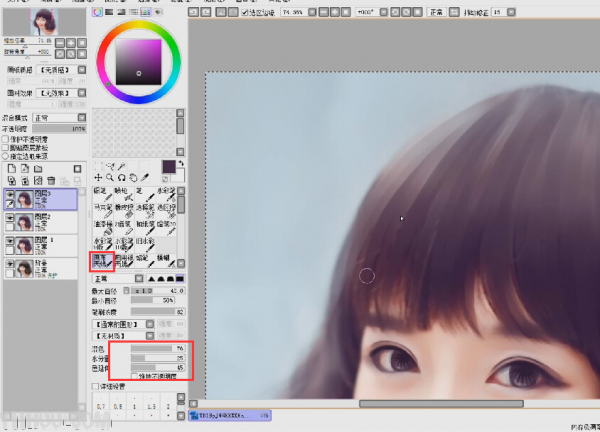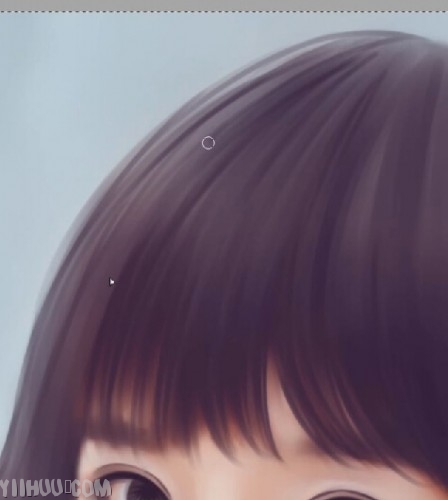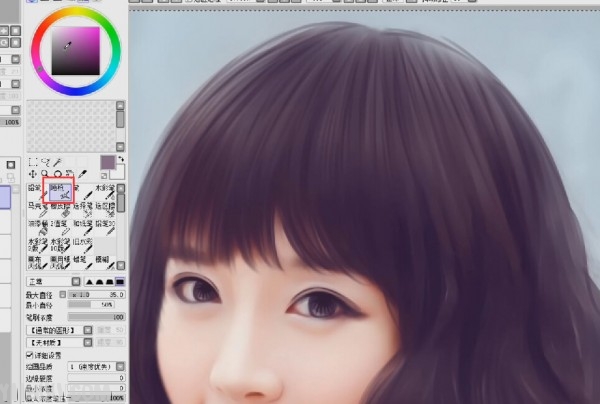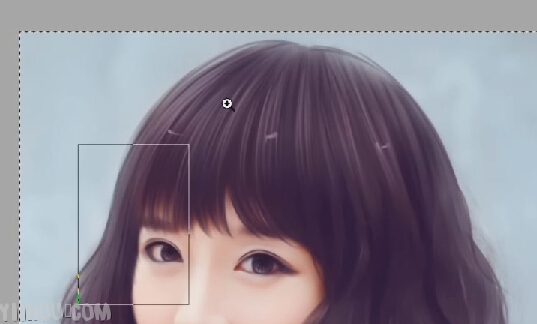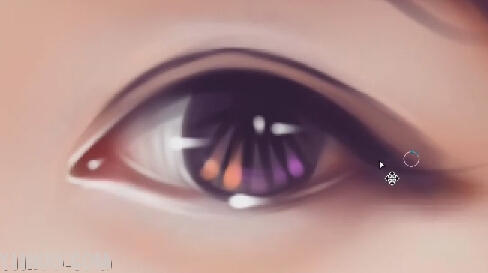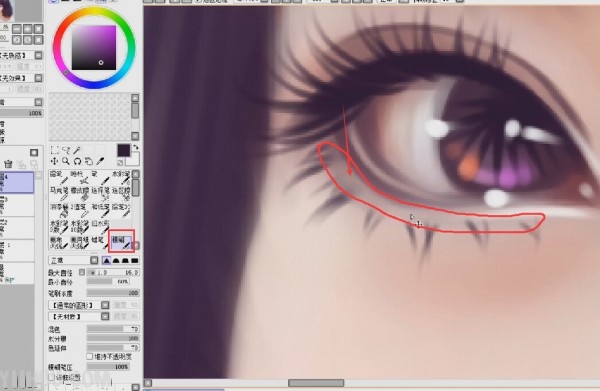最终效果:
原图
1.每张图片第一步,基本都是先调节图像大小,我喜欢直接把分辨率调到300,宽度在20以内(A4纸差不多大)
2.然后是进行磨皮,其实也就是把一些糙点消除,一般数值3-5(视图片而定),在不影响五官形状的前提下调。
3.然后是调色,我调色基本只用可选颜色和色彩平衡,这个看个人喜好。
4.颜色神马的喜欢也没啥好讲的,每个人的色感都不一样,不过我喜欢往蓝色里调,把皮肤里加点青,黑色(头发)里加些蓝色。
5.接着磨皮,这里用到一个滤镜,里面数值自己可以尝试着去调,磨皮力度可以达到中间值的效果,同时可以保留细节。
安装方法:直接保存到相应的文件:Program Files\Adobe\Photoshop CS\增效工具\滤镜里面,这是8,9里面的位置
其他版本保存到 安装目录下的 Plug-ins 文件夹了面,或者打开PS,选择编辑-预设-增效工具与暂存盘-附加的增效工具文件- 然后连接到你存放滤镜的文件夹,就行了。
6.表面模糊也是磨皮,视图片而定,可做可不做
7.磨完皮,调完色之后的效果,全部完成之后拉到SAI里面画(以前全程都用PS画,后来发现,SAI用顺手后再用PS画图那些笔就完全没感觉了)。 
8.PS里面磨的皮,其实还有很多躁点,现在用水彩笔把它一点点补回来(水彩笔有模糊的笔触,同时它又像不是模糊工具那么局限,
哎!表达能力有限,其实也就是一只带有混色功能的笔,很适合磨皮)。 
9.接着讲水彩笔,上面讲过水彩色的功效,其实水彩笔并不仅限于磨皮,水彩笔把混色、水分量、色延伸调低,笔下稍重点试试,
它也能画出线条,画出线条的同时,又能去除躁点,融入周边颜色。好用吧! 
10.用水彩笔的效果
11.水彩笔配合喷枪,画眼睛。喷枪就不用说了,大家都知道
12.嘴巴:先用水彩笔大笔解吸取原本图片上颜色,扫两下先磨掉躁点,然后新建一层用粉红色(高饱和度)什么叫高饱和度?
其实也就是往上面调越艳的颜色,“大笔触”+”轻轻的“刷两下。能出现粉嫩效果噢
13.加入一些反光,我这里用了阳光黄,考虑到周边颜色的反光。把唇线勾上,不会的直接参照原图的来。因为之前水彩笔和后面又扫了一层颜色,所以明暗部没有那么明显了,现在要加强明暗,也就是说该加深的地方加深颜色画,淡的地方用浅色画
14.鼻子用水彩笔画几下,之所以选择水彩笔而不是喷枪,原因是水彩笔更多的融合原图(适合没啥美术基础的童鞋,我也是哈
15.把背景涂掉,人物边际地方用轻点扫,纯色的背景既省事,又能在画面图突出人物
16.头发是个极其复杂的过程,最重要的是分组,这方面我是个渣,先用水彩笔用大笔触轻轻刷两下,去掉一些细节
17.用画布丙稀打个底,吸取头发的本身颜色(这里建议往稍深点地方吸)因为画布丙稀有混色功能,太浅就会越画越浅。注意层次
22.细画眼睛,加上调光点,
23.眼睫毛要注意走向,不知道的可以看看原图,我喜欢把睫毛画密一些,这样注意大致走向就没问题了,画的越稀,其中一根走向只要稍偏点位,就会感觉很别扭。记得扫点睫毛的影子,不要太钢丝了,因为任何物体在阳光照射下肯定会留下影子。轻轻扫两笔就成,下睫毛贴合眼睛地方,用模糊工具模糊一下
24.用柔角喷枪轻轻扫下头发周边,使人物更融合背景。
25.再拿去PS里面调色,用绘画涂沫数值1-2锐化一下。就完成了。
效果图!仿手绘女孩照片