作者非常详细介绍波普风格海报制作方法,过程:先截取想要的人像部分,用钢笔工具等把人物轮廓、五官、主要暗部抠出并填色,主色尽量用对比较强的颜色;然后增加背景及一些小圆点等即可。
原图
最终效果
1、在Photoshop打开教程素材。60年代的利希滕斯坦波普艺术是今天的创意主题,因此需要注意将照片修剪一下,然后照片看起来就像人物面部特写一样。在工具栏中选择移动工具,然后在图中女士脸庞的周围建立选区,选区中要包含她拎起电话的部分,以便后续创作。
2、在菜单栏中选择“图像>裁剪”,将图片裁剪好。然后创建新文档,设置尺寸为11*9英寸、分辨率为150dpi。由于图片采用高分辨率保存,因此不会损失太多画质。但是如果在AI中创作就可以完全避免这个画质损失的问题啦。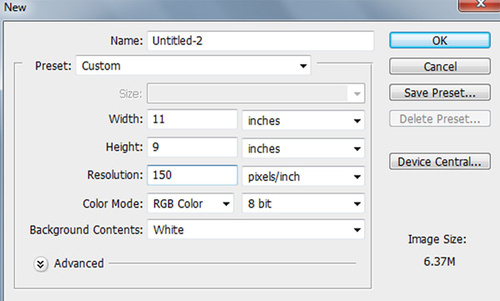
3、复制黏贴刚才裁剪好的图片,然后按Ctrl+T,接着Shift按比例调整图片尺寸。
4、在图片上方建立新的图层,选定钢笔工具,确保勾选路径选项,然后如下图创建路径。手动创建路径线条,注意跟踪好图像的细节。
5、然后右击选择建立路径,然后用油漆桶工具,填充选区为黑色。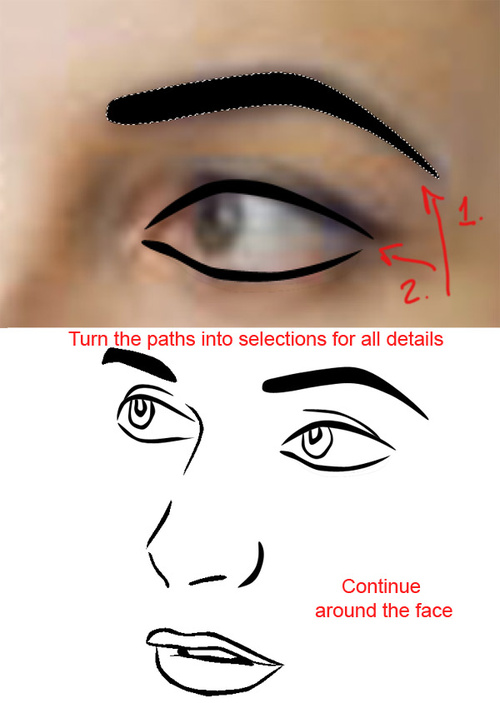
6、在绘制路径的时候可以马上填充,这样可以省点时间。继续沿着图像创建线条,并且根据不同的图像设置好线宽。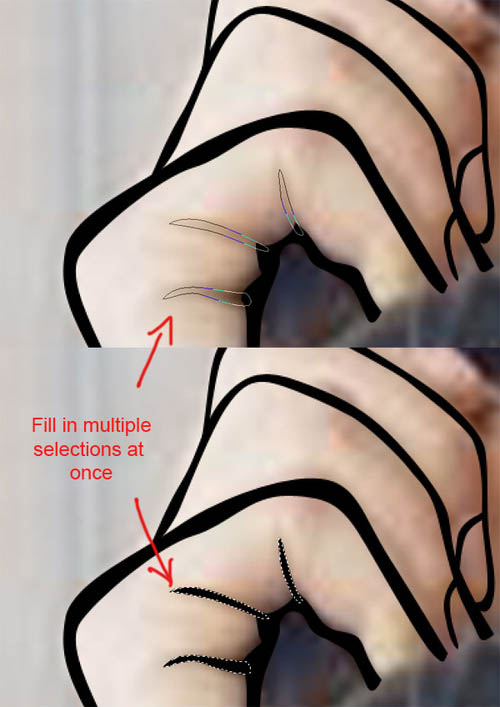
7、继续上面的活,直到将人物的全部线条绘制完成。头发的细节应该顺着头发的方向,而涂黑部分可以增强纹理或者阴影效果。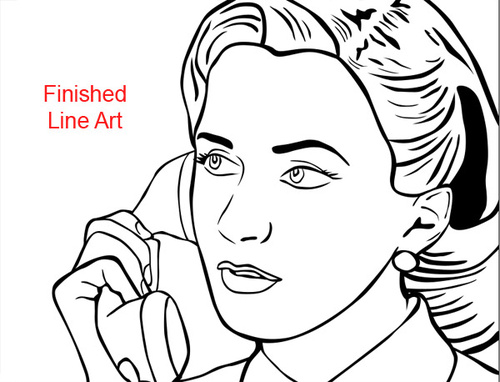
8、在线条路径图层下方创建新的图层组。在图层组中新建图层,用于填充皮肤颜色。选用钢笔工具,然后细致地沿着脸和手部绘制路径,然后建立路径填充裸色f9b88c。
9、接下来,需要制作波普艺术特有的班戴点(Ben-Day dot)。打开新文档,设置尺寸为100*100像素,使用笔刷工具在白色背景中心绘制红色。在主菜单栏中选择“编辑>自定义图案”,然后输入新名字。这样就能创建新的图案了。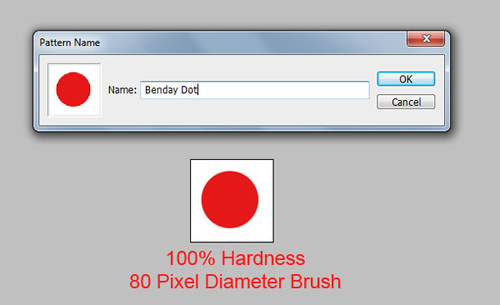
10、复制脸部基础图层。然后右击复制的图层,选择混合选项。勾选图案叠加,选用刚才创作的红点图案。设置不透明度为25%,大小为15%。现在设计作品开始有点波普的感觉了。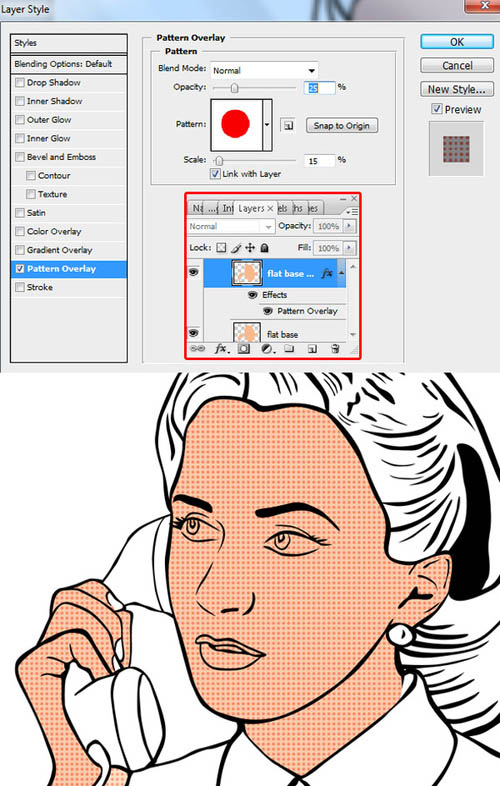
11、再次选用钢笔工具,然后如前面的做法一样,对头发、嘴唇、眼睛、鼻子、电话和背景等都描绘路径然后填充颜色。颜色方面注意选择比较明亮的,这才能表现出波普艺术风格。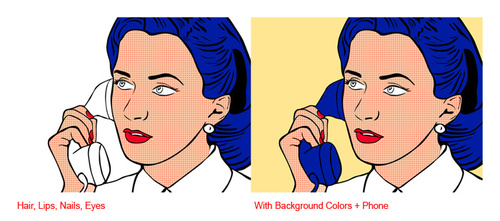
12、下面,我们增加一个现代一点的调色方法。在线条图层上面创建新图层。然后选用渐变工具,选用预设的前景色到透明(不透明度为20%),然后在左下角往右上角拉出渐变效果。这样会令色彩更加饱和。调整渐变图层的不透明度到74%。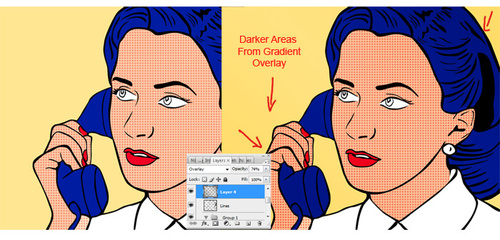
13、增加新的图层,用来设计高光。选择径向渐变工具,设置渐变颜色的前景色为白色。然后设计出白色径向渐变图像。这里需要注意的设计高光的方向。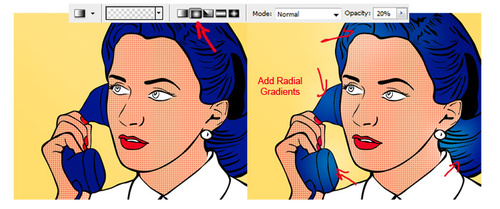
14、下面创建展现对话内容的泡泡。在自定义形状工具栏中选择气泡形状的,然后拖动创建出泡泡形状。接着选择钢笔工具绘制路径。这里选择的笔刷硬度为100%、大小为15像素。在选用钢笔的状态下,建立选区然后填充泡泡为白色。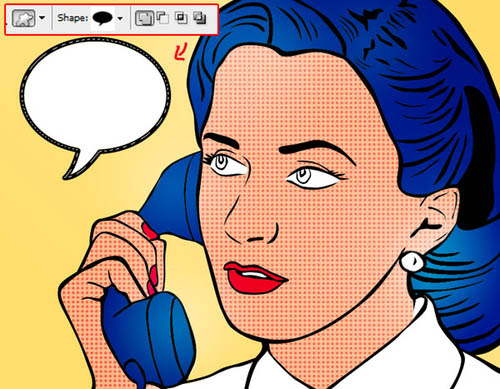
最后一步啦。就是往泡泡对话框中添加文字。这里作者添加哥特式字体的文字。大家试验的时候可以随意添加哈。最终效果如下:





















