这张图片是夏季拍的,主色基本以绿色为主。调色的时候把绿色转为橙黄色即可得到初步秋季色,然后给高光部分增加淡青色,暗部颜色稍微调淡,再把人物调红润即可。
原图
最终效果
1、打开素材图片,创建可选颜色调整图层,对红、黄、绿、青、白进行调整,参数设置如图1 - 5,效果如图6。这一步给图片增加橙红色,并给高光部分增加淡青色。 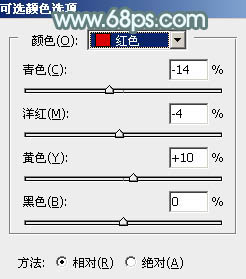
<图1> 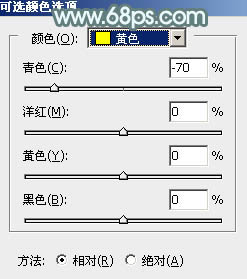
<图2> 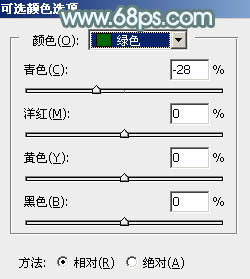
<图3> 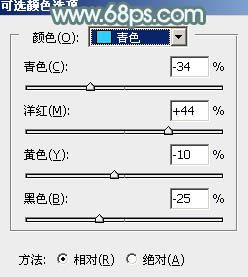
<图4> 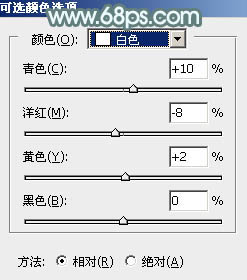
<图5> 
<图6>
2、按Ctrl + J 把当前可选颜色调整图层复制一层,不透明度改为:50%,效果如下图。 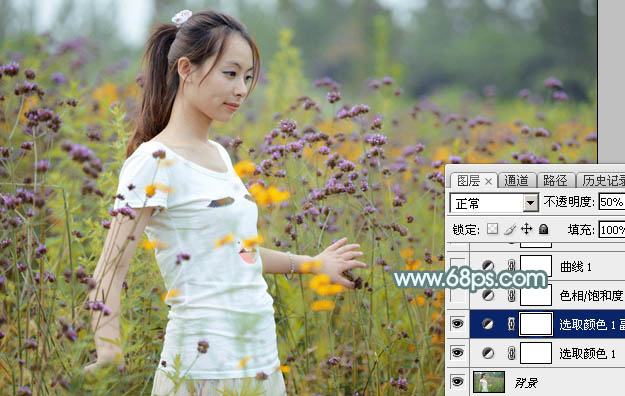
<图7>
3、创建色相/饱和度调整图层,对黄、绿、青进行调整,参数设置如图8 - 10,效果如图11。这一步把图片中的黄绿色转为红褐色。 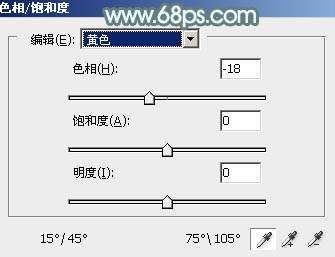
<图8> 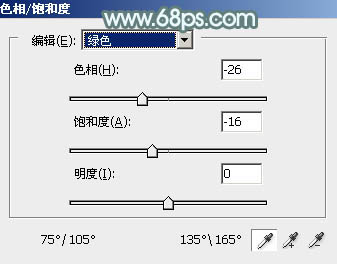
<图9> 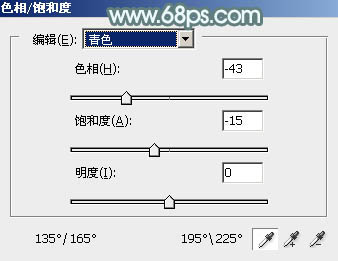
<图10> 
<图11>
4、创建曲线调整图层,对红、绿、蓝通道进行调整,参数设置如图12 - 14,效果如图15。这一步给图片暗部增加蓝红色,高光部分增加淡绿色。 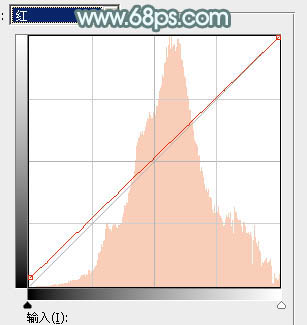
<图12> 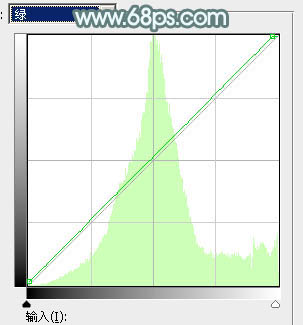
<图13> 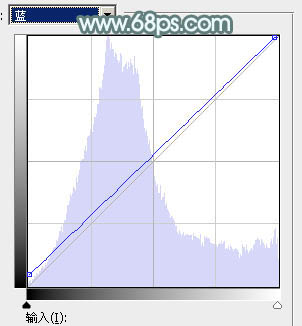
<图14> 
<图15>
5、创建可选颜色调整图层,对红、黄、绿、青、白、黑进行调整,参数设置如图16 - 21,效果如图22。这一步微调图片中的暖色,并加强高光及暗部颜色。 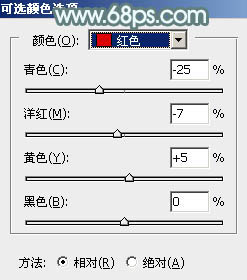
<图16> 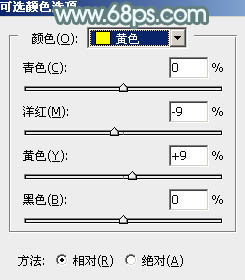
<图17> 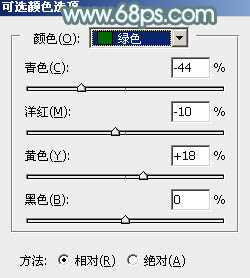
<图18> 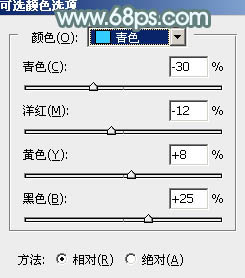
<图19> 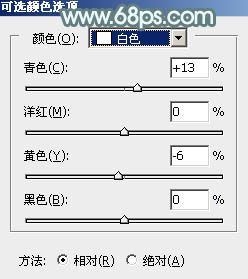
<图20> 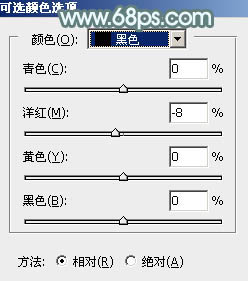
<图21> 
<图22>
6、按Ctrl + J 把当前可选颜色调整图层复制一层,不透明度改为:50%,效果如下图。 
<图23>
7、按Ctrl + Alt + 2 调出高光选区,按Ctrl + Shift + I 反选,然后创建色彩平衡调整图层,对阴影,高光进行调整,参数及效果如下图。这一步给图片暗部增加橙黄色。 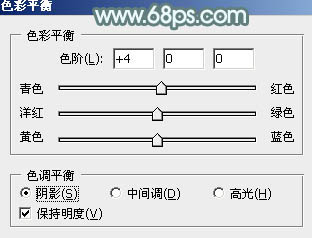
<图24> 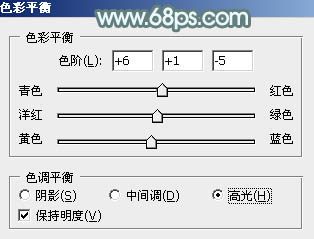
<图25> 
<图26>
8、创建曲线调整图层,对绿,蓝通道进行调整,参数设置如图27,确定后按Ctrl + Alt + G 创建剪切蒙版,效果如图28。这一步给图片暗部增加蓝色。 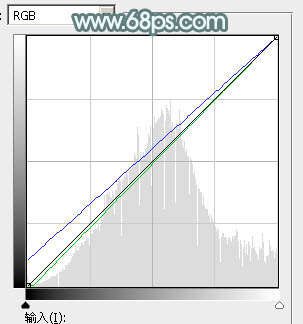
<图27> 
<图28>
9、创建色彩平衡调整图层,对阴影,高光进行调整,参数及效果如下图。这一步给图片高光部分增加淡黄色。 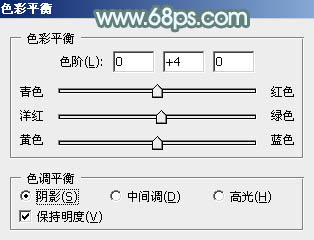
<图29> 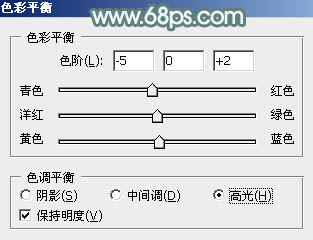
<图30> 
<图31>
10、创建可选颜色调整图层,对红、黄、绿、青、白进行调整,参数设置如图32 - 36,效果如图37。这一步把图片中的暖色调暗一点,并给高光部分增加淡青色。 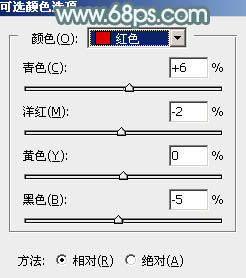
<图32> 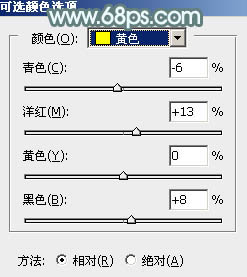
<图33> 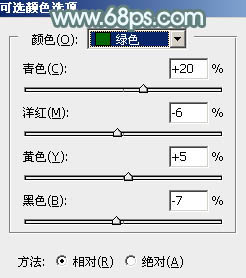
<图34> 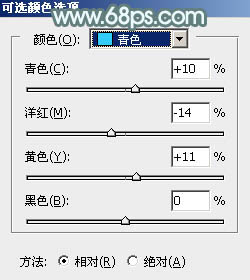
<图35> 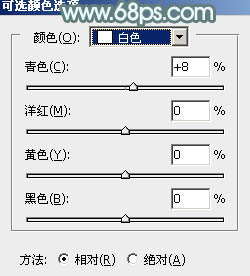
<图36> 
<图37>
11、新建一个图层,按字母键“D”把前,背景颜色恢复到默认的黑白,然后选择菜单:滤镜 > 渲染 > 云彩,确定后把混合模式改为“滤色”,不透明度改为:20%,效果如下图。这一步增加图片亮度。 
<图38>
11、创建色彩平衡调整图层,对阴影,高光进行调整,参数设置如图39,40,确定后按Ctrl + Alt + G 创建剪切蒙版,效果如图41。这一步微调云彩颜色。 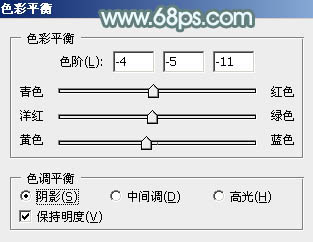
<图39> 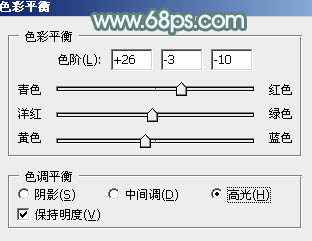
<图40> 
<图41>
12、创建纯色调整图层,颜色设置为淡青色:#DBFAEF,确定后把蒙版填充黑色,用白色画笔把右上角部分擦出来,效果如下图。这一步给右上角增加淡青色高光。 
<图42>
13、新建一个图层,按Ctrl + Alt + Shift + E 盖印图层,选择菜单:滤镜 > 模糊 > 动感模糊,角度设置为45度,距离设置为170,确定后把混合模式改为“柔光”,不透明度改为:50%,效果如下图。这一步把图片柔化处理。 
<图43>
14、用套索工具选取下图所示的部分,羽化80个像素后按Ctrl + J 复制到新的图层,效果如下图。这一步增加图片高光部分柔和度。 
<图44>
最后微调一下颜色肤色,给人物磨一下皮,再加强一下局部明暗,完成最终效果。 





















