这篇教程主要是教大家利用PS把照片里的人像制作成可爱的大头照方法,教程是以科比为例,向大家介绍制作方法,希望大家喜欢哦!
素材原图:

萌萌哒效果图:

是不是萌萌哒?下面我们就进入正式教程吧
step01:抠图
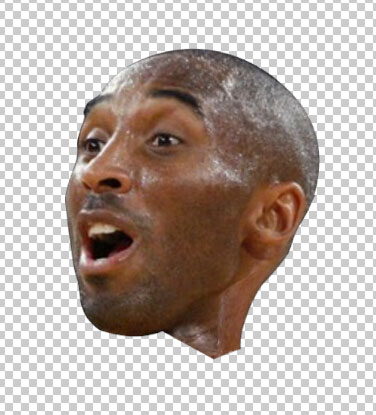
因为这里我没有用原图的背景,而是直接用黑色的填充层,所以,我们把人物抠出。这里我们抠出身体和头
部。人头的部分,要连带一部分脖子一起抠出,这样可以方便后面与身体的融合。抠图的方式,大叔用的是钢笔。
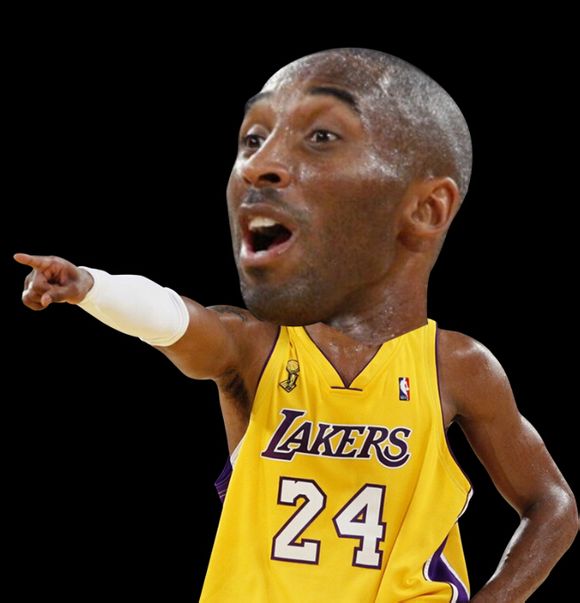
把头部放大,摆放到你觉得合适的萌萌哒的位置。你会发现,右侧的衣服和颈部有违和感,没事儿,我们慢慢处理。

违和感,我们要把脖子放在衣服下面。这里的处理要灵活一点。我们可以用钢笔做出选区,来进行区域变形调整,让头和身体很好的合成。部分的变形,不会像整体变形一样,影响到整体的比例。(这是个小技巧)
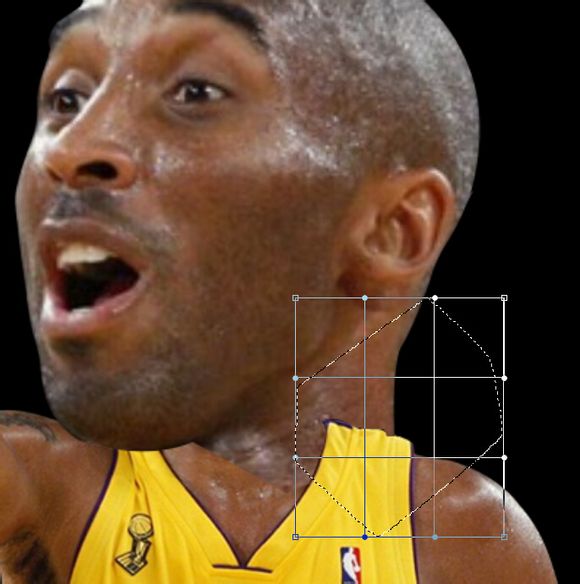
但是,区域变形会也是会出现一些问题的,比如像这里,脖子的像素变性后裂开了,没有图像了。这是因为把这个区域右移了。怎么办呢。这里可以用仿制图章工具来修补一下。

修补之后:
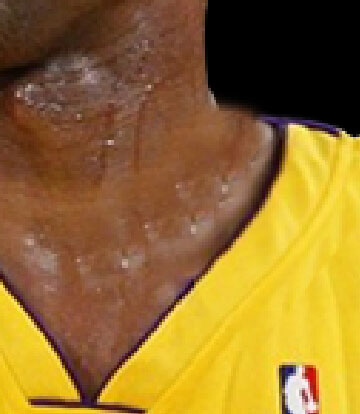
然后再在头部的图层上,添加一个蒙板来进行融合。(这里的话,根据不同的照片,处理的时间长短不一。要做到精细,就要细致的来处理了,方法不难,关键在于细节)主体就完成了。盖印整个人物(不要把背景也盖印了)看看合成的部位有什么瑕疵,有的话,利用污点修复工具一般都能处理。
主体:
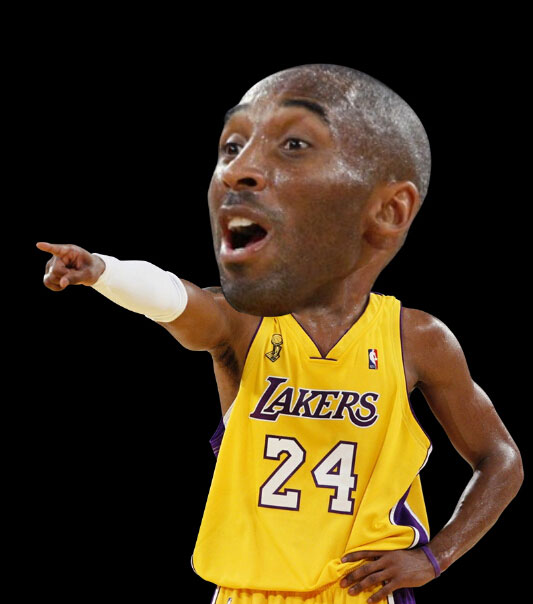
然后我们进行一些细节处理。比如给头部下方添加一些阴影。让画面更加写实。

添加阴影的效果图:

未添加原图:

这样就完成了人像的处理。我们将人物盖印(记住不要把背景一块盖印,这样就可以自行对于背景加的创意)

然后进行简单的调色处理,人物饱和度低点,衣服不变,曲线做个小S即可。
百度一个“湖人logo”抠出,添加一个描边。放入图中
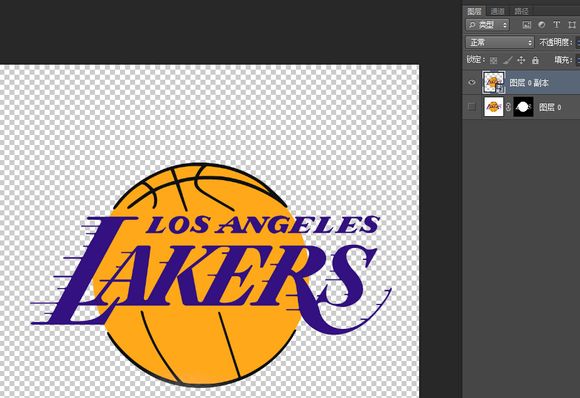
在添加点文本,字体可以选的萌萌哒。

终稿完成:

PS:
1.这是个较为简单的合成教程,关键在于抠图和细节处理
2.偏写实的处理,可以通过主体合成之后添加一些光影来匹配环境
3.根据不同的人物照片,实时选择灵活的处理方式。一般来说,正脸照是最简单的。
教程结束,以上就是PS把照片里的人像制作成可爱的大头照方法,希望大家喜欢!





















