素材图片主色比较统一,调色的时候只需要快速把主色转为黄褐色,然后在暗部区域增加暗蓝色,就可以得到初步的主色,后期把图片稍微调柔和一点即可。
原图
最终效果
1、打开素材图片,创建可选颜色调整图层,对黄、绿,黑进行调整,参数设置如图1 - 3,效果如图4。这一步把绿色转为黄褐色。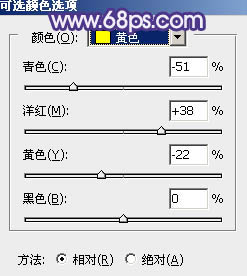
<图1> 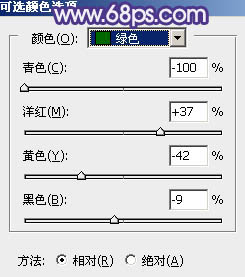
<图2> 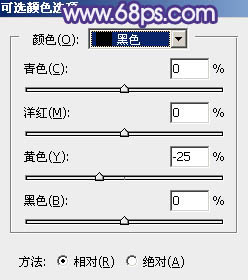
<图3> 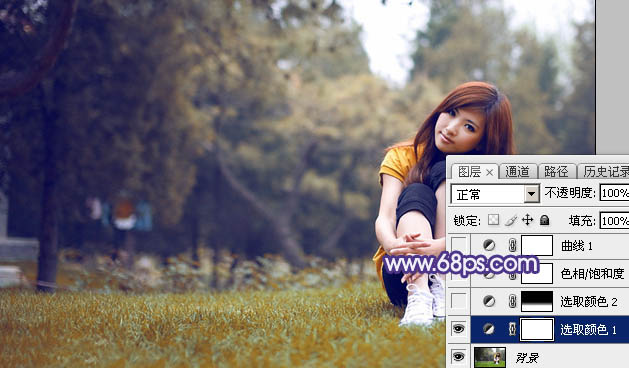
<图4>
2、创建可选颜色调整图层,对红、黄,绿进行调整,参数设置如图5 - 7,确定后把蒙版填充黑色,用白色画笔把草地部分擦出来,效果如图8。这一步把草地部分的黄褐色调淡一点。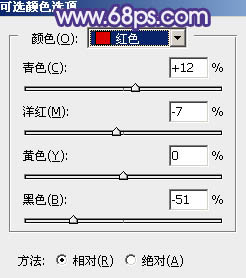
<图5> 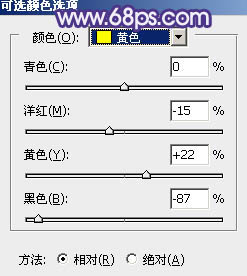
<图6> 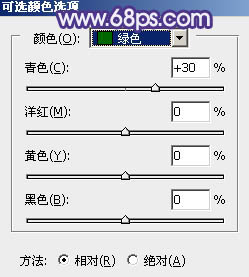
<图7> 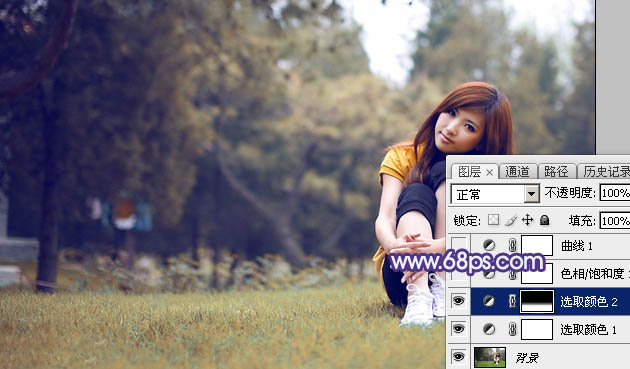
<图8>
3、创建色相/饱和度调整图层,对黄色进行调整,参数及效果如下图。这一步适当降低黄色部分饱和度。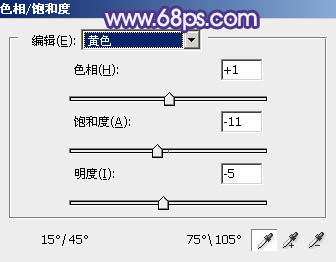
<图9> 
<图10>
4、创建曲线调整图层,对绿,蓝通道进行调整,参数及效果如下图。这一步主要给图片暗部增加蓝色。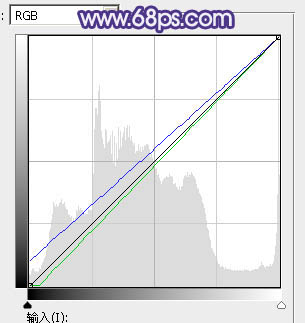
<图11> 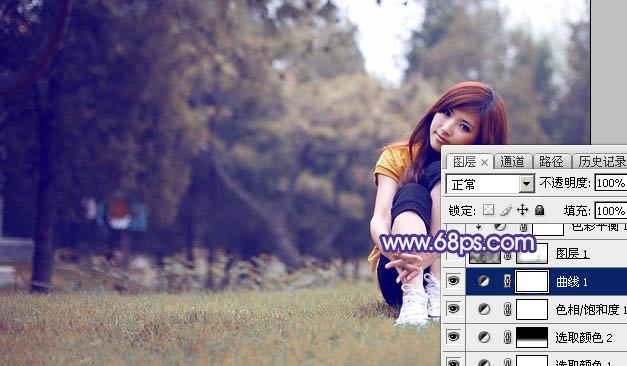
<图12>
5、新建一个图层,按字母键“D”把前背景颜色恢复到默认的黑白,然后选择菜单:滤镜 > 渲染 > 云彩,确定后把混合模式改为“滤色”,不透明度改为:60%,添加图层蒙版,用黑色画笔把边缘区域涂抹一下,效果如下图。
<图13>
6、创建色彩平衡调整图层,对阴影,高光进行调整,参数设置如图14,15,确定后按Ctrl + Alt + G 创建剪切蒙版,效果如图16。这一步给云彩部分增加蓝色。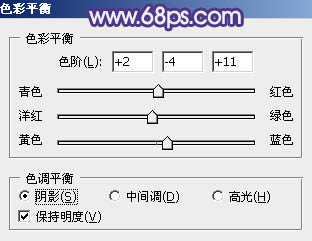
<图14> 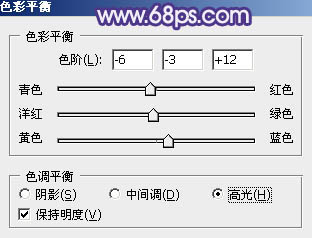
<图15> 
<图16>
7、创建色彩平衡调整图层,对阴影,高光进行调整,参数设置如图17,18,效果如图19。这一步主要给图片高光部分增加淡黄色。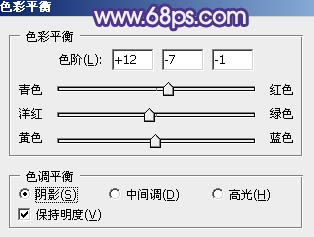
<图17> 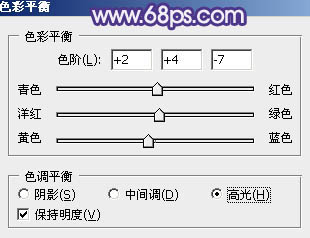
<图18> 
<图19>
8、创建可选颜色调整图层,对黄,白进行调整,参数设置如图20,21,效果如图22。这一步给高光部分增加淡蓝色。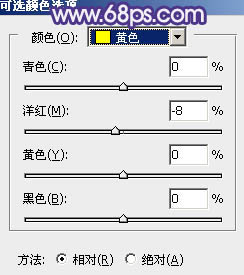
<图20> 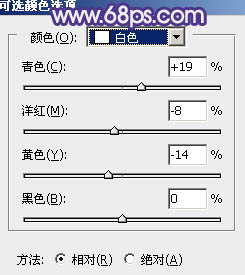
<图21> 
<图22>
9、创建亮度/对比度调整图层,适当增加亮度及对比度,参数及效果如下图。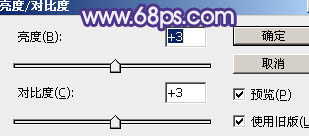
<图23> 
<图24>
10、新建一个图层,按Ctrl + Alt + Shift + E 盖印图层,选择菜单:滤镜 > 模糊 > 动感模糊,角度设置为-45度,距离设置为180,确定后把混合模式改为“柔光”,不透明度改为:50%,效果如下图。
<图25>
11、按Ctrl + J 把当前图层复制一层,不透明度设置为100%,按住Alt键添加图层蒙版,用白色画笔把下图选区部分擦出来。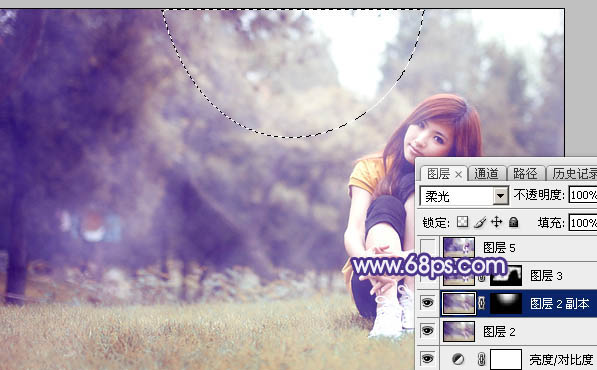
<图26>
12、给暗部增加一点蓝色,再微调一下人物肤色,效果如下图。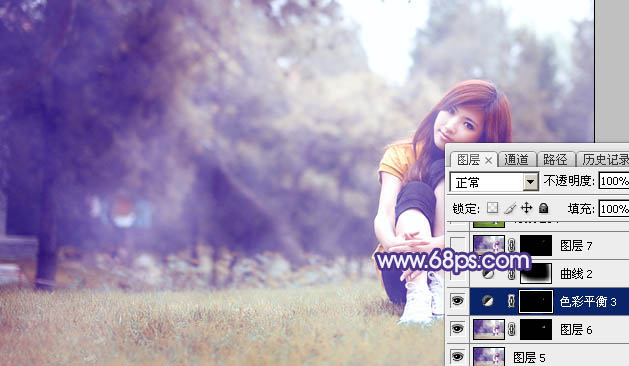
<图27>
13、创建曲线调整图层,把全图稍微调暗一点,确定后把蒙版填充黑色,用白色画笔把底部边缘部分擦出来,效果如图29。这一步给图片增加暗角。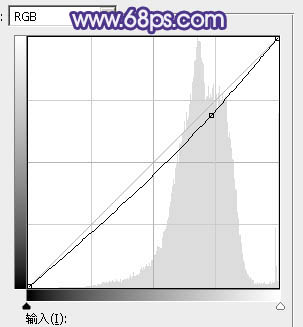
<图28> 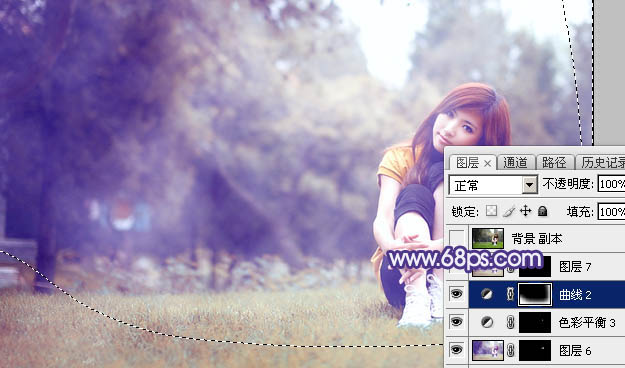
<图29>
最后给人物磨一下皮,微调一下颜色,完成最终效果。





















