这篇教程是向大家介绍Photoshop调出室内人像模特金属质感肤色效果方法,教程调出来的颜色非常地漂亮,大家学习教程的时候请不要去注重参数,主要是学习调整手段和方法,喜欢的朋友让我们一起来学习吧。
效果图:

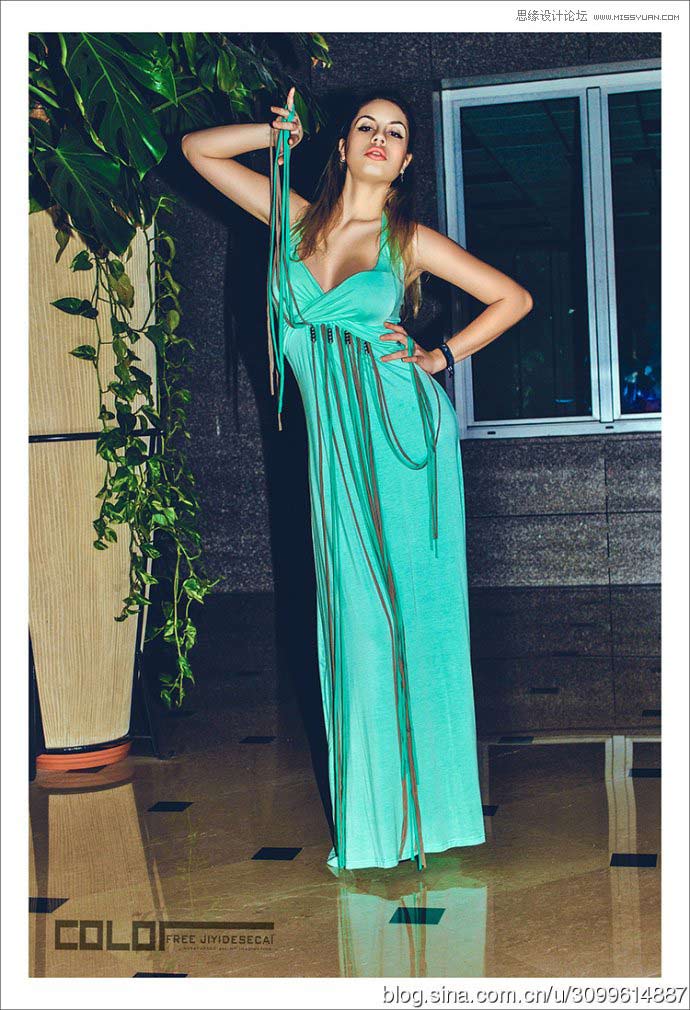
原片:


分为四个环节:
环节一:图像的初步调整和人像修饰
1、用PS打开原图,PS自动调用Camera Raw调出原图,点击确定,生成一个智能对象。如果没有自动调用Camera Raw,请打开编辑-首选项-文件处理,将“对支持的原始数据文件优先使用Adobe Camera Raw”前的方框勾选上。
分析原图,图像灰暗,层次不分明,人物不通透 ,皮肤不干净,还有红眼现象等问题。
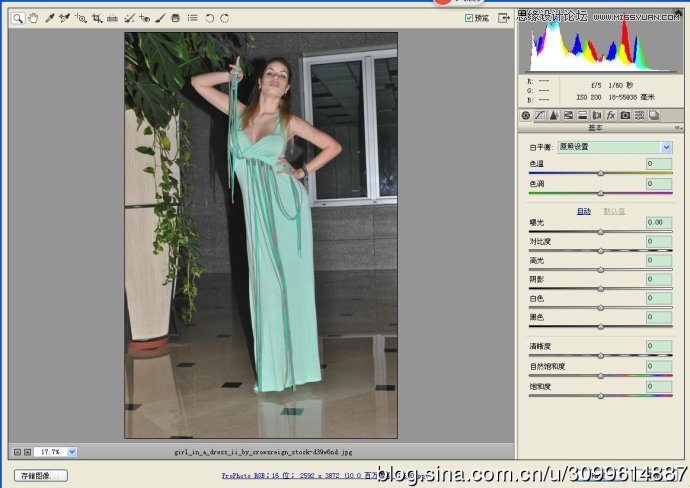
2、充分利用PS自带的Camera Raw插件,对原图进行调整。选中第一步打开的图像,鼠标右键,点击“通过拷贝新建智能对象”,之所以这样操作,其好处是因为下一步在Camera Raw调整图像时不会对第一步打开的原始图像造成影响,对不需要调整的部分,可以加蒙板进行调整。
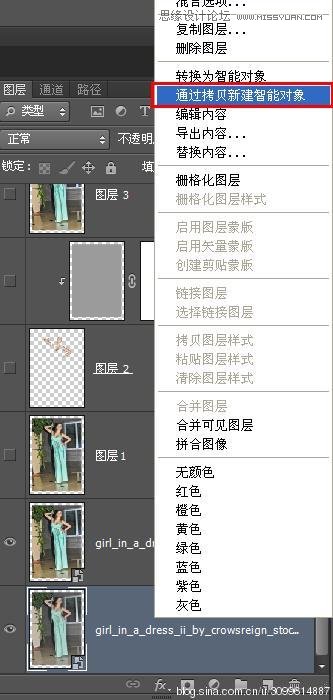
3、将鼠标放在生成的智能对象副本上双击,再次将智能对象副本调入到Camera Raw中,对原图的基本选项(对比度、高光、阴影等)、灰度(饱和度、明亮度)、相机校准(红、绿、蓝原色)进行调整。
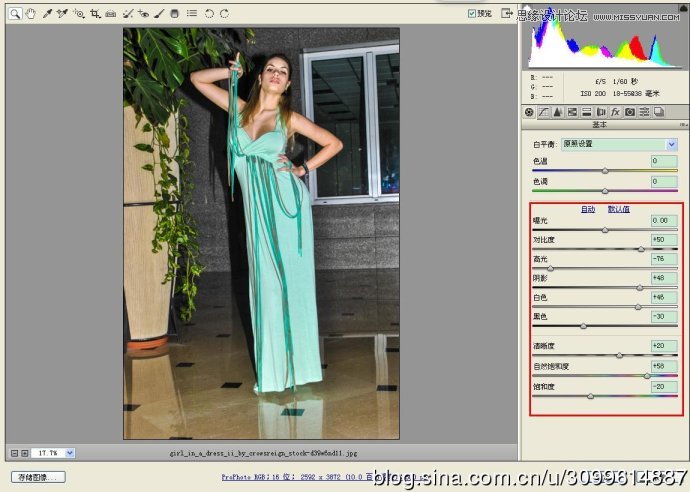
调整后盖印图层,并用修复画笔修掉瑕疵。

4、对人物皮肤进行细致处理。处理的方法有很多,既可以用外挂磨皮滤镜,也可以用PS自带的图章、修复画笔等工具。这里用到了CS5以后新加入的“混合器画笔”工具。使用这个工具最大的好处是,色彩、影调过渡自然,当然会损失原有质感,不过可以在后续步骤中进行恢复。
使用“混合器画笔”需对潮湿、载入、混合、流量选项里的参数进行适当调整,尽量调低参数,以便控制,同时,要按住ALT键随时对相近的颜色进行取样,并按照原图光影与色彩走向进行涂抹。
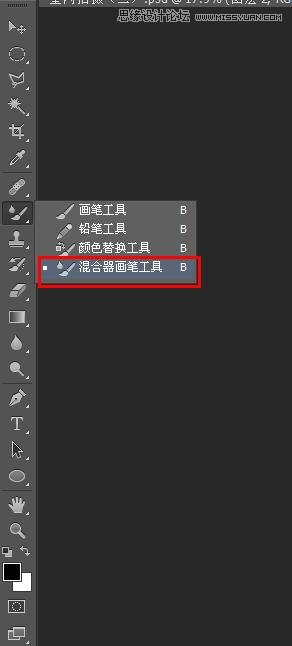
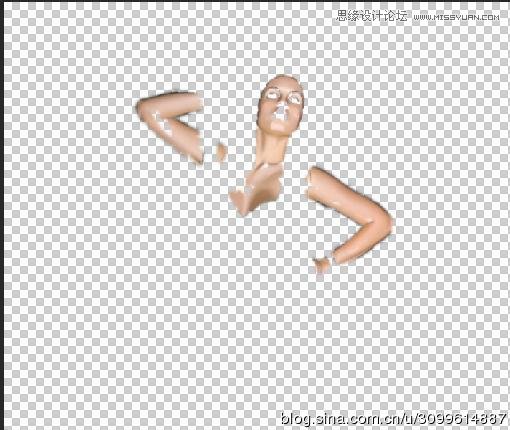
5、复制步骤三图层,并将其拉到步骤四图层之上,选择图像-应用图像,图层选择新复制的步骤三图层,通道选红通道,混合选正叠,确定后生成黑白图像。再选择滤镜-其它-高反差保留,选择适当参数后确定。再按住ALT键,将鼠标移到两个图层之间点击,生成剪切图层。
目的就是对第四步运用混合器画笔工具后损失的质感进行恢复。如果感觉锐度过高,可以对剪切图层进行一下高斯模糊处理。
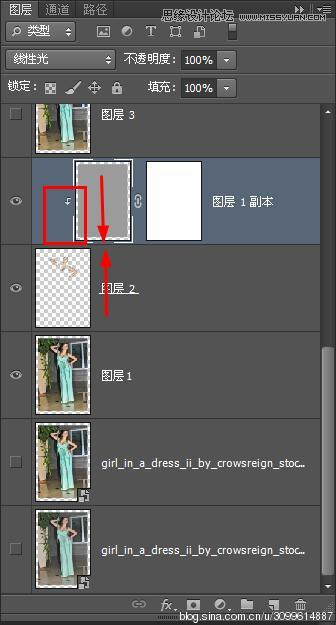
盖印图层,得到如下效果。

环节二:调整影调
6、选择第五步图层,通过计算,得到高光、暗部、中间调三个新通道,分别从通道载入选区,回到图层面板,运用色阶对图像的影调进行调整。
其中:中间调和高光色阶图层模式选择正叠,暗部色阶图层模式选择柔光。
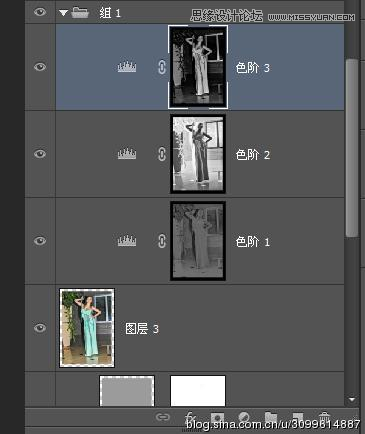
调整后得到如下效果。

环节三:调整色调
7、调用色相饱和度调整图层,对图像的红、黄色(色相、饱和度、明度)进行调整;调用纯色调整图层,选择RGB(63,5,100)进行填充,图层模式排除,透明度15%;新建色相饱和度调整图层,并按住ALT键移动鼠标生成剪切图层,对刚才纯色调整图层从色相、饱和度、明度 进行调整,使图像暗部不至于暗黑过硬,呈现较柔和的色彩效果;调用自然饱和度调整图层,降低饱和度,增加自然饱和度,进一步调整暗部色彩。
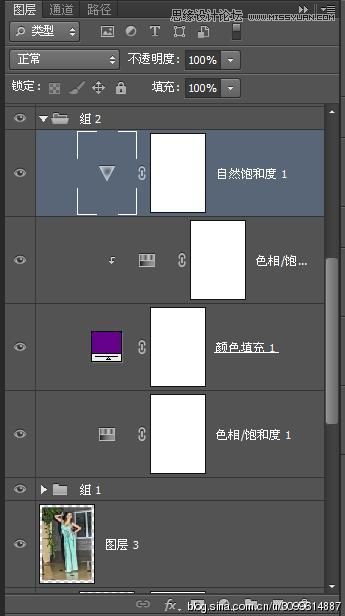
调整后得到如下效果。

环节四:最后整体微调
8、盖印图层,使用中性灰和加深、减淡工具对人物光影进行修饰,得到如下效果。

9,再次计算高光、中间调得到新通道,载入选区,运用色阶进行调整。其中:高光色阶对红、蓝通道进行调整,中间调色阶图层模式选择 柔光,并提亮。
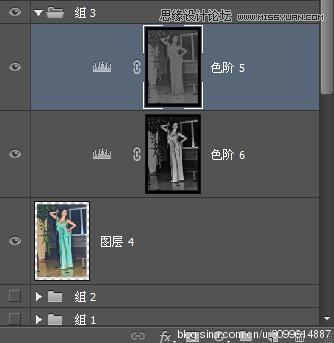
最终得到如下效果。
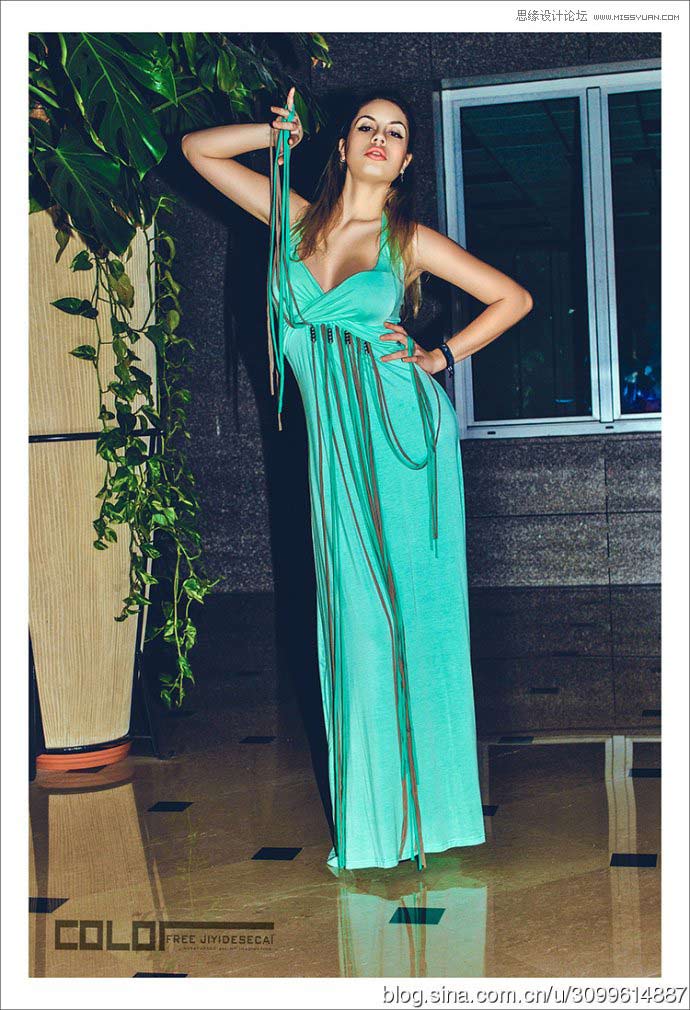
教程结束,以上就是Photoshop调出室内人像模特金属质感肤色效果教程,希望能帮到大家,谢谢大家阅读!





















