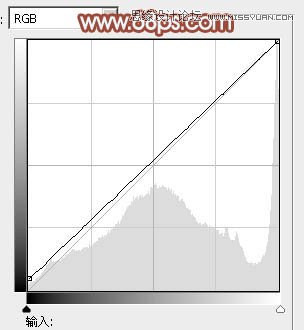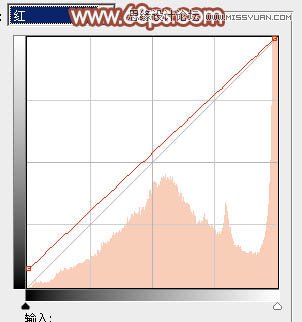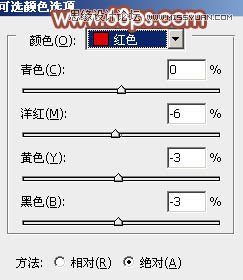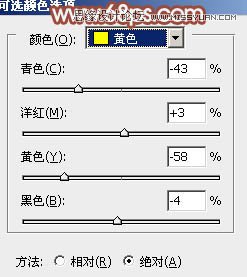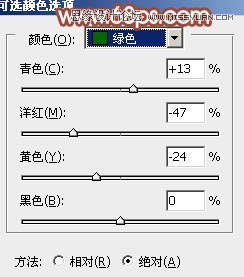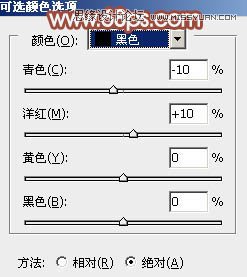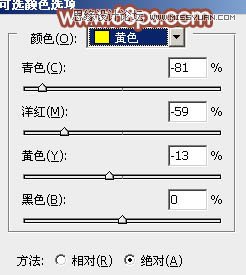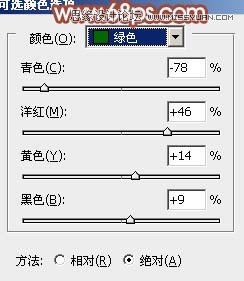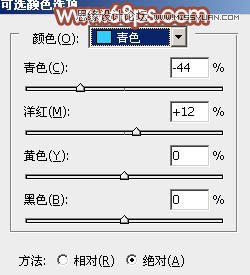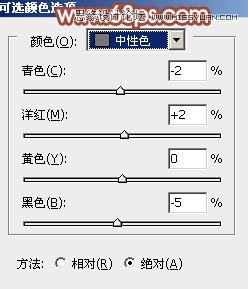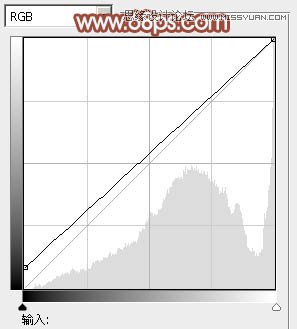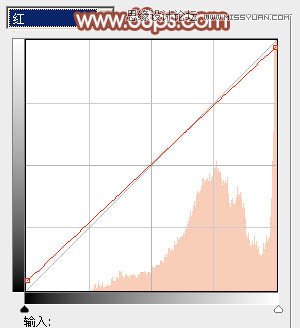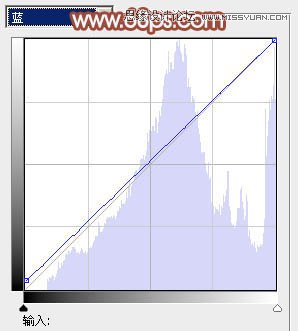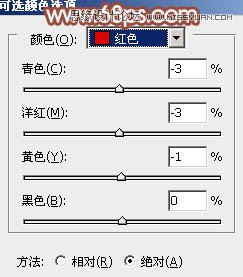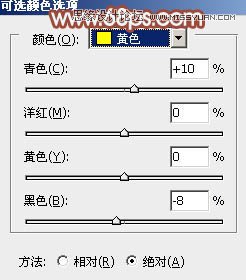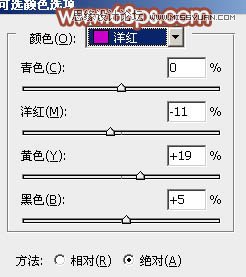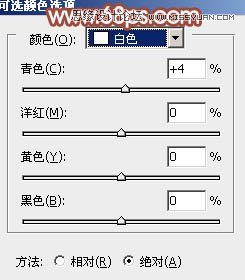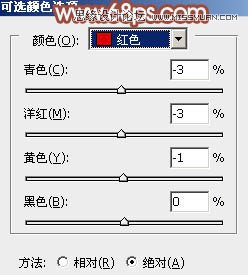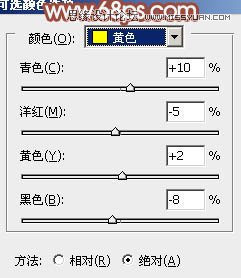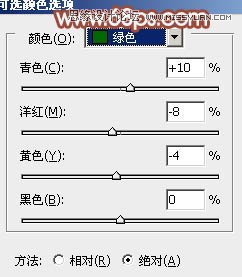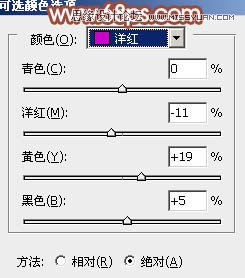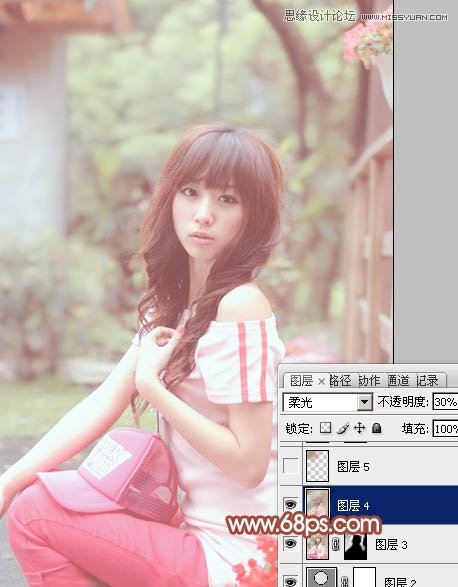本教程主要使用Photoshop调出可爱女孩朦胧粉色效果,红褐色是比较甜美的颜色,非常合适外景人物图片调色。处理的时候适当把背景部分的主色转为青绿色或淡青色,暗部颜色转为红褐色,然后把人物肤色调红润即可。
最终效果


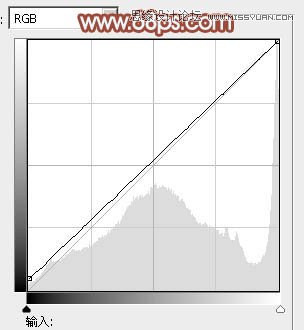
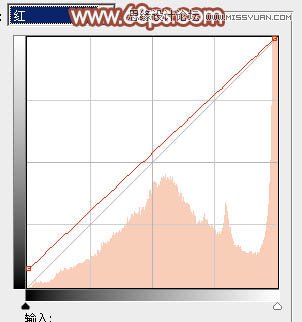


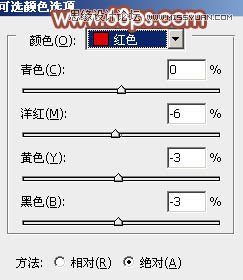
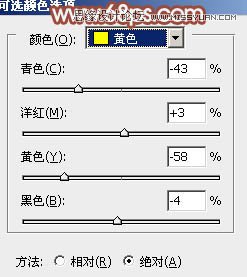
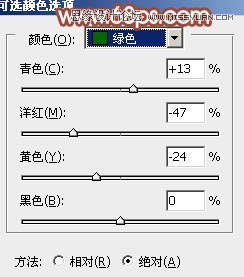
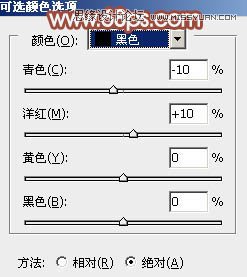

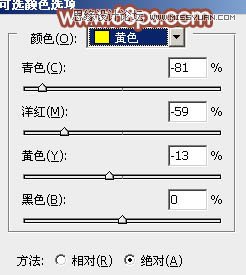
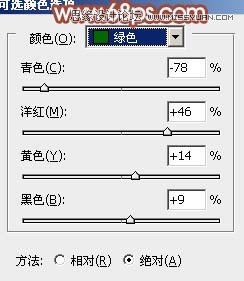
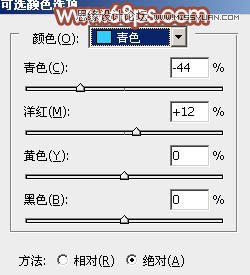
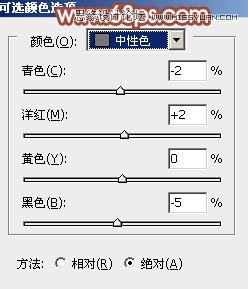

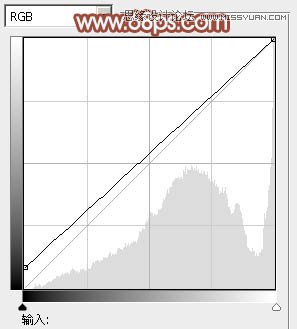
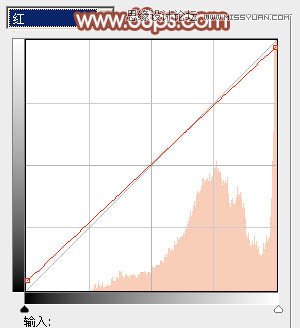
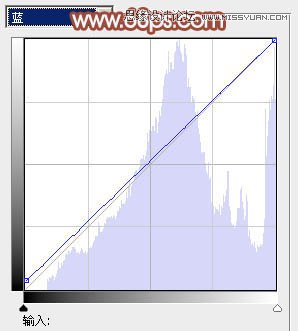

6、按Ctrl + Alt + 2 调出高光选区,按Ctrl + Shift + I 反选,新建一个图层填充黄褐色:#AD9F85,混合模式改为滤色,不透明度改为:45%,效果如下图。这一步给图片暗部增加淡褐色。

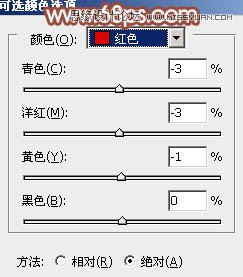
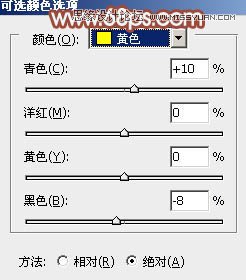
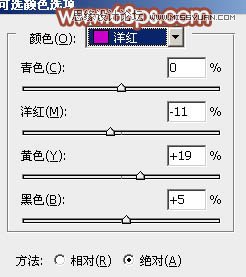
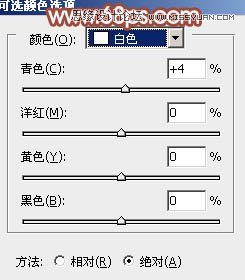

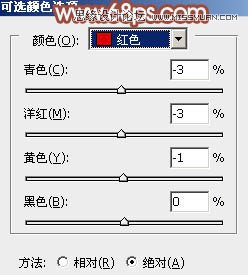
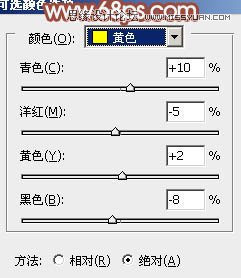
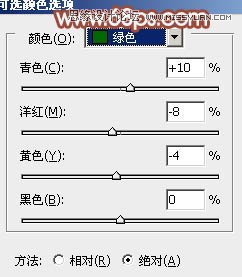
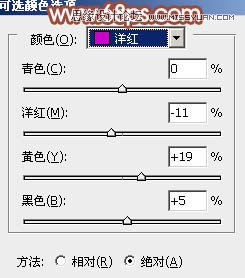



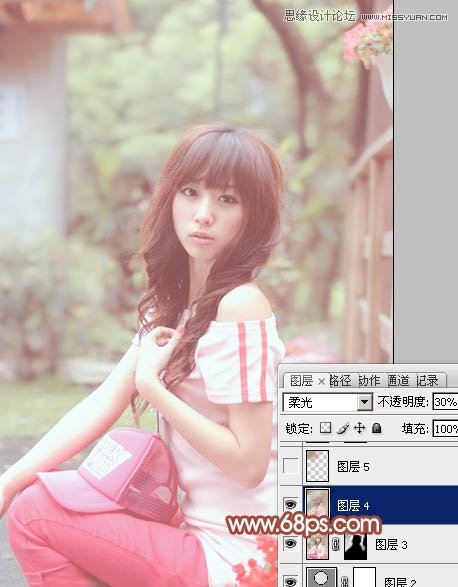



本教程主要使用Photoshop调出可爱女孩朦胧粉色效果,红褐色是比较甜美的颜色,非常合适外景人物图片调色。处理的时候适当把背景部分的主色转为青绿色或淡青色,暗部颜色转为红褐色,然后把人物肤色调红润即可。
最终效果