这篇教程是向大家介绍利用Photoshop制作绚丽盛开的烟花立体效果图,教程制作出来的烟花非常漂亮,立体效果很不错。难度不是很大,推荐到PSD素材网(www.PSD.cn),喜欢的朋友让我们一起来学习吧。
先看一下显示的最终效果

1、新建文件填充黑色,新建图层
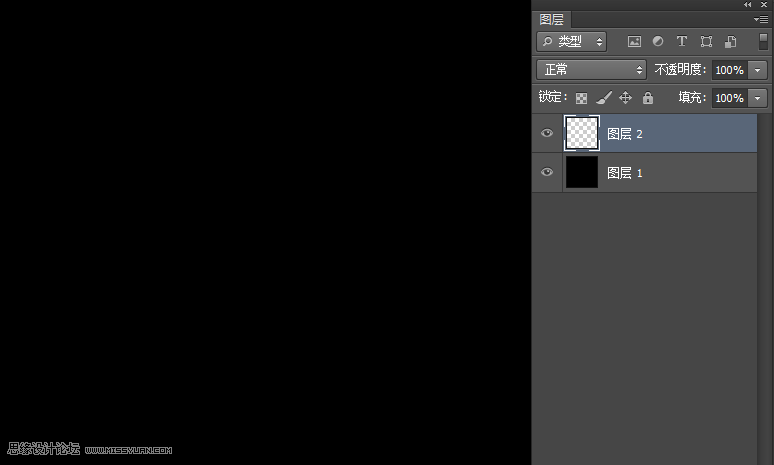
2、选择画笔工具,设置形状动态和散步,如图
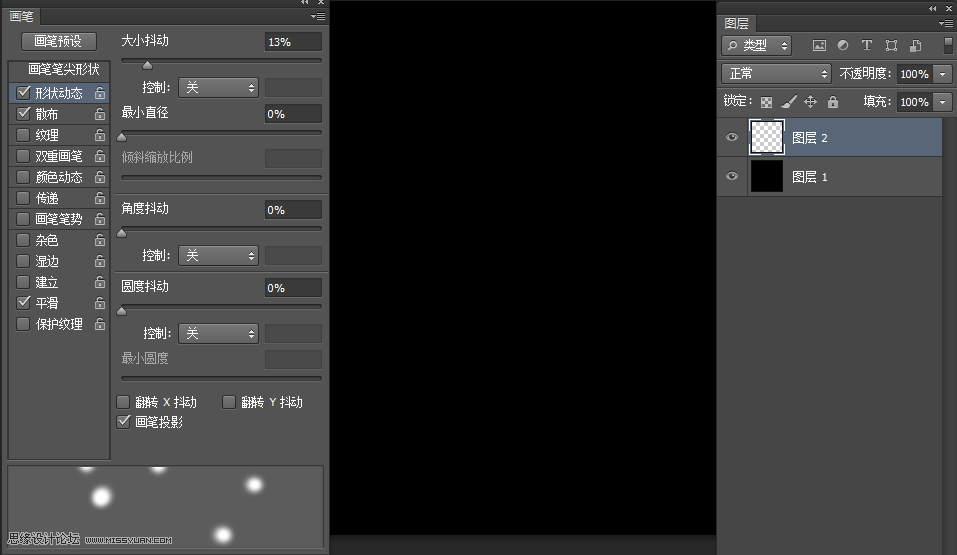
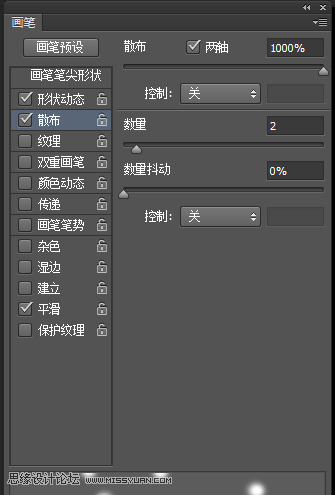
3、在舞台上绘制如图
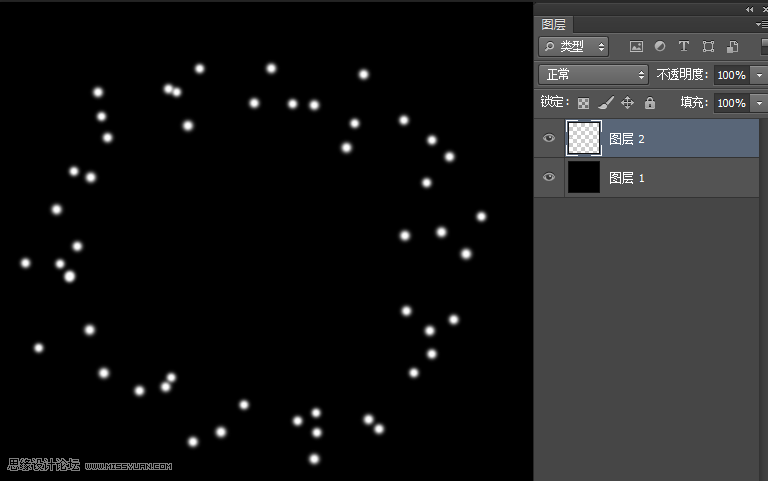
4、选择--滤镜---模糊----高斯模糊如图
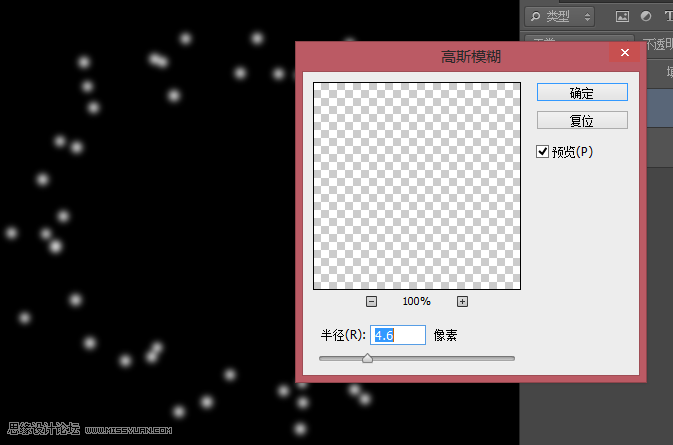
5、点击滤镜--扭曲--极坐标如图
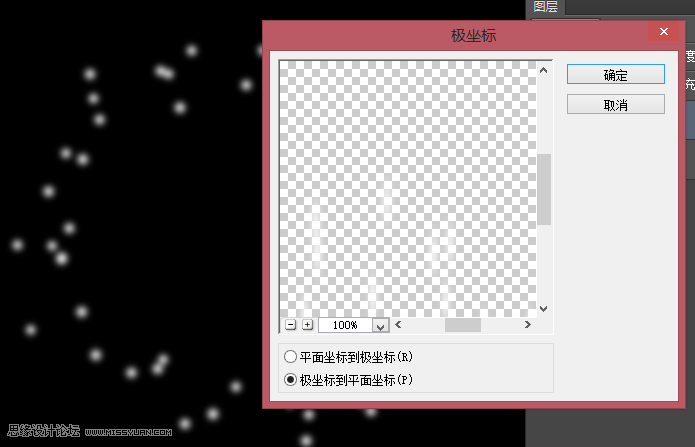
6、从新复制一层,点击图像---旋转图形---顺时针(90度)如图
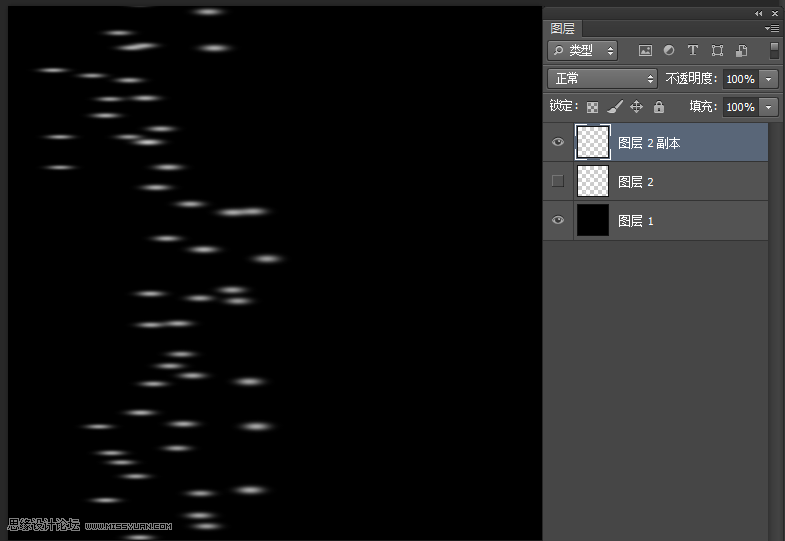
7、点击--滤镜--风格化---风,设置如图
[local]8[/local]
8、ctrl+F反复执行几次如图
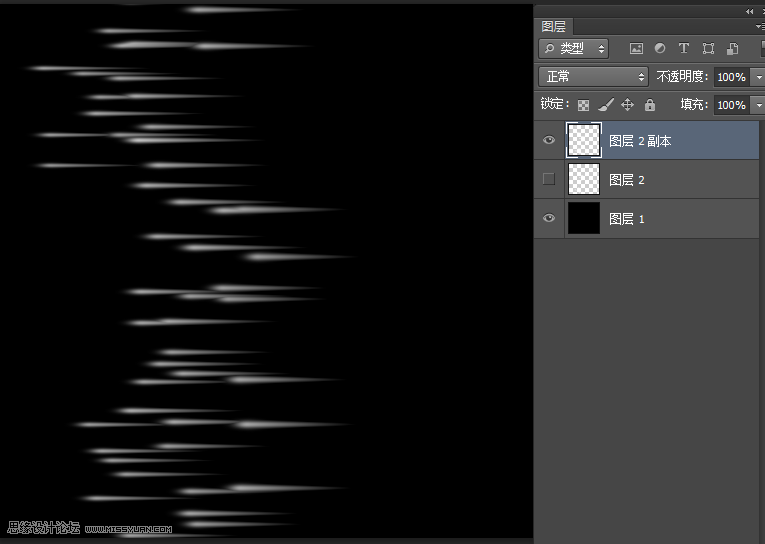
9、点击图像---旋转图形---逆时针(90度),接着点击滤镜--扭曲--极坐标如图
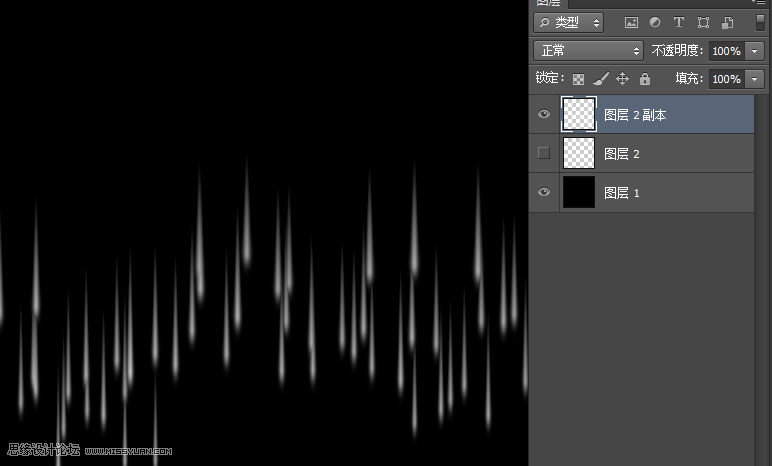
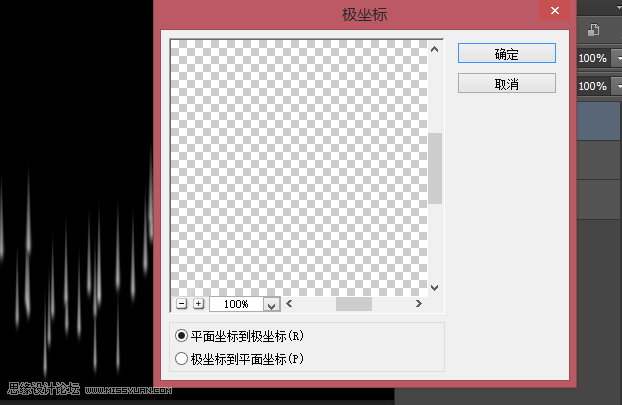
10、将图层2显示出来,接着点击滤镜--扭曲--极坐标,设置和步骤9极坐标设置一样。如图
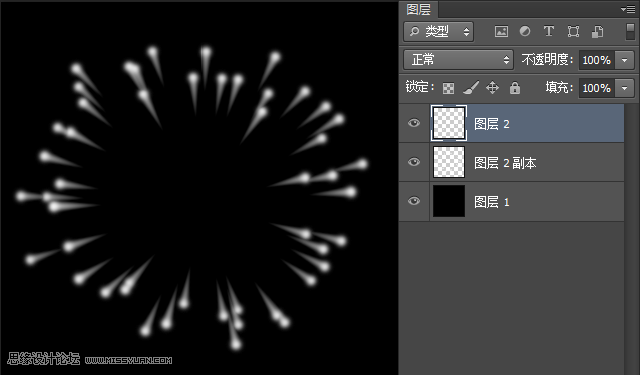
11、通过图层样式可在上面叠加不同的颜色,根据自己喜欢的可任意设置哦。
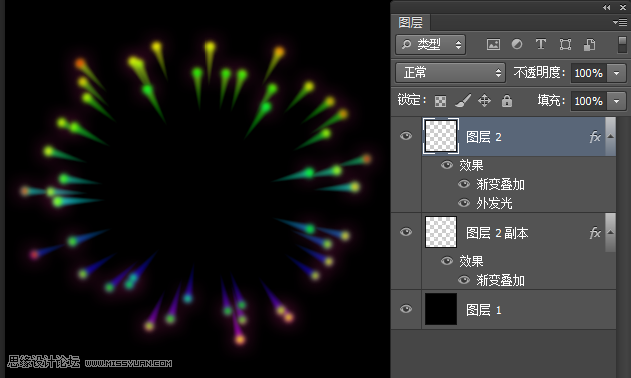

教程结束,以上就是Photoshop制作绚丽盛开的烟花立体效果图,希望大家看完之后会有一定的收获!谢谢大家阅读本篇教程!





















