这篇教程教PSD素材网(www.PSD.cn)学习PS的朋友们如何用PS给照片调出学生时代的回忆色调,教程介绍地比较详细,非常很实用,推荐给大家一起分享学习!接下来我们看一看原图 :
最终效果图 
1、复制背景一层,得到背景副本图层,点击图层——新调整图层——色彩平衡,(中间调)参数如下图设置: 
2、再调色彩平衡,(阴影)参数如下图设置: 
3、复制背景图层,得到副本图层2,进行黑白渐变映射,把图层模式改为正片叠底,点击图层——新调整图层——色阶,参数如下图设置: 
4、点击图层——新调整图层——色相/饱和度,编辑:黄色和红色,参数如下图设置: 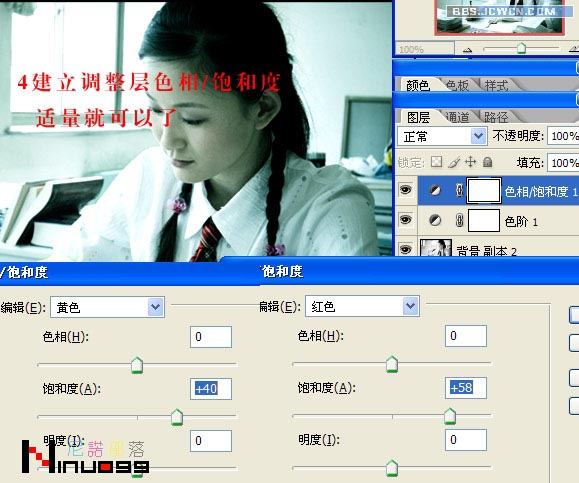

6、新建一层在上面盖印图层,按键:CtrL shift Alt E,得到图层1,并复制生成图层1副本,点击图层——新调整图层——色彩平衡,参数如下图设置:

7、把色彩平衡2,右边蒙版填充为黑色,用橡皮擦出脸部,用右边模糊工具对皮肤进行处理,再用减淡工具对面进行处理。

8、新建一层在上面盖印图层,按键:CtrL shift Alt E,得到图层2,用套索工具大致勾出人物范围,按键:Ctrl shift i进行反选,按Ctrl Alt D羽化2个像素,然后选择滤镜——模糊——高斯模糊,1.5像素。
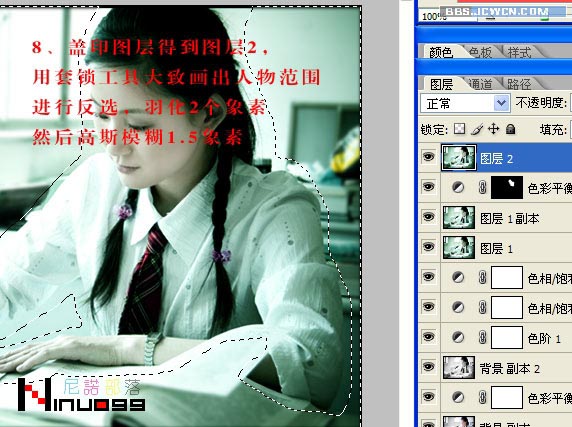
9、盖印图层,按键:CtrL shift Alt E,,得到图层2,并复制一层,得到图层2副本,对副本图层2进行滤镜——扭曲——扩散高光,如下图设置:

10、如果觉得脸部高光太多,可用橡皮擦擦去一部分,加文字加边框,制作完成。

以上就是教大家如何用PS给照片调出学生时代的回忆色调方法,希望对大家有一定的帮助





















