1,先上效果照片:


2,ps小工具应用就可以解决了,我用的是cs6,在这里我仅仅是说明一下我的小工具的应用打开照片,复制图层,在复制层上操作
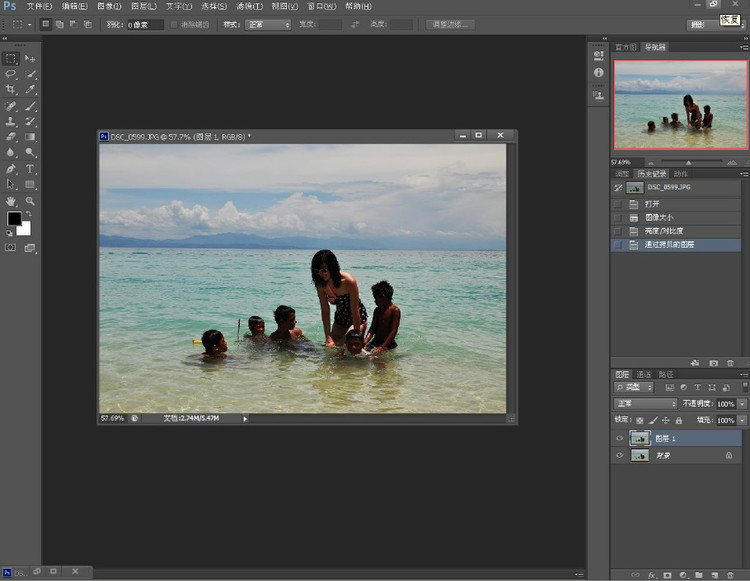
3,使用:图像--调整--可选颜色,进行直观调整,达到近似效果,在调整中分别使用里面不同的颜色进行试调,请充分利用中性色、白色,等
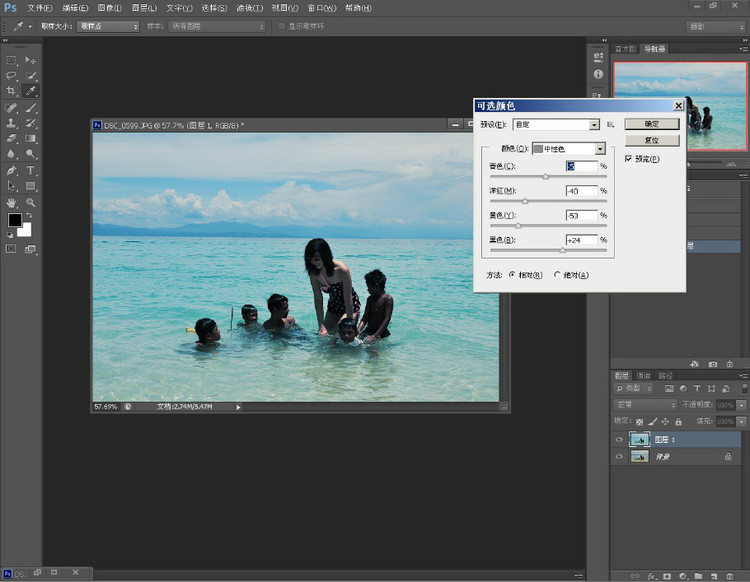
可以对多种颜色进行调整,最后点确定
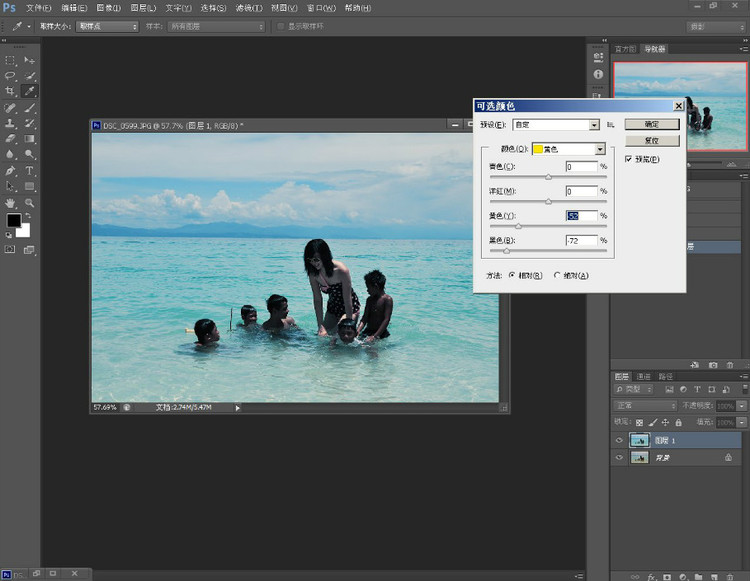
4,调整后有可能对其他部分有影响,比如图中人物就显得比较暗了,需要进行调亮,我使用:图像--调整--曝光度,当然你也可以根据你自己的需要使用其他的。
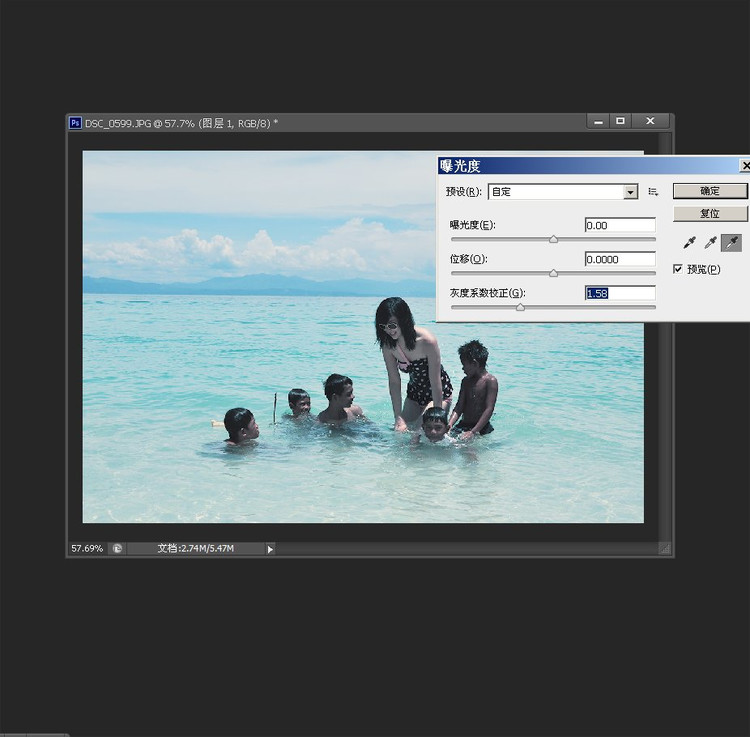
5,使用蒙版工具,或者其他工具在已经调整好海水不变得情况下吧人物调亮点。6,剩下的看你自己的,可使用亮度调整等工具和其他工具使整个画面更加完美。
最后说明:本教程仅仅说明了怎么使用可选颜色工具,和使用这个工具的效果





















