素材图片颜色比较单一,不过调色的时候不要一步就转为红褐色,这样会丢失很多细节。可以先转为暖色,然后慢慢转为想要的主色,局部再保留一些补色即可。
原图
最终效果
1、打开素材图片,创建色相/饱和度调整图层,对黄色,绿色进行调整,参数及效果如下图。这一步快速把黄色转为橙黄色,绿色转为黄褐色。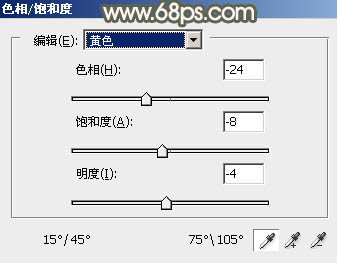
<图1> 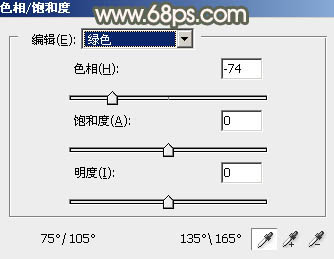
<图2> 
<图3>
2、按Ctrl + J 把当前色相/饱和度调整图层复制一层,不透明度改为:30%,效果如下图。
<图4>
3、创建可选颜色调整图层,对红、黄、白进行调整,参数设置如图5 - 7,效果如图8。这一步给图片增加红色。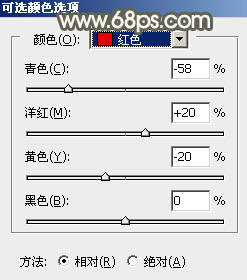
<图5> 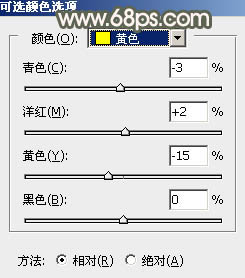
<图6> 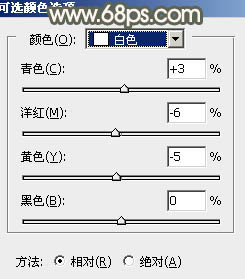
<图7> 
<图8>
4、按Ctrl + Alt + 2 调出高光选区,按Ctrl + Shift + I 反选,然后创建色彩平衡调整图层,对阴影进行调整,参数及效果如下图。这一步给暗部增加绿色。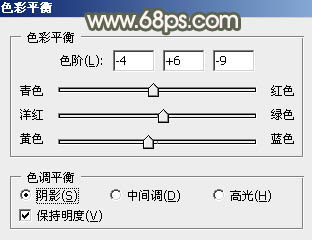
<图9> 
<图10>
5、创建曲线调整图层,对绿色通道进行调整,参数设置如图11,确定后按Ctrl + Alt + G 创建剪贴蒙版,效果如图12。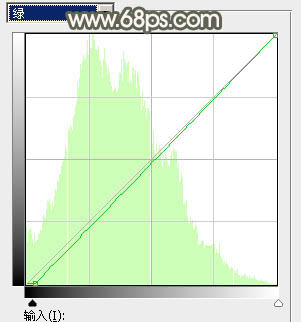
<图11> 
<图12>
6、创建色相/饱和度调整图层,对黄色进行调整,参数及效果如下图。这一步快速把图片中的黄色转为红褐色。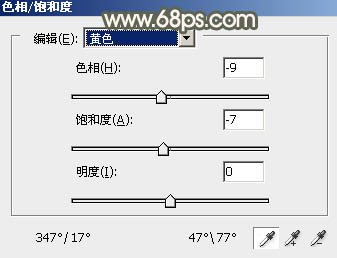
<图13> 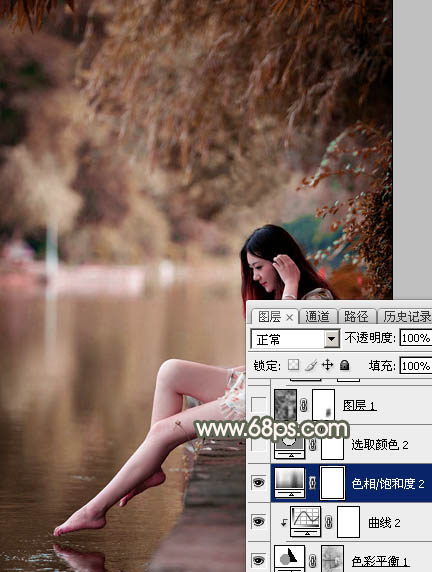
<图14>
7、创建可选颜色调整图层,对红、黄、黑进行调整,参数设置如图15 - 17,确定后把图层不透明度改为:50%,效果如图18。这一步给图片增加红褐色。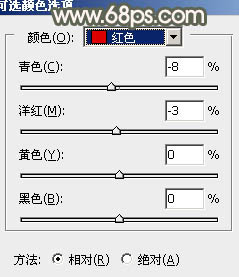
<图15> 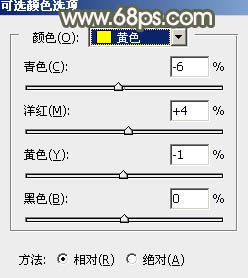
<图16> 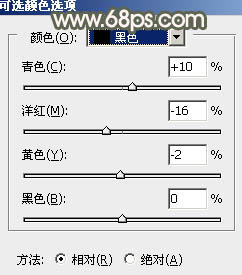
<图17> 
<图18>
8、新建一个图层,按字母键“D”,把前背景颜色恢复到默认的黑白,然后选择菜单:滤镜 > 渲染 > 云彩,确定后把混合模式改为“滤色”,不透明度改为:50%,效果如下图。这一步给图片增加亮度。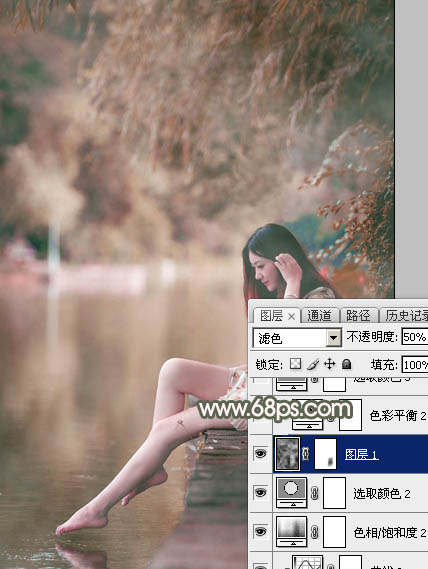
<图19>
9、创建色彩平衡调整图层,对阴影、中间调、高光进行调整,参数设置如图20 - 22,确定后按Ctrl + Alt + G 创建剪贴蒙版,效果如图23。这一步给图片增加淡红色。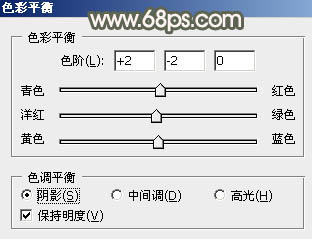
<图20> 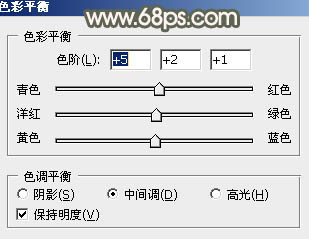
<图21> 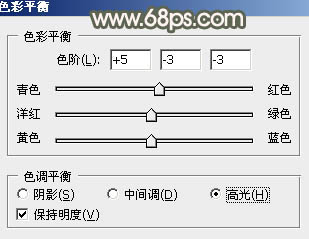
<图22> 
<图23>
10、创建可选颜色调整图层,对红色,黑色进行调整,参数及效果如下图。这一步微调图片主色及暗部颜色。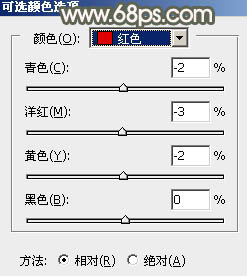
<图24> 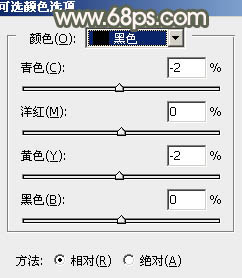
<图25> 
<图26>
11、新建一个图层,按Ctrl + Alt + Shift + E 盖印图层,简单给人物磨一下皮,再把背景部分杂色较多的部分模糊处理,效果如下图。
<图27>
12、新建一个图层,用椭圆选框工具拉出下图所示的椭圆选区,羽化60个像素后填充红褐色:#926C58,混合模式改为“滤色”,不透明度改为:70%,效果如下图。这一步给图片增加高光。
<图28>
13、新建一个图层,简单给图片底部增加一点暗部,如下图。
<图29>
14、创建亮度/对比度调整图层,适当增加图片对比度,参数及效果如下图。
<图30> 
<图31>
最后微调一下颜色和细节,完成最终效果。





















