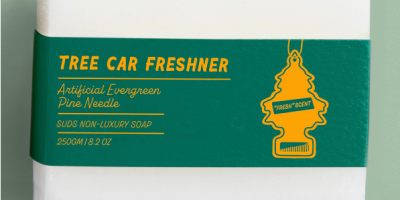当你看到这幅图的时候,你觉得图片中的消防车到底是在行驶还是静止的呢?你可能会觉得,它的顶灯亮着,车子在马路上,当然是行驶中。但是仅凭这个就能判断?说不定人家在拍电影故意开着灯堵在路中间呢。为了防止这种猜测发生,今天我们就要教大家如何制作”一辆行驶中的消防车”。

首先对车车这张图添加滤镜,点击滤镜>智能过滤。
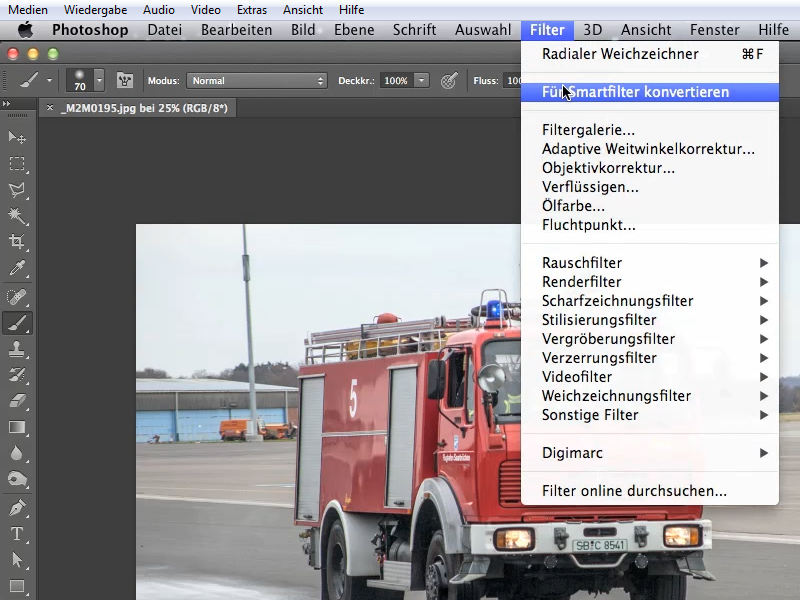
点击滤镜>模糊>径向模糊。径向模糊在PS CS6中仍然没有实时预览这一功能,并且当你点击径向模糊的时候,系统默认数量为10px,你可以根据自己的喜好进行修改。
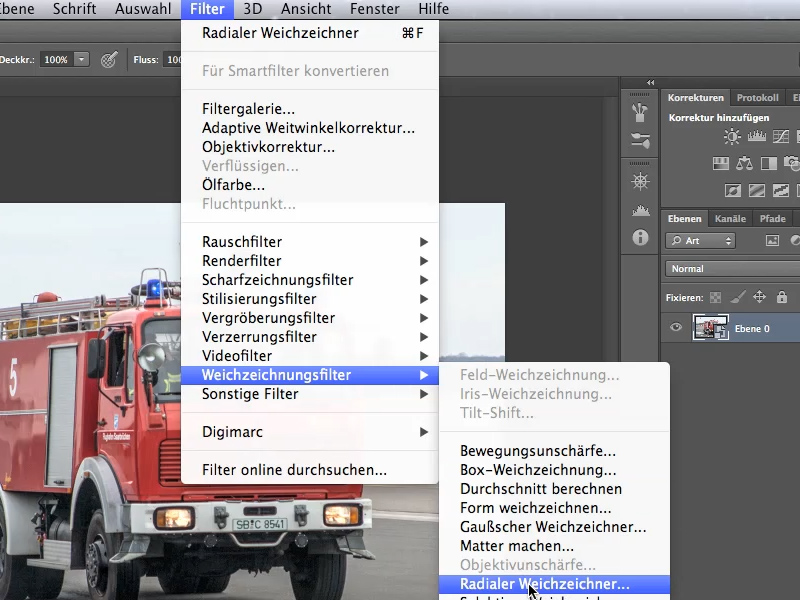
在这一步中,我要教你如何将车车的运动状态与整体相融合。首先将模糊方式设为缩放。
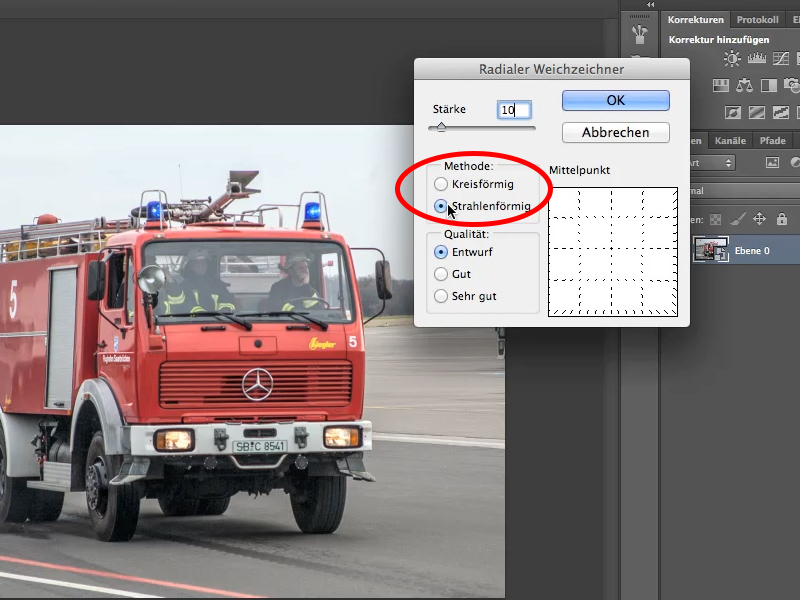
然后将品质设为草图。
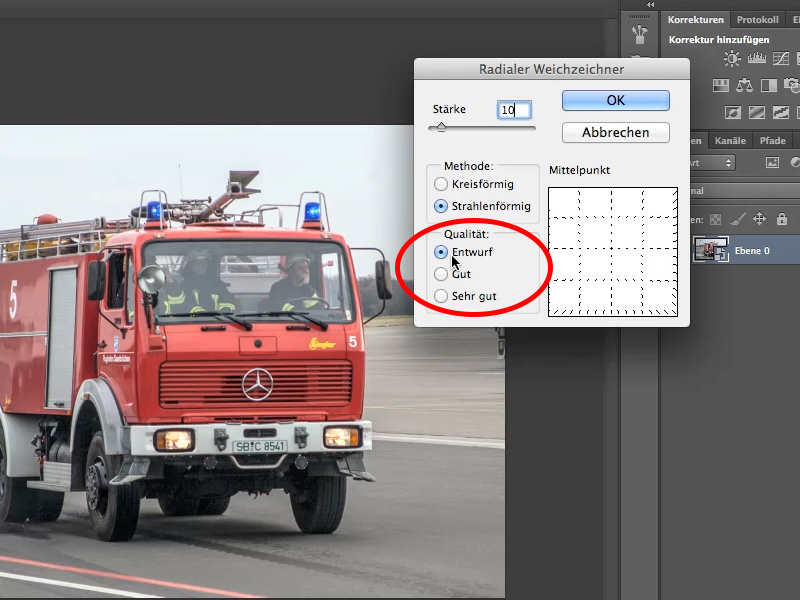
重点来了,现在我们要选择开始的点,也就是中间这个小点点。
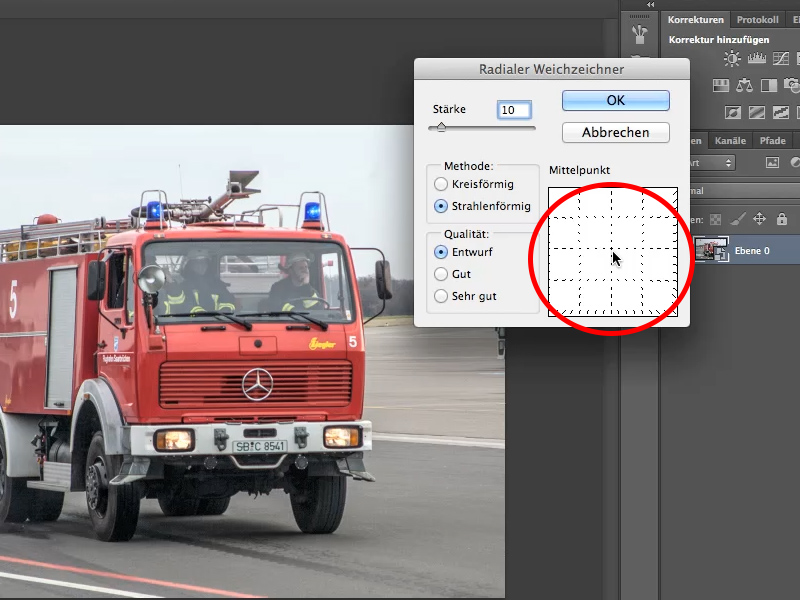
在这幅图中,模糊只出现在两边,所以我们要针对这一情况进行调整。
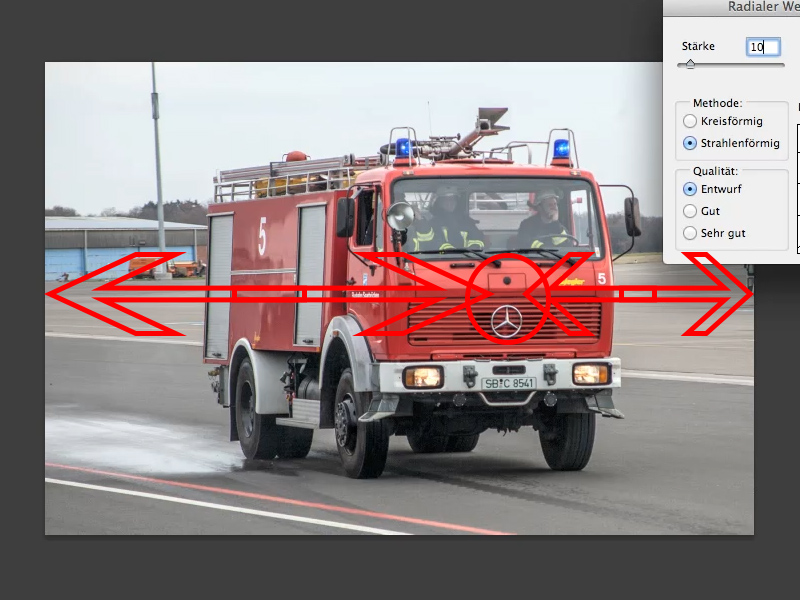
我们只需单在中心模糊下面那个框框里移动选区,把中间那个点点当做小车,整个方框当做图片,然后按照图片中车的位置来放置中心点。设置完后点击确定。
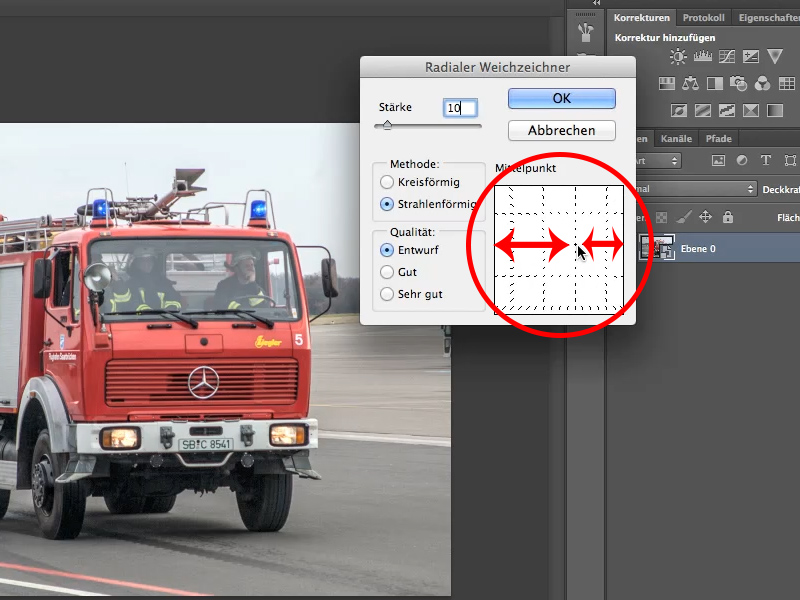
这时候可以看见一个隐约的轮廓,很模糊。

双击图层面板中的径向模糊,再来一次,不过这次数量设置为15。
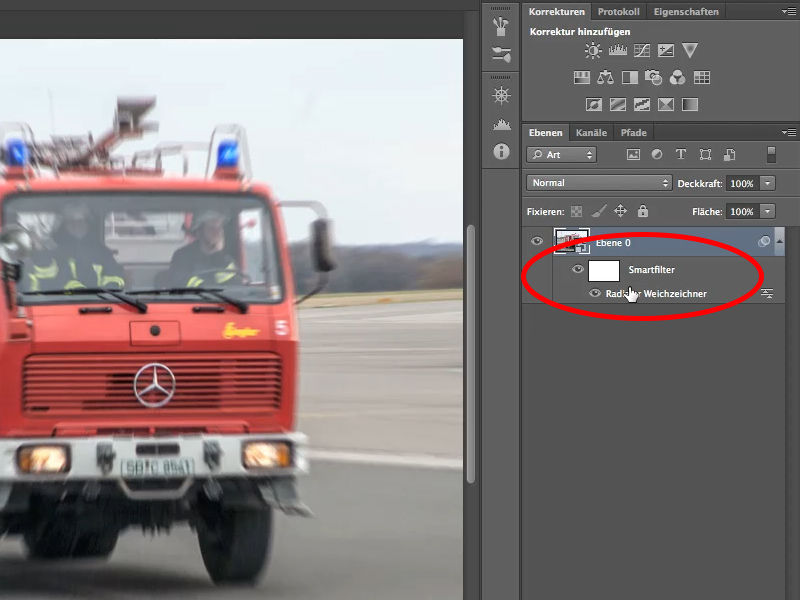
这一步也非常的神奇,首先,你按住alt键,点击图层面板中的智能滤镜,然后图片就变白了,这时候你选择一个黑色的笔刷,在不需要模糊的地方涂抹,涂抹完了在按住alt键点击智能滤镜,你会发现有意想不到的效果!
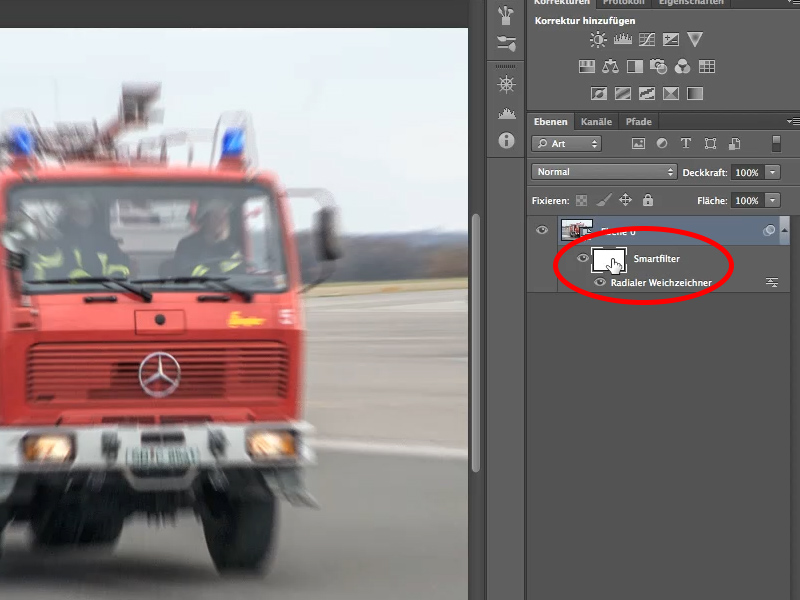
特别注意边缘部分,不该模糊的地方千万别模糊了。

车辆边缘有轻微失焦情况,为了改善这一情况,我们再次打开滤镜。

还是打开径向模糊,不过这一次品质改为最好,数量为15。
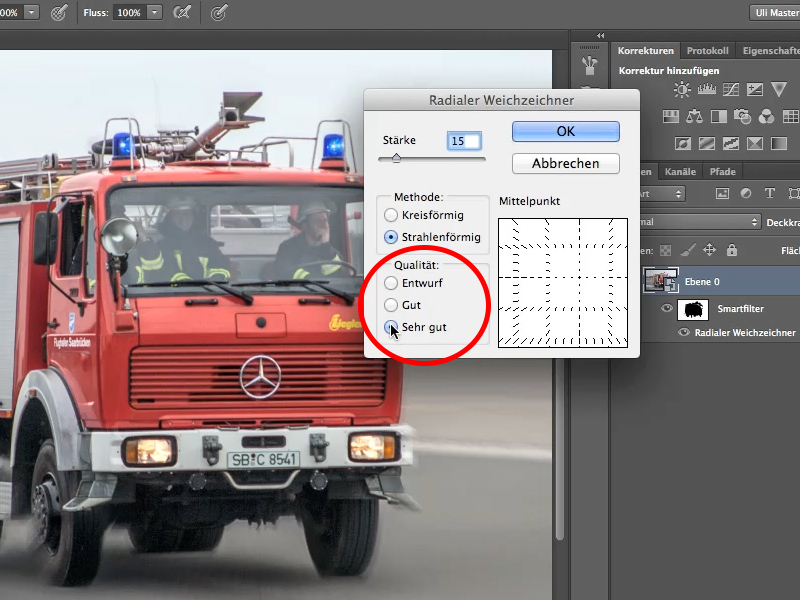
再添加一个运动模糊,和径向模糊相呼应,更好的体现运动感。
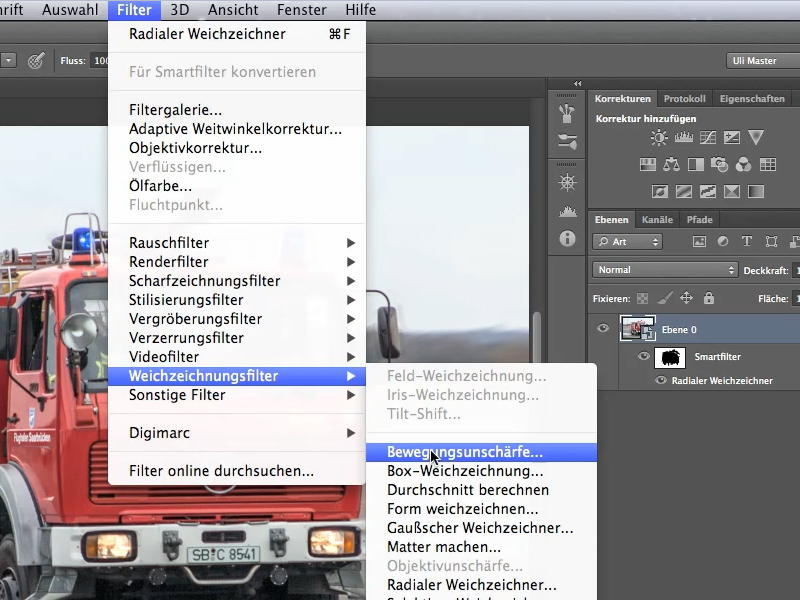
你可以移动选区来设置运动模糊的范围。
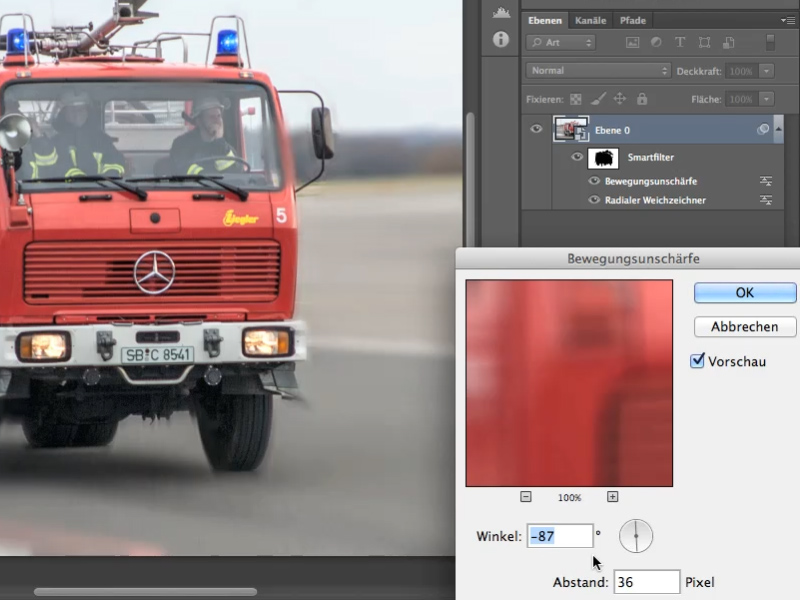
数值设置如下:然后点击确定。
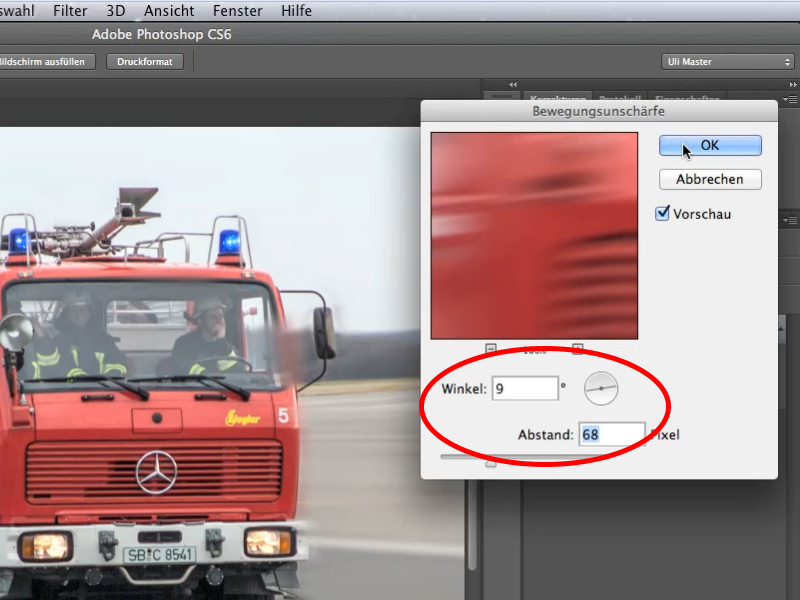
大功告成!本次教程仅仅使用径向模糊和运动模糊调节几下就制作出了”奔跑的车车”,是不是很高大上,哈哈~