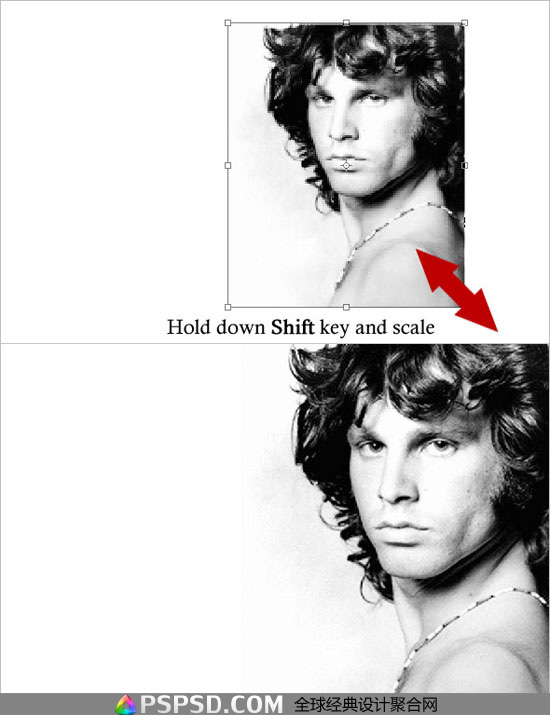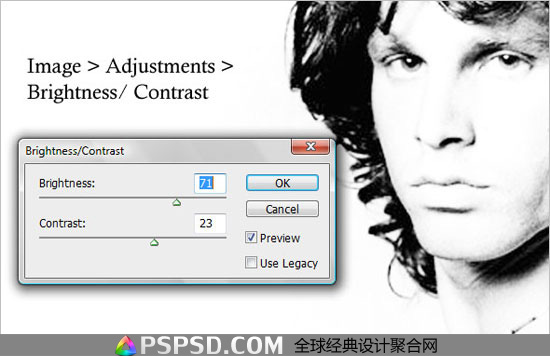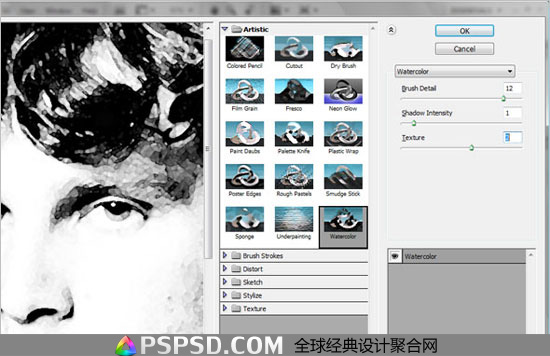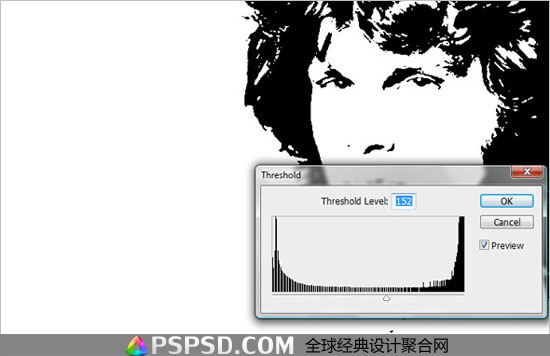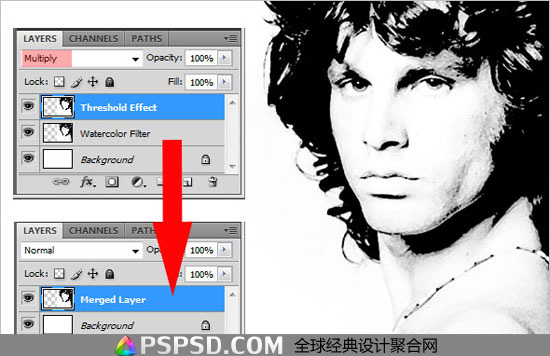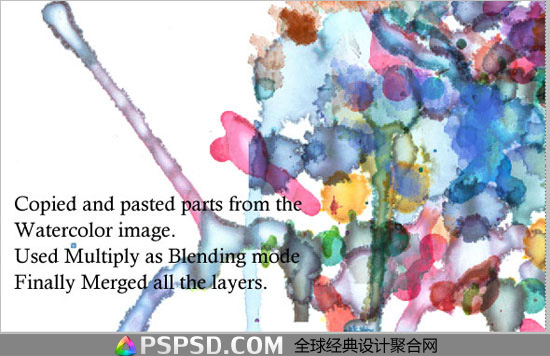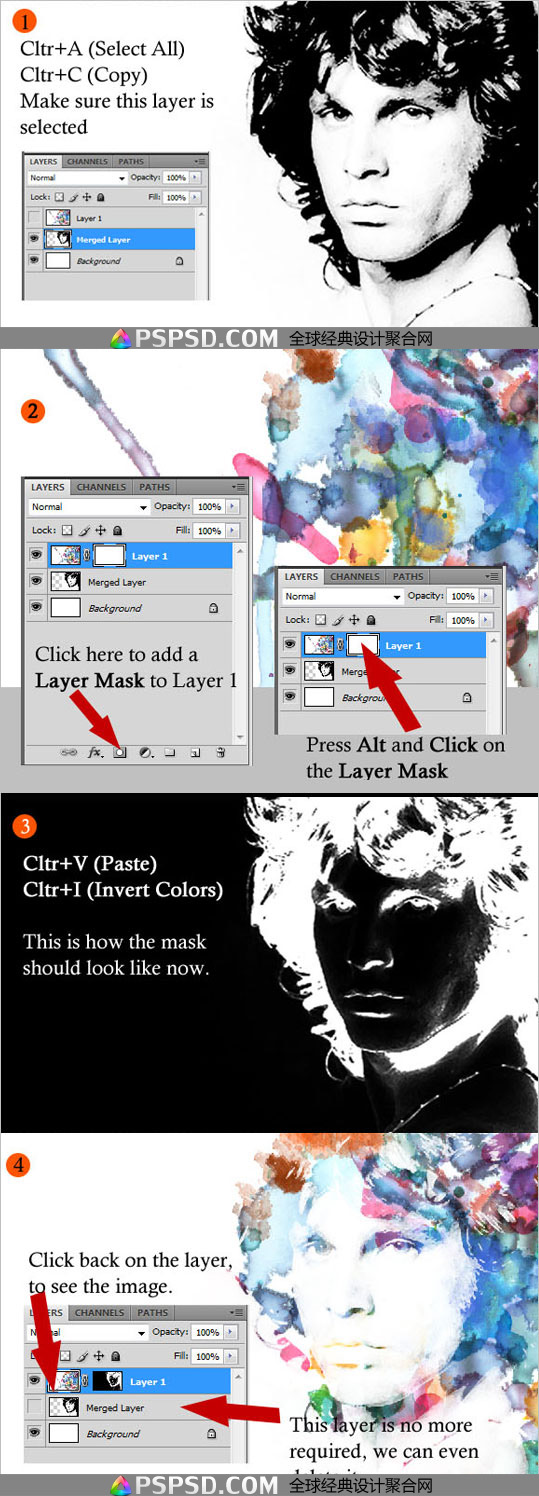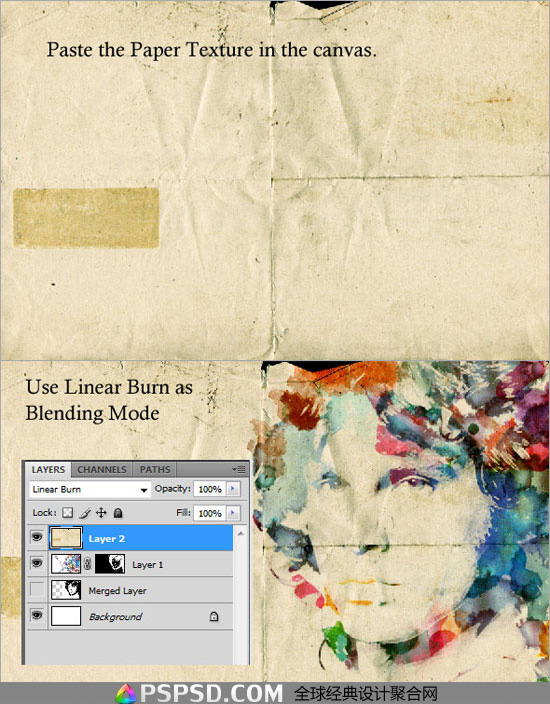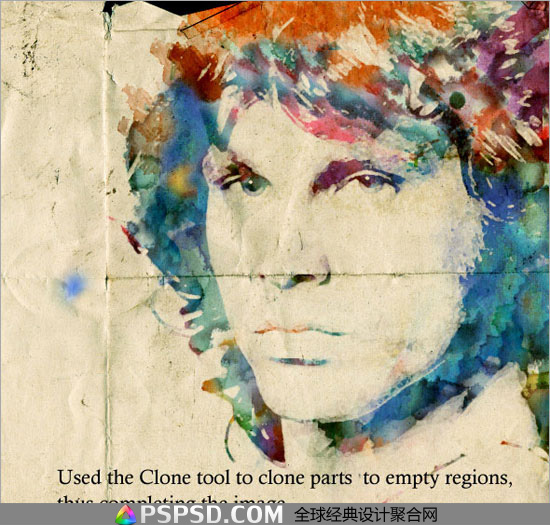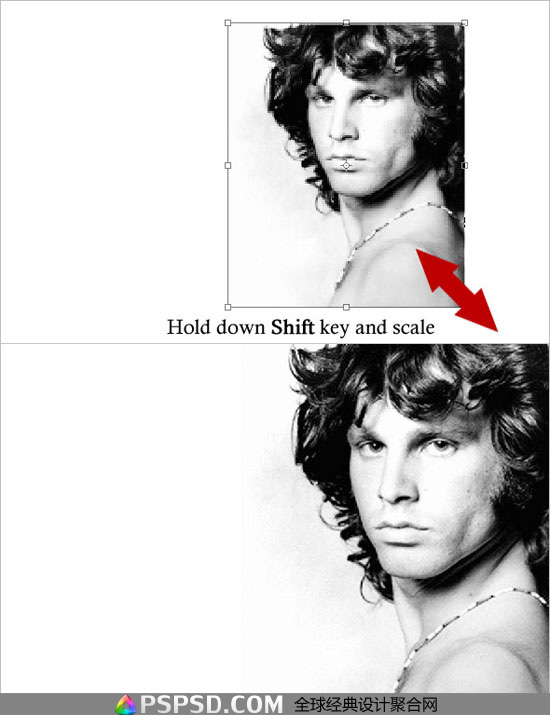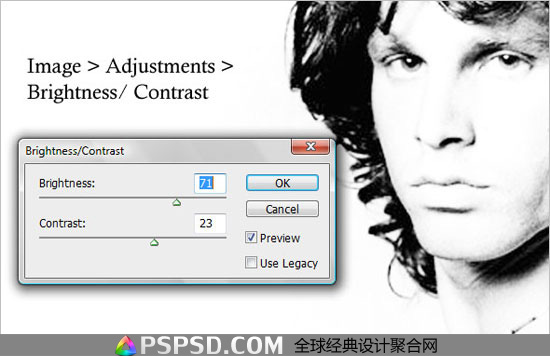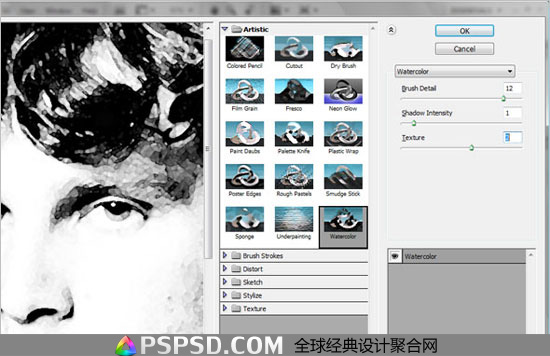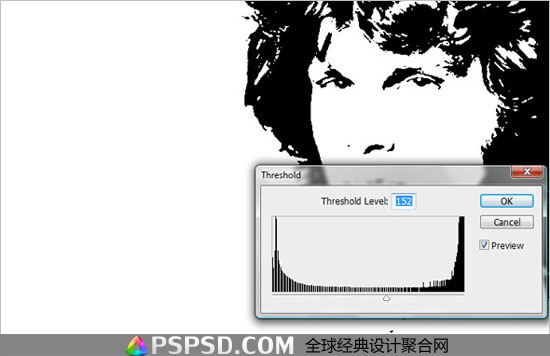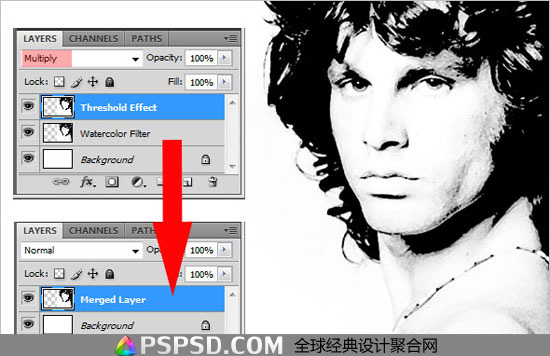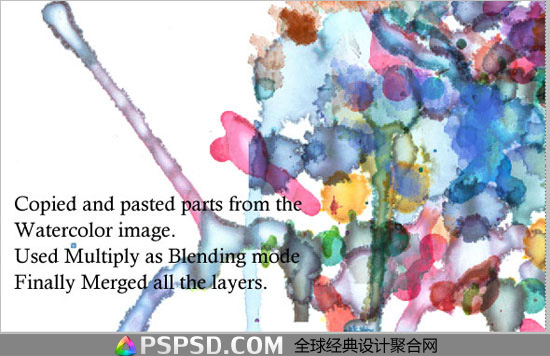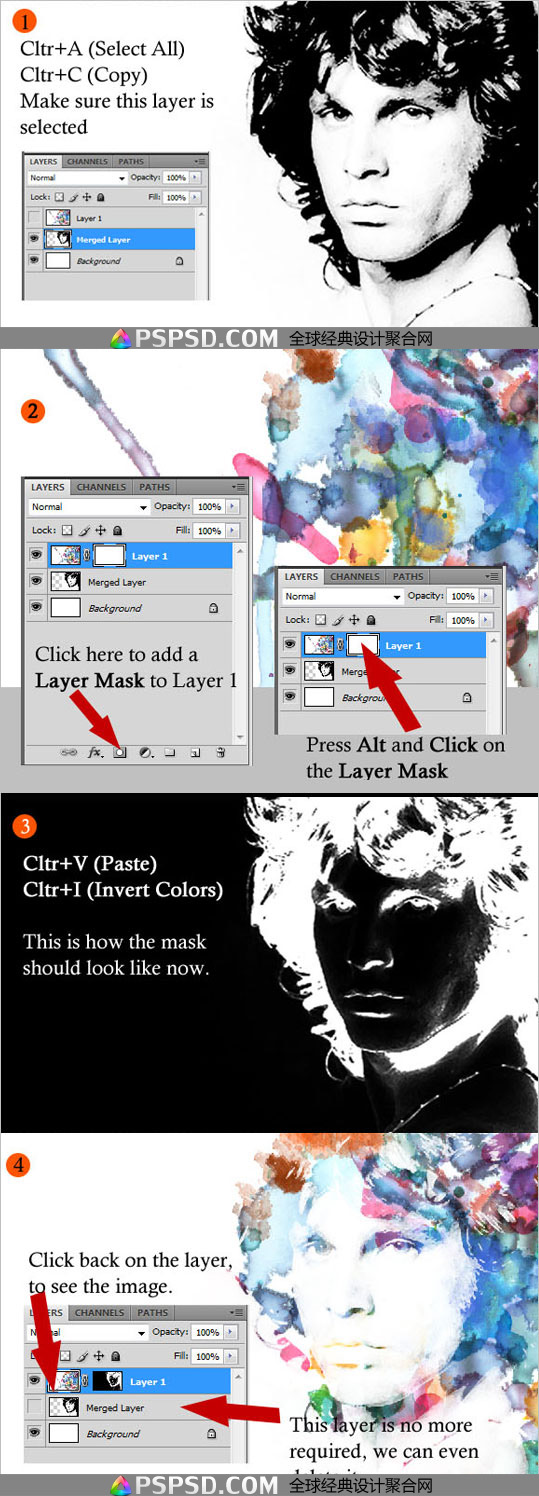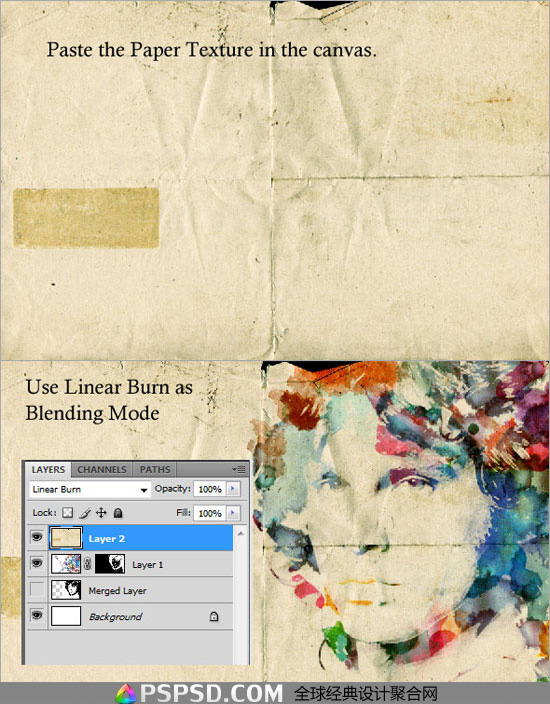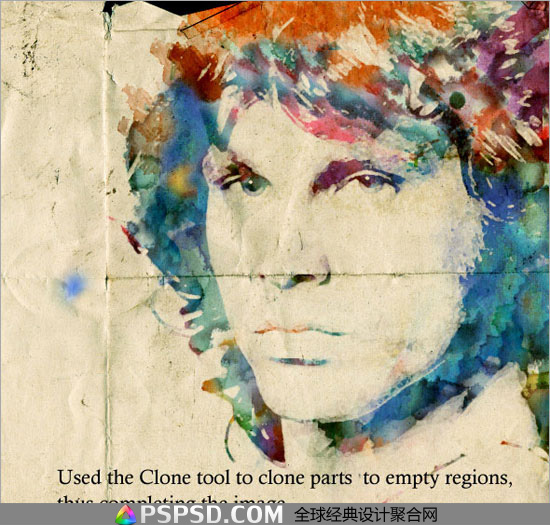最后预览图像

让我们开始创建一个文件,高1920×1200像素的RGB模式。我发现了一个图(吉姆莫里森你可以明显地使用任何你喜欢的事情人物,或为您自己的图片)。 点击下载图片。复制并粘贴到画布上的形象。使用它转化和规模,按住shift键的画布。 这保持了图像的原始宽高比,并没有看起来变形。
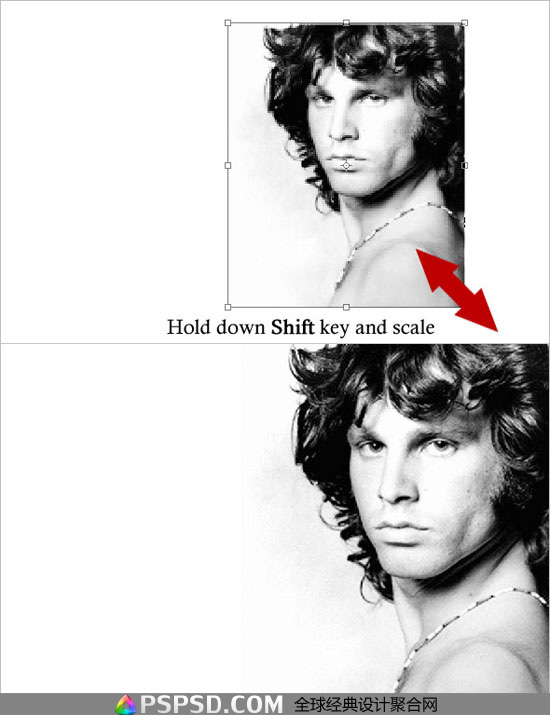
虽然我使用的图片在这里有点小问题,但是不要太在意,因为我将使用一些过滤器,将删除任何像素化排序。调整亮度/对比度,然后复制一层。
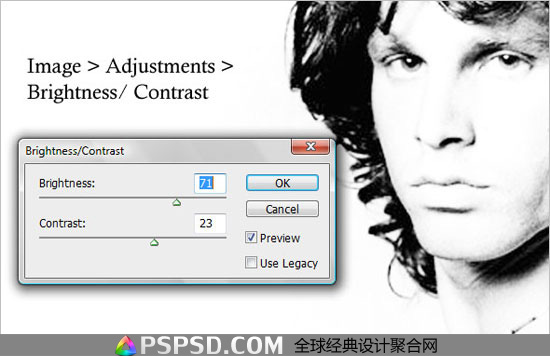
然后点击滤镜>画笔描边>深色线条。 命名此复制层的“水彩过滤器”。
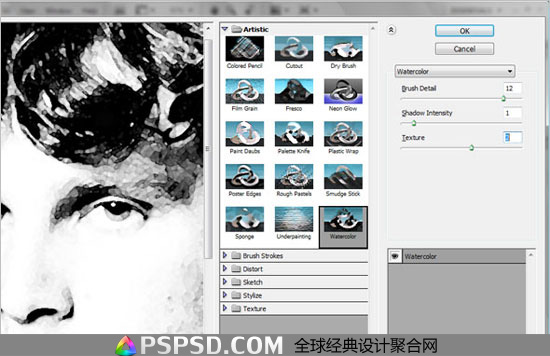
选择原始层,而并非是“水彩人物层”。点击图像“>调整”>阈值。 名称为“阀值层”这种原始层。
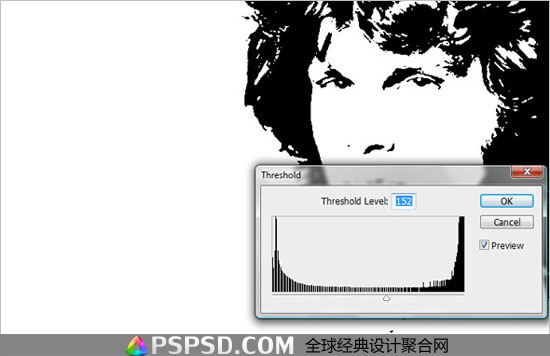
设置混合模式叠加在原图上片,并合并两者,“水彩层”和“阀值层”。 所以,我们现在有一个“合并层”。
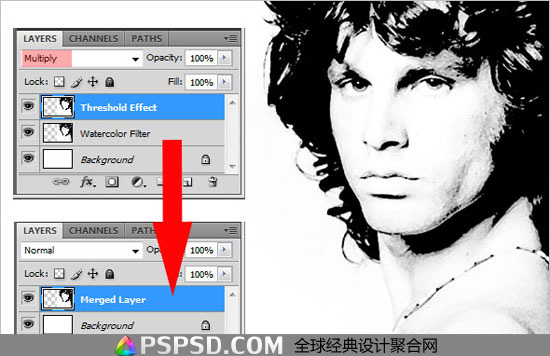
现在打开我包了一些图像 , 点这里下载 注意了,360会提示病毒,不会有问题的。

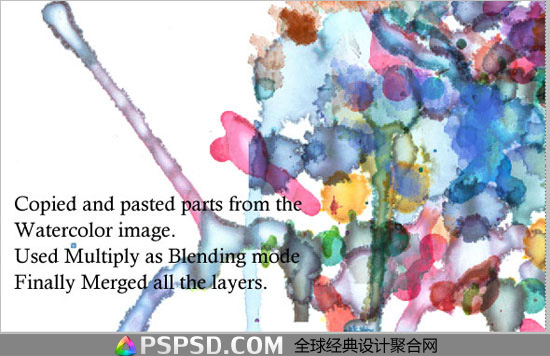
点击“合并图层”。 选择并复制到该层的图像。添加图层蒙版的“第一层”。按ALT +单击图层蒙板,你将看到在白色画布。粘贴的图像在这里,我要和Ctrl +倒置的颜色。这样,图层蒙板隐藏黑人,白人和揭示。点击返回上一层,我们可以看到我们的形象。
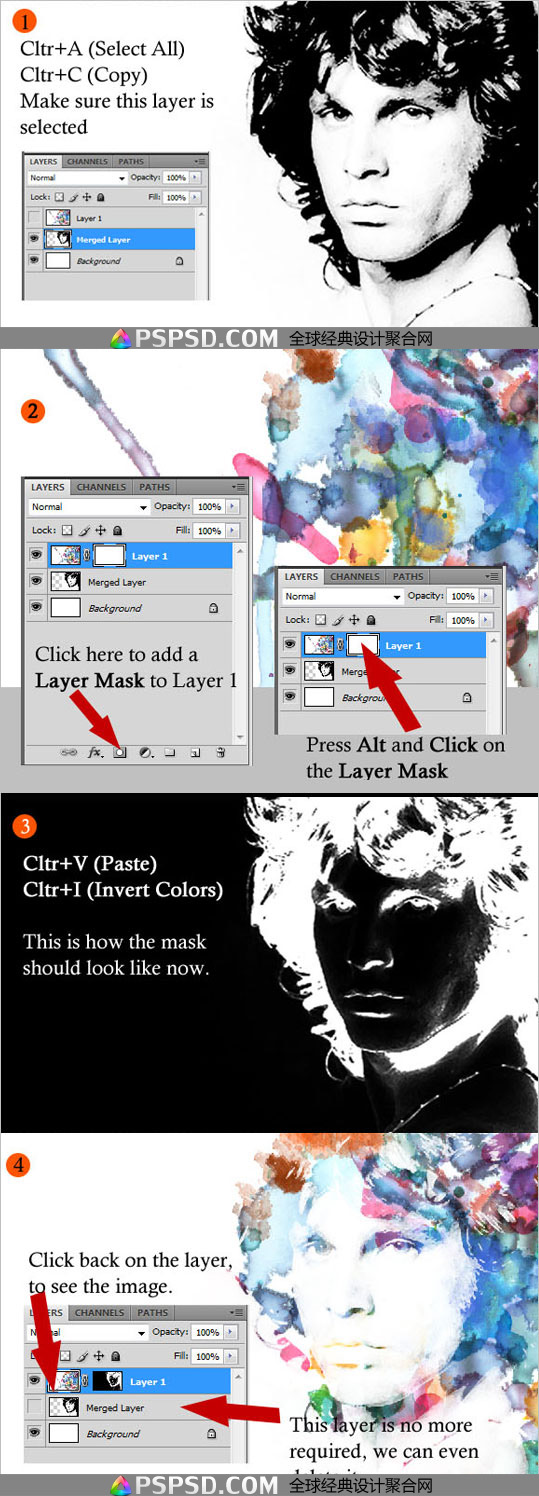
使用纹理从网上下载的素材纸,点击这里下载
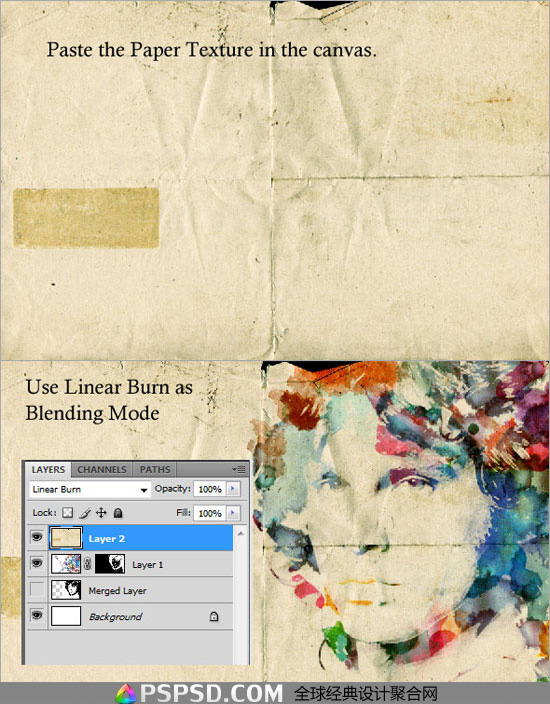
复制一些水彩图到头发上面,使图片看起来更加与背景融合。
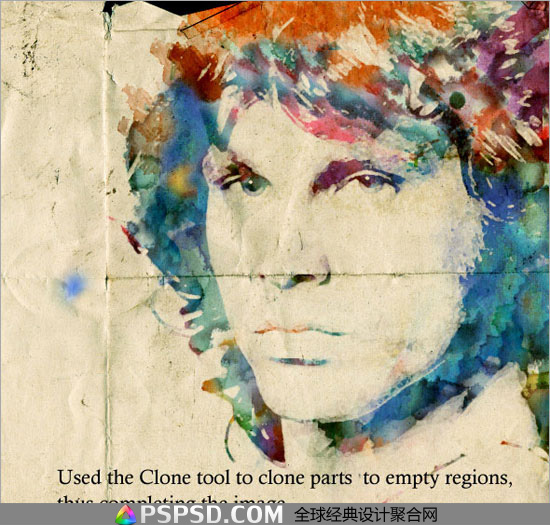
最后我们在加上一些刚才那个网站的素材,在搞点文字效果,就OK了。 现在你有一个抽象的水彩设计。你可以使用你的创造力和创新这种效果更加。希望你在本教程中的乐趣!