原图
最终效果
1、打开素材图片,创建可选颜色调整图层,对黄、绿、青、中性色进行调整,参数设置如图1 - 4,效果如图5。这一步先给图片增加一点橙黄色。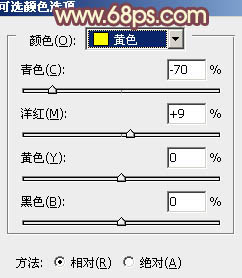
<图1> 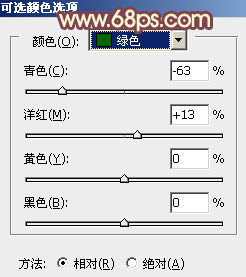
<图2> 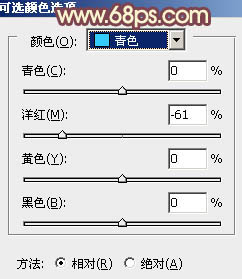
<图3> 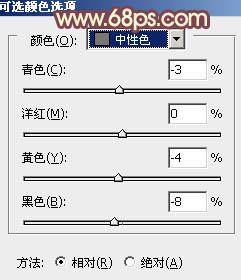
<图4> 
<图5>
2、创建色相/饱和度调整图层,对黄,青色进行调整,参数及效果如下图。这一步微调图片中的主色。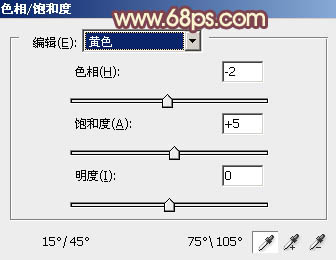
<图6> 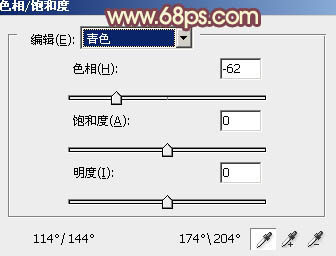
<图7> 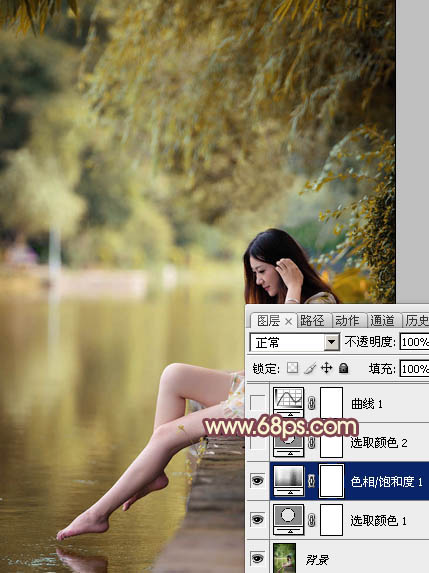
<图8>
3、创建可选颜色调整图层,对黄、绿、黑进行调整,参数设置如图9 - 11,效果如图12。这一步给图片增加黄褐色。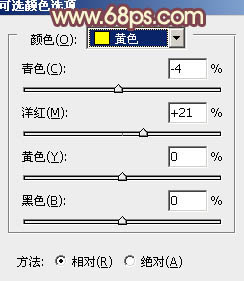
<图9> 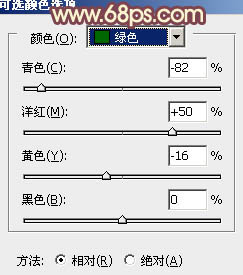
<图10> 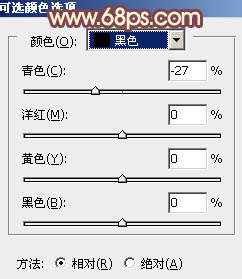
<图11> 
<图12>
4、创建曲线调整图层,对各通道进行调整,参数设置如图13 - 16,效果如图17。这一步主要把图片暗部颜色调淡。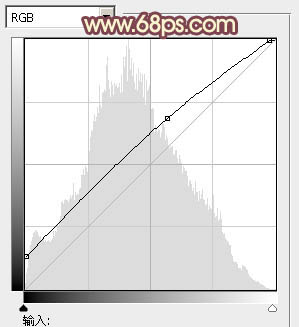
<图13> 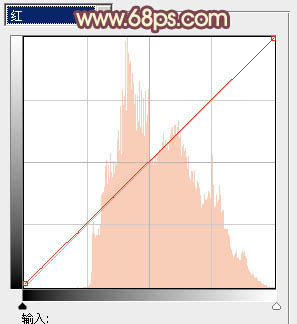
<图14> 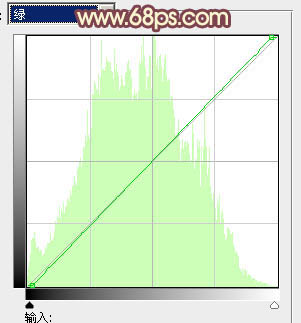
<图15> 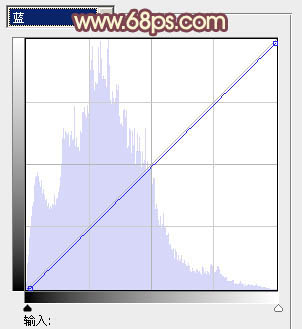
<图16> 
<图17>
5、创建色相/饱和度调整图层,对黄色进行调整,参数及效果如下图。这一步加强图片中暖色的饱和度。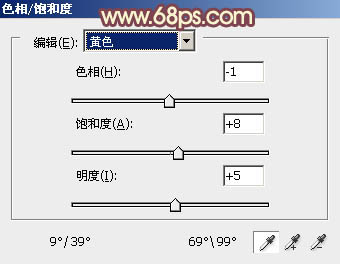
<图18> 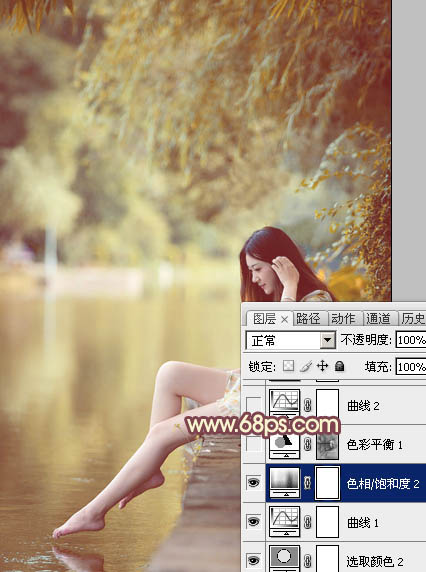
<图19>
6、按Ctrl + Alt + 2 调出高光选区,按Ctrl + Shift + I 反选,然后创建色彩平衡调整图层,对阴影进行调整,参数及效果如下图。这一步给图片暗部增加黄褐色。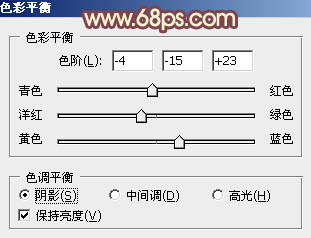
<图20>

<图21>
7、创建曲线调整图层,对RGB、绿、蓝通道进行调整,参数设置如图22 - 24,效果如图25。这一步同样把图片暗部颜色调淡。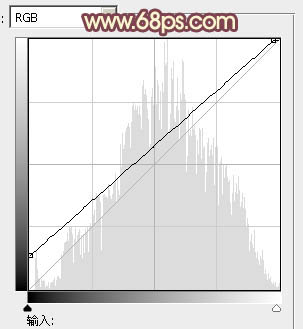
<图22> 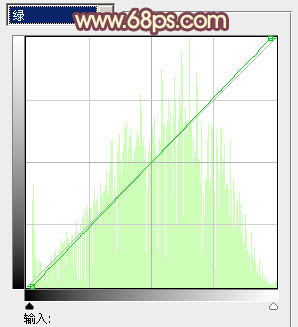
<图23> 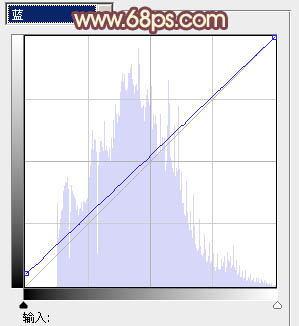
<图24> 
<图25>
8、创建色彩平衡调整图层,对阴影、中间调、高光进行调整,参数设置如图26 - 28,效果如图29。这一步加强图片暗部及高光部分的颜色。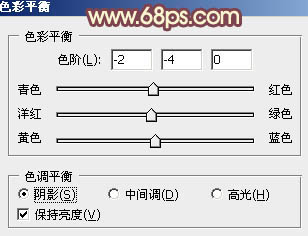
<图26> 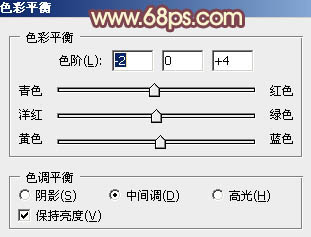
<图27> 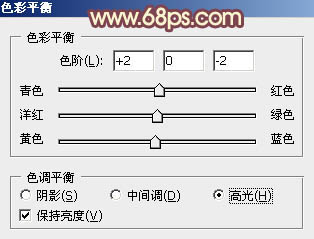
<图28> 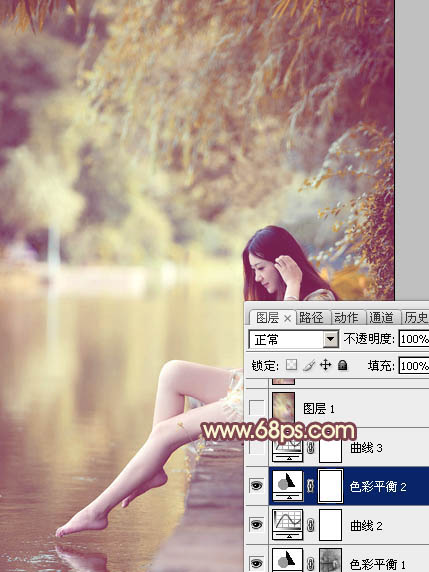
<图29>
9、创建曲线调整图层,对RGB、绿、蓝通道进行调整,参数设置如图30 - 32,效果如图33。这一步微调图片暗部颜色。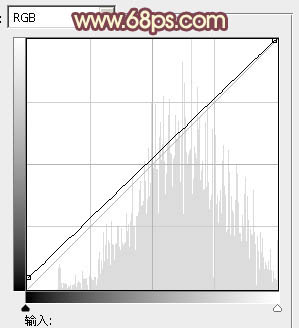
<图30> 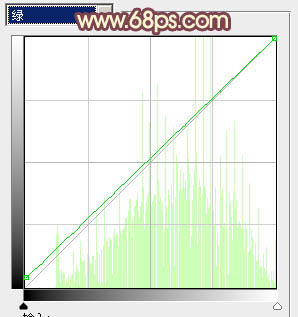
<图31> 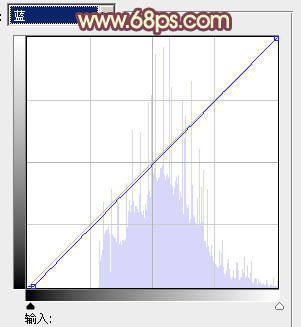
<图32> 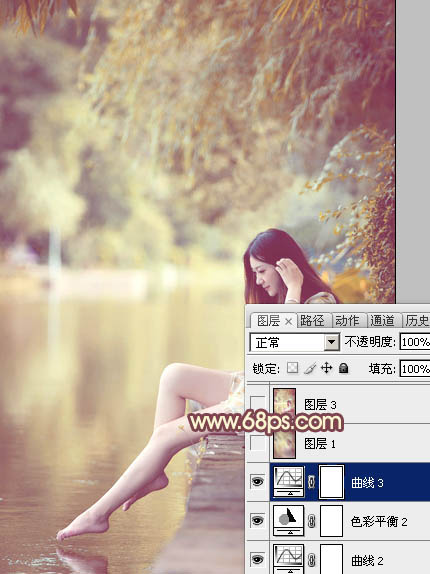
<图33>
10、新建一个图层,按Ctrl + Alt + Shift + E 盖印图层,执行:滤镜 > 模糊 > 动感模糊,角度设置为-45度,距离设置为180,确定后把图层混合模式改为“柔光”,不透明度改为:40%,效果如下图。
<图34>
11、新建一个图层,盖印图层,简单给人物磨一下皮,再给图片增加一点红色,效果如下图。
<图35>
12、新建一个图层,填充黄褐色:#B38563,混合模式改为“滤色”,添加图层蒙版,用黑色渐变拉出见下图所示的效果。
<图36>
13、新建一个图层,盖印图层,用模糊工具把背景有杂点的部分模糊处理。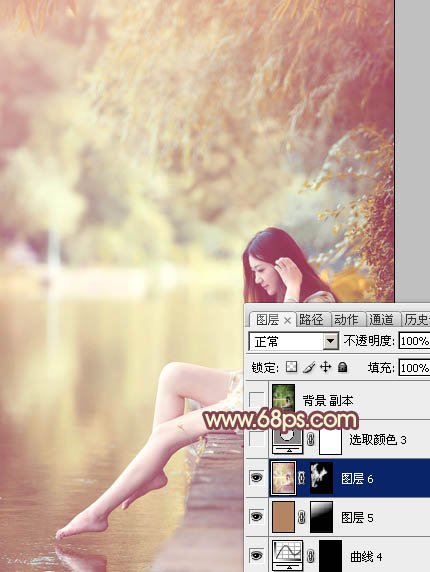
<图37>
14、创建可选颜色调整图层,对红,白进行调整,参数及效果如下图。这一步微调图片主色及高光颜色。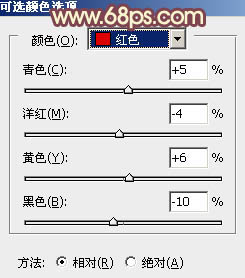
<图38> 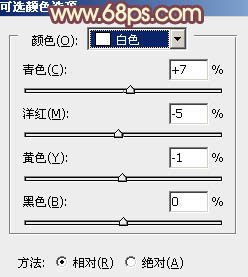
<图39> 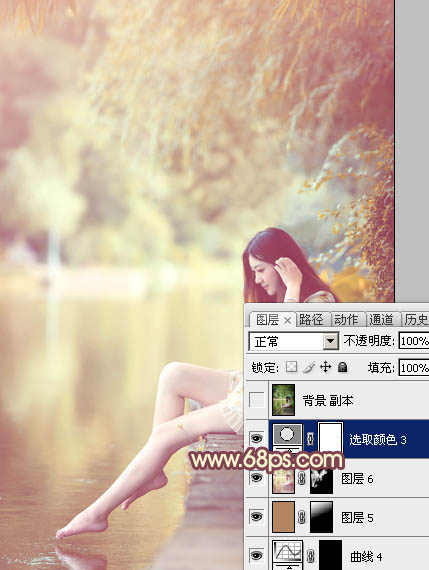
<图40>
最后调整一下细节和颜色,完成最终效果。





















