原图
最终效果
1、打开素材图片,创建曲线调整图层,对RGB通道进行调整,稍微把暗部调亮一点,参数及效果如下图。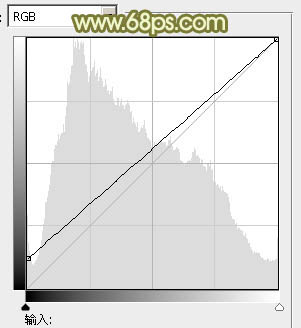
<图1> 
<图2>
2、创建可选颜色调整图层,对黄、绿、中性、黑进行调整,参数设置如图3 - 6,效果如图7。这一步把背景部分的绿色转为柔和的黄绿色。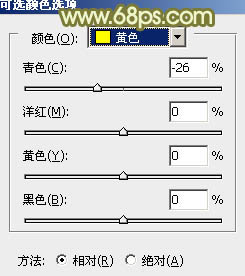
<图3> 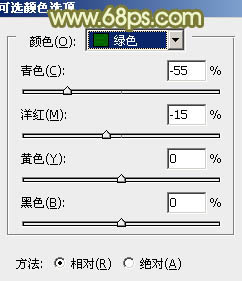
<图4> 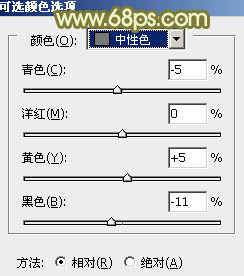
<图5> 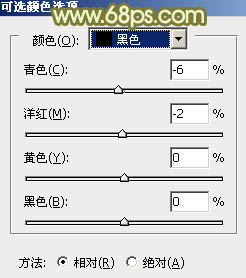
<图6> 
<图7>
3、按Ctrl + J 把当前可选颜色调整图层复制一层,不透明度改为:50%,效果如下图。
<图8>
4、创建色相/饱和度调整图层,对黄色进行调整,参数及效果如下图。这一步适当增加图片中黄色的亮度。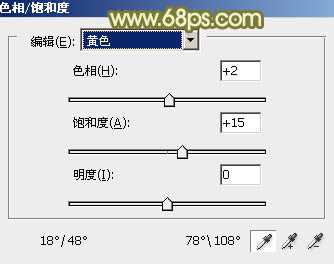
<图9> 
<图10>
5、按Ctrl + Alt + 2调出高光选区,新建一个图层填充淡黄色:#FAFFE1,混合模式改为“柔光”,不透明度改为:60%,效果如下图。这一步给图片增加淡黄色。
<图11>
6、创建色彩平衡调整图层,对阴影、中间调、高光进行调整,参数设置如图12 - 14,效果如图15。这一步加强图片暗部及高光部分的颜色。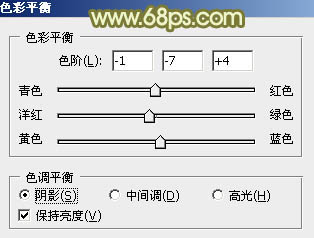
<图12> 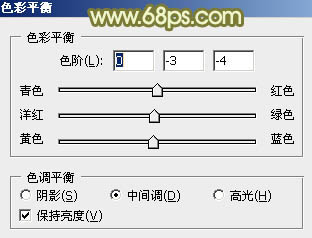
<图13> 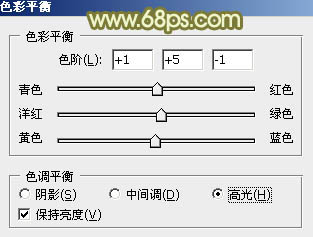
<图14> 
<图15>
7、创建可选颜色调整图层,对红、黄、绿、白、中性色进行调整,参数设置如图16 - 20,效果如图21。这一步把图片中的黄色及中性色部分调淡。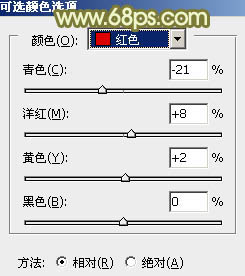
<图16>
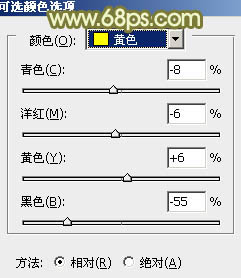
<图17> 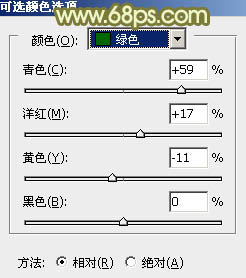
<图18> 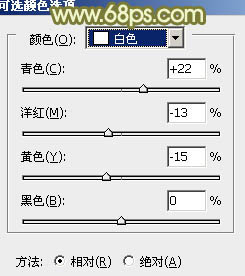
<图19> 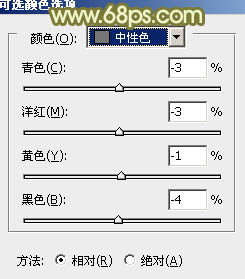
<图20> 
<图21>
8、合并所有图层,选择菜单:图像 > 模式 > Lab颜色,确定后创建曲线调整图层,对明度、a、b通道进行调整,参数及效果如下图。这一步给图片增加淡青色。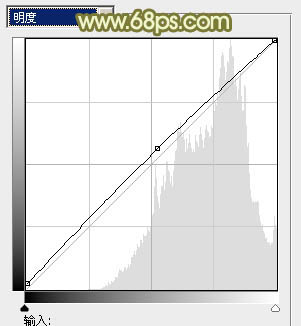
<图22> 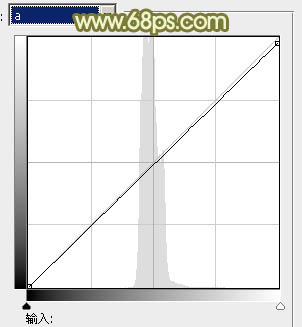
<图23> 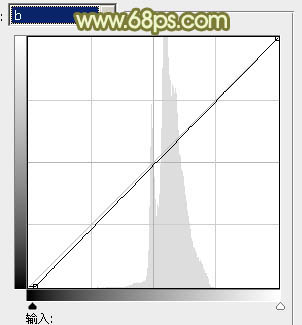
<图24> 
<图25>
9、新建一个图层,按Ctrl + Alt + Shift + E 盖印图层,执行:图像 > 应用图像,参数及效果如下图。这一步给图片增加红色。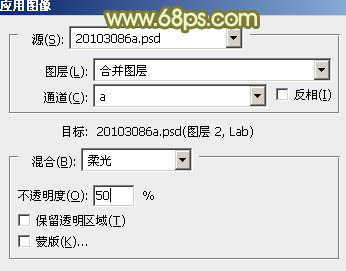
<图26> 
<图27>
10、创建色彩平衡调整图层,对高光进行调整,参数及效果如下图。确定后合并所有图层,选择菜单:图像 > 模式 > RGB颜色。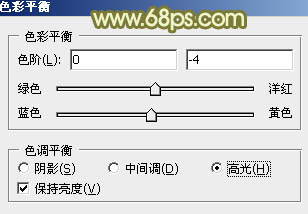
<图28> 
<图29>
11、新建一个图层,盖印图层,简单给人物磨一下皮,再用减淡工具把肤色高光部分涂亮一点,效果如下图。
<图30>
12、创建可选颜色调整图层,对红、黄、绿、白进行调整,参数设置如图31 - 34,效果如图35。这一步微调人物肤色,并加强高光部分的颜色。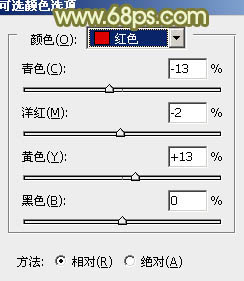
<图31> 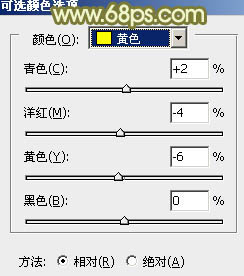
<图32> 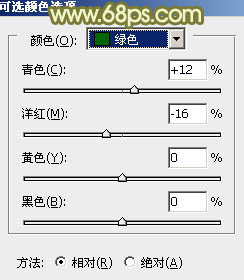
<图33> 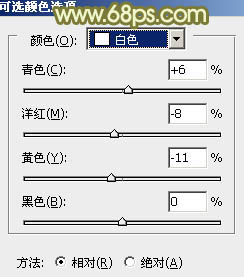
<图34> 
<图35>
13、新建一个图层,添加淡绿色:#C0D380,混合模式改为“滤色”,添加图层蒙版,用黑白渐变由右上角只左下角拉出白色至黑色线性渐变,效果如下图。
<图36>
最后微调一下颜色,完成最终效果。





















