素材图片主色比较暗,要想得到唯美的效果,还需要进行相应的处理。首先要把主色转为较为单一的古典色,并把暗部及整体稍微调淡,然后用云彩滤镜增加类似烟雾效果增加唯美感觉。后期单独美化人物即可。
原图
最终效果
1、打开素材图片,按Ctrl+ J 把背景图层复制一层,如下图。
2、点击图层面板上面的“通道”,进入通道面板,如下图。
3、在通道面板中点击一下“绿”通道,可以看到灰色的效果,如下图。
4、选择菜单:选择 > 全选,然后按Ctrl + C 复制。
5、点击通道面板“蓝”通道,然后按Ctrl + V 把绿通道粘贴进来。
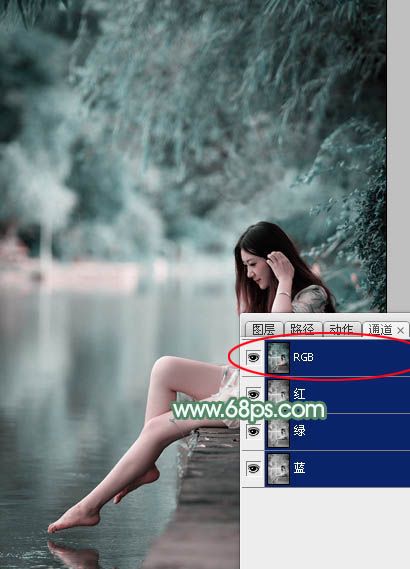

7、创建色相/饱和度调整图层,对红色及青色进行调整,参数及效果如下图。这一步主要把图片中的青色转为绿色。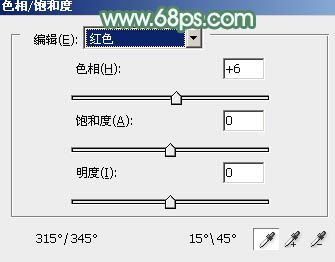
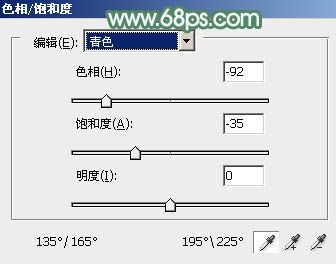

8、创建曲线调整图层,对RGB通道进行调整,稍微把暗部调亮,高光部分也稍微加强一下,参数及效果如下图。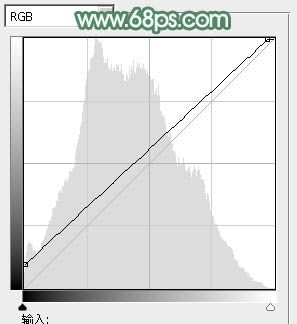
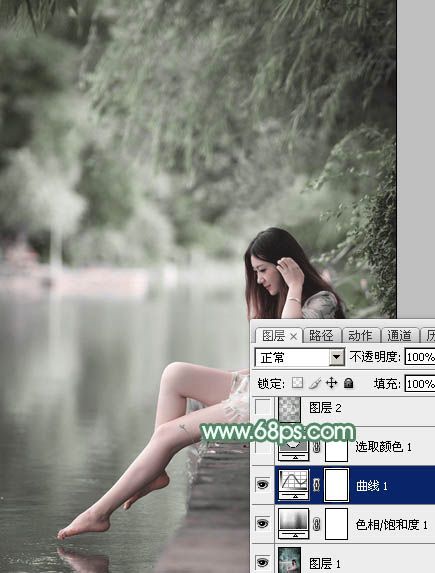
9、创建可选颜色调整图层,对黄、绿、白、黑进行调整,参数设置如图13 - 16,效果如图17。这一步给图片增加淡绿色。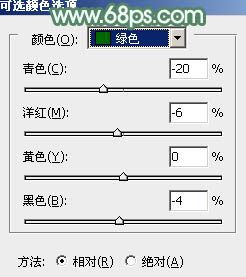
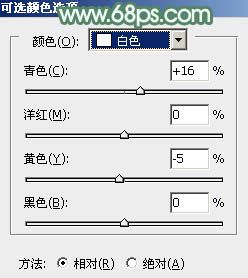
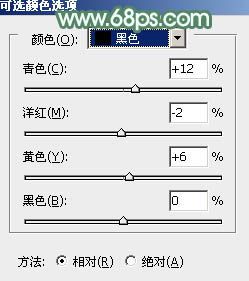

10、按Ctrl + Alt + 2 调出高光选区,按Ctrl + Shift + I 反选,新建一个图层填充暗绿色:#4B5648,混合模式改为“滤色”,不透明度改为:20%,效果如下图。这一步增加图片暗部亮度。
11、新建一个图层,按字母键“D”把前背景色恢复到默认的黑白。然后执行:滤镜 > 渲染 > 云彩,确定后把图层混合模式改为“滤色”,添加图层蒙版,用黑色画笔把右上角部分擦出来,效果如下图。这一步给图片中增加烟雾效果。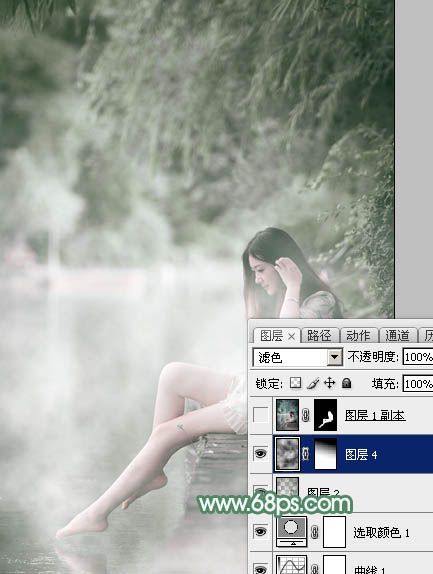
12、背景副本图层复制一层,按Ctrl + Shift + ] 置顶,按住Alt键添加图层蒙版,用白色画笔把人物部分擦出来,效果如下图。
13、创建曲线调整图层,对RGB通道进行调整,把全图稍微调亮,确定后按Ctrl + Alt + G 创建剪贴蒙版,效果如图22。这一步把人物部分稍微调亮。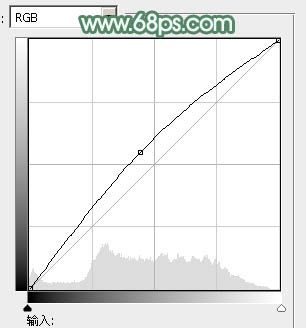
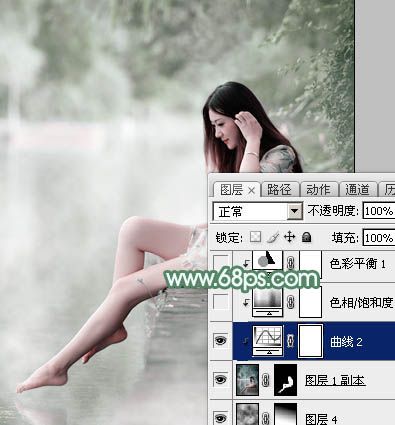
14、创建色相/饱和度调整图层,微调一下人物肤色,参数设置如图23,确定后同上的方法创建剪贴蒙版。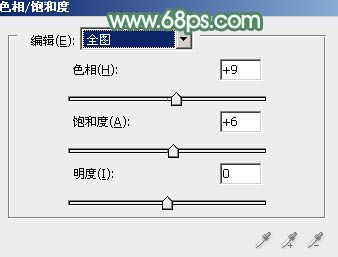
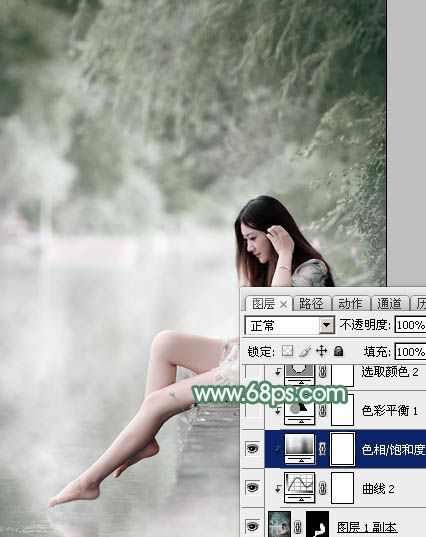
15、创建创建色彩平衡调整图层,对中间调,高光进行调整,参数设置如下图,确定后同样创建剪贴蒙版,效果如图27。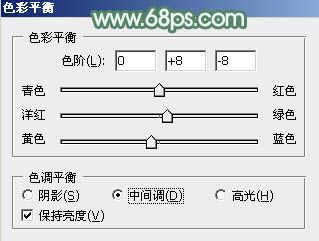
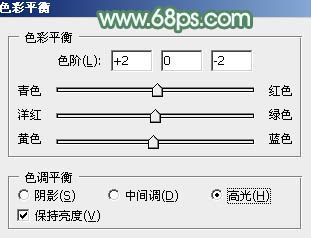
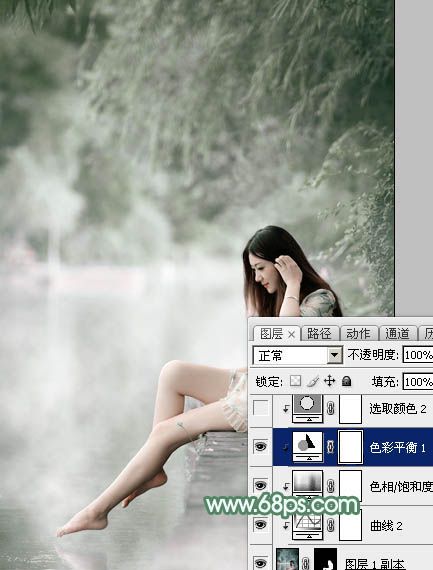
16、创建可选颜色调整图层,对红,白进行调整,参数设置如下图,确定后创建剪贴蒙版,效果如图30。
17、新建一个图层,按Ctrl + Alt + Shift + E 盖印图层,简单给人物磨一下皮,效果如下图。
18、创建色彩平衡调整图层,对阴影,高光进行调整,参数及效果如下图。这一步微调图片暗部及高光颜色。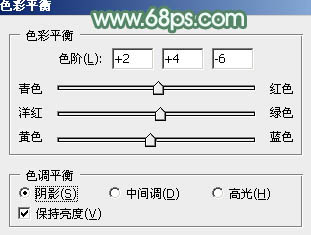
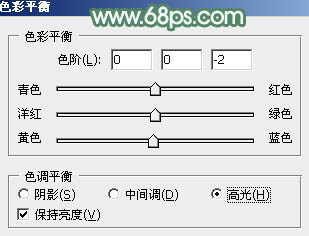

19、新建一个图层,盖印图层。执行:滤镜 > 模糊 > 动感模糊,角度设置为45度,距离设置为180,确定后把图层混合模式改为“柔光”,不透明度改为:50%,效果如下图。这一步把图片柔化处理。
20、根据需要把人物脸部稍微调亮一点。
21、合并所有图层,把背景图层复制一层,选择菜单:图像 > 模糊 > Lab颜色,然后执行:图像 > 应用图像,参数及效果如下图。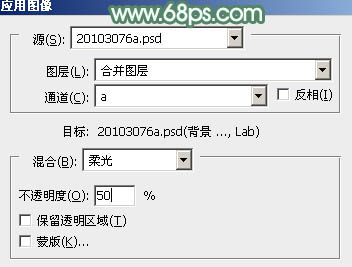

22、按Ctrl + M 调整曲线,对明度通道进行调整,参数及效果如下图。确定后选择菜单:图像 > 模式 > RGB 颜色。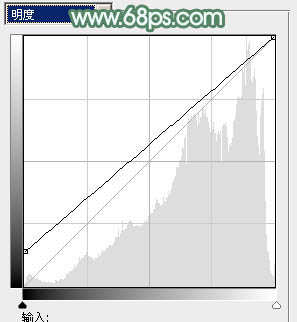

23、创建亮度/对比度调整图层,适当增加图片亮度及对比度,参数及效果如下图。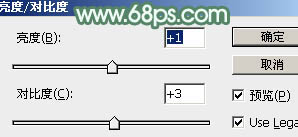

24、创建可选颜色调整图层,对红、绿、白进行调整,参数设置如图43 - 45,效果如图46。这一步给图片增加淡青色。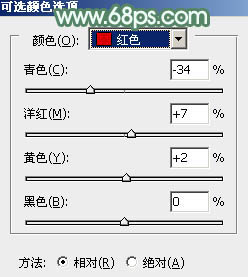
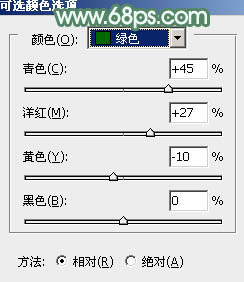
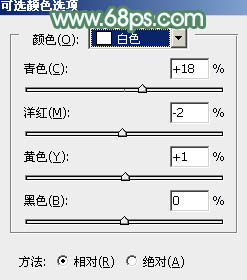

最后微调一下整体颜色,完成最终效果。





















