原图
最终效果
1、打开素材图片,创建可选颜色调整图层,对黄、绿、白进行调整,参数设置如图1 - 3,效果如图4。这一步给图片背景增加黄绿色。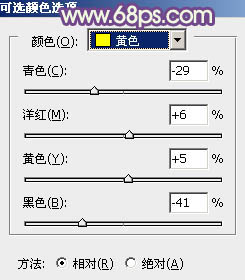
<图1> 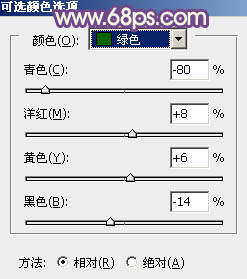
<图2> 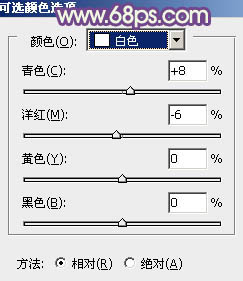
<图3> 
<图4>
2、创建曲线调整图层,对RGB、红、绿、蓝通道进行调整,参数设置如图5 - 8,效果如图9。这一步主要把图片颜色调淡,暗部增加蓝色。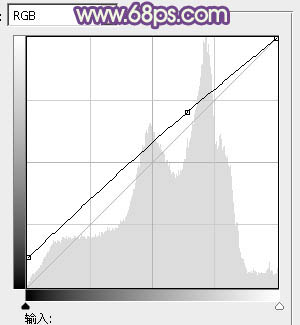
<图5> 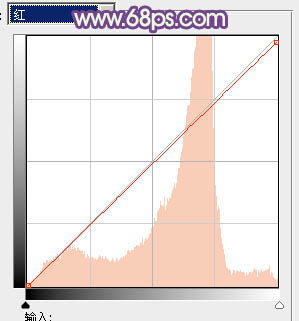
<图6> 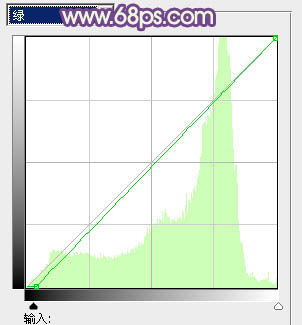
<图7> 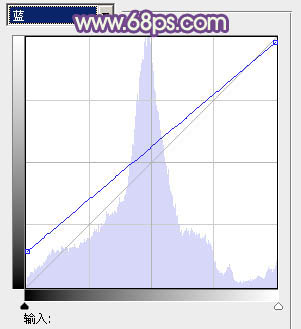
<图8> 
<图9>
3、创建可选颜色调整图层,对黄,洋红进行调整,参数设置如图10,11,效果如图12。这一步把暗部蓝色转为蓝紫色。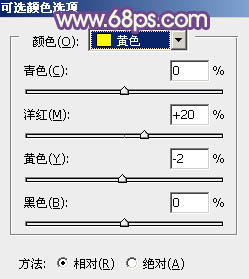
<图10> 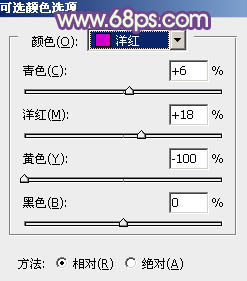
<图11> 
<图12>
4、创建可选颜色调整图层,对黄、蓝、洋红、黑进行调整,参数设置如图13 - 16,效果如图17。这一步给图片增加蓝紫色。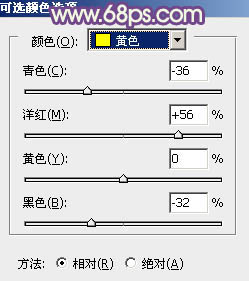
<图13> 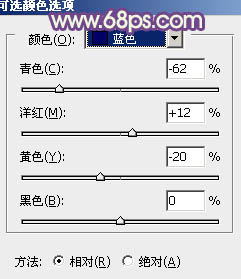
<图14> 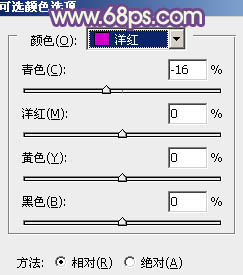
<图15>
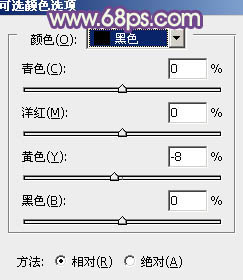
<图16> 
<图17>
5、创建曲线调整图层,对红色通道进行调整,参数及效果如下图。这一步减少高光部分的红色。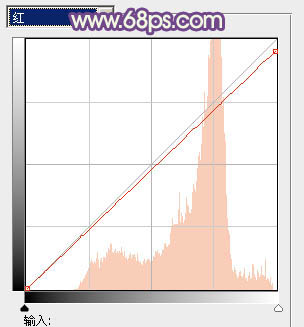
<图18> 
<图19>
6、创建可选颜色调整图层,对红、黄、绿、蓝、白、中性、黑进行调整,参数设置如图20 - 26,效果如图27。这一步把整体颜色调淡,并微调主色。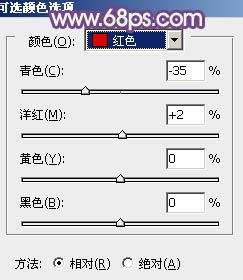
<图20> 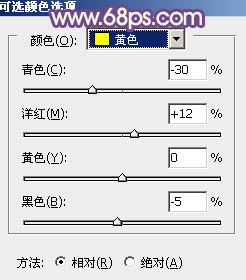
<图21> 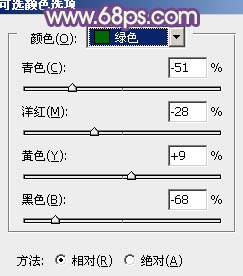
<图22> 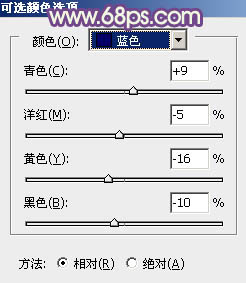
<图23> 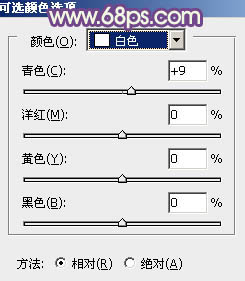
<图24> 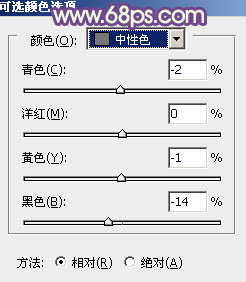
<图25> 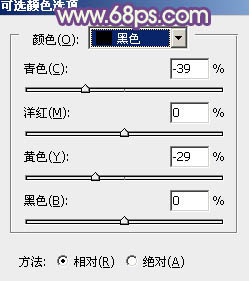
<图26> 
<图27>
7、创建色相/饱和度调整图层,对黄色进行调整,参数设置如图28,确定后把图层不透明度改为:50%,效果如图29。这一步给背景部分增加橙黄色。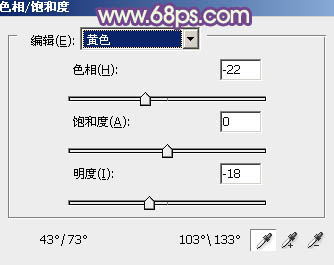
<图28> 
<图29>
8、按Ctrl + Alt + 2 调出高光选区,按Ctrl + Shift + I 反选,新建一个图层填充暗蓝色:#68437F,混合模式改为“滤色”,不透明度改为:40%,效果如下图。这一步把图片暗部颜色调淡。
<图30>
9、新建一个图层填充淡绿色:#D1D7AF,混合模式改为“滤色”,添加图层蒙版,用黑白渐变拉出左上角高光,确定后适当降低图层不透明度,效果如下图。
<图31>
最后微调一下人物肤色,把整体柔化处理,完成最终效果。





















