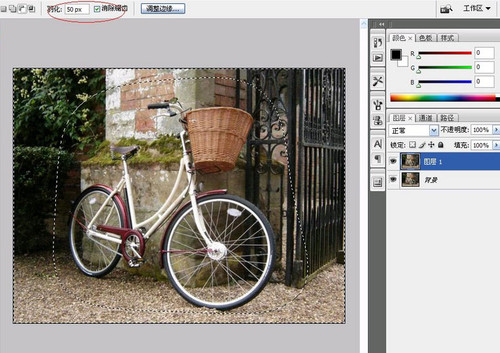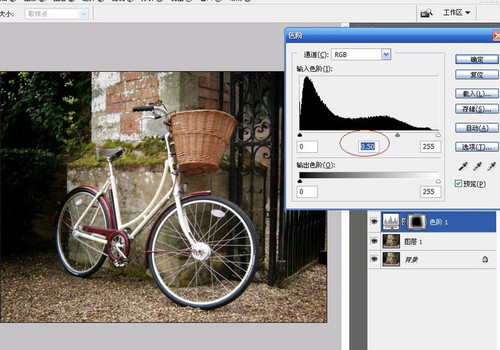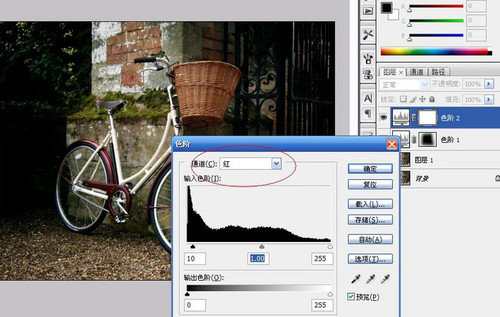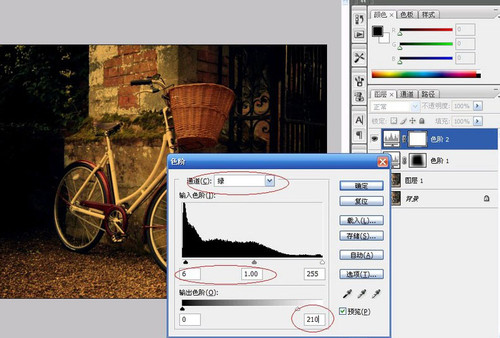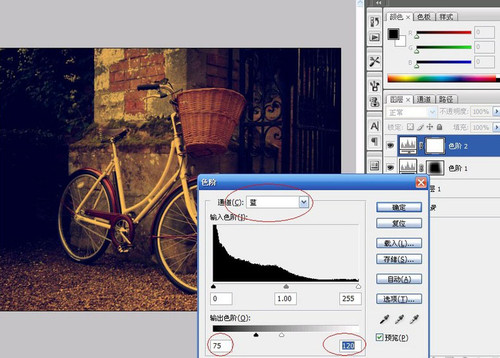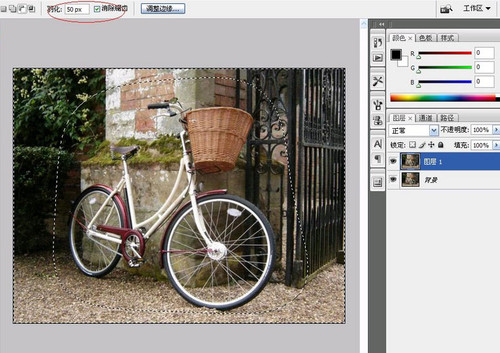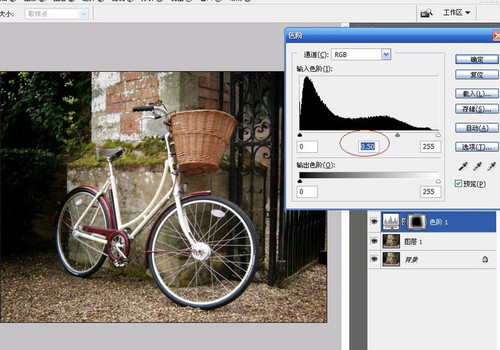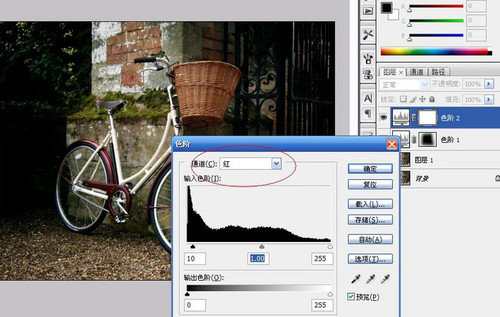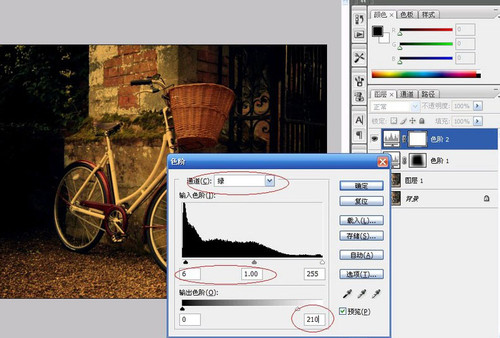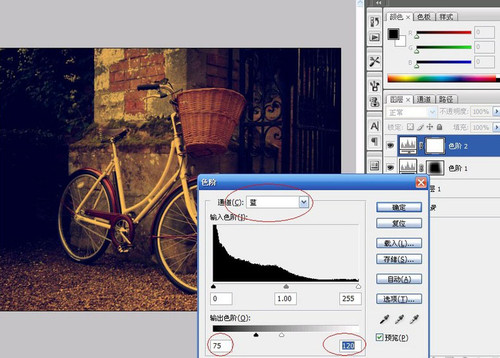运用色阶工具将一幅普通照片调成色彩浓厚的怀旧照片,注意的是,涉及到的所有参数仅供参考

原图
第一步 复制图层后,为得到暗角效果,用多边形套索工具,50像素选取中间区域,反选(Ctrl+Shift+I)。
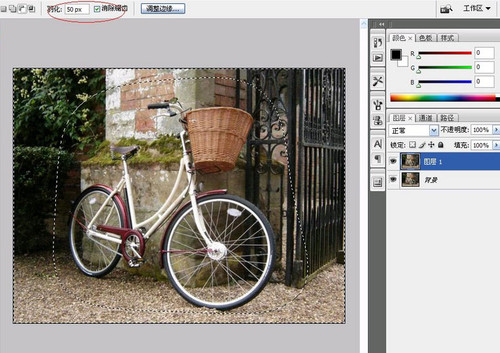
第二步 在图层面板下面点击“创建新的调整和填充层”按钮,点出色阶工具。

第三步 向右拉动中间滑块,觉得暗角暗度合适即可。
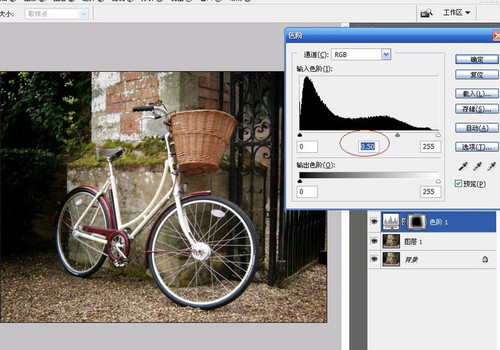
-=================
第四步 点击“创建新的调整和填充层”按钮,点出色阶面板,在红通道,设置参数如下(仅供参考):
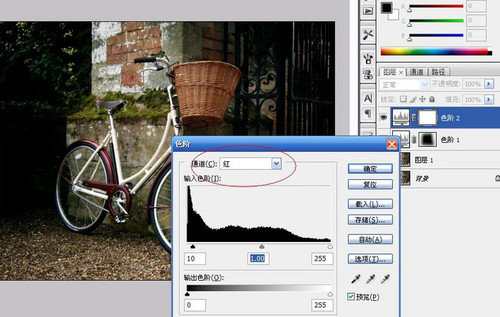
第五步 不要关掉色阶面板,继续,点出绿通道,设置参数。
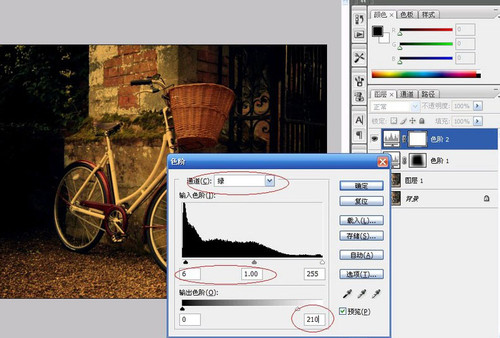
第六步 继续,点出蓝通道,设置参数,此处的参数设置是让画面稍微呈现出一层蓝色调,以突出怀旧感。
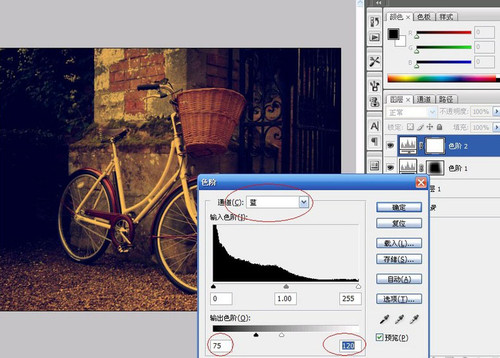
最后一步 盖印图层(Ctrl + Alt + Shift + E ),得到图层2,进行适当锐化。根据自己的审美喜好来练习,“参数是参考,方法最重要”!

最终效果