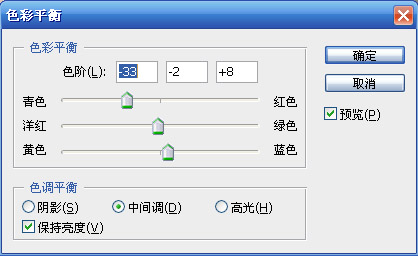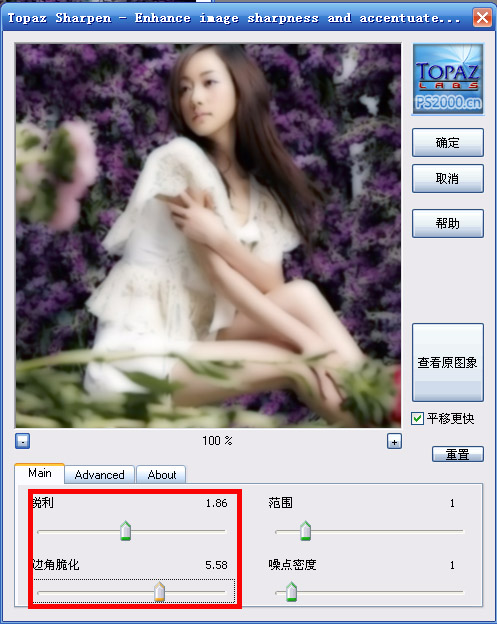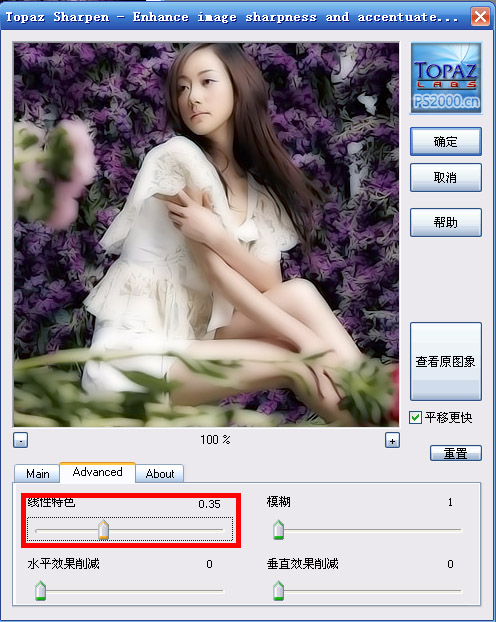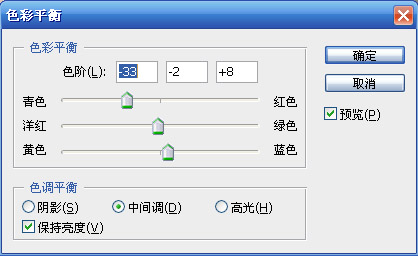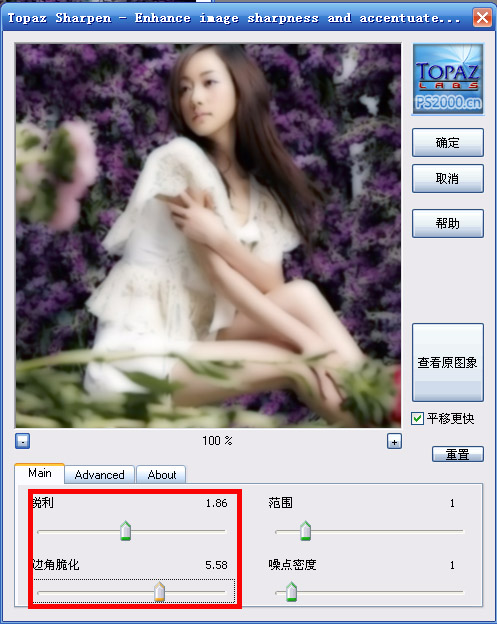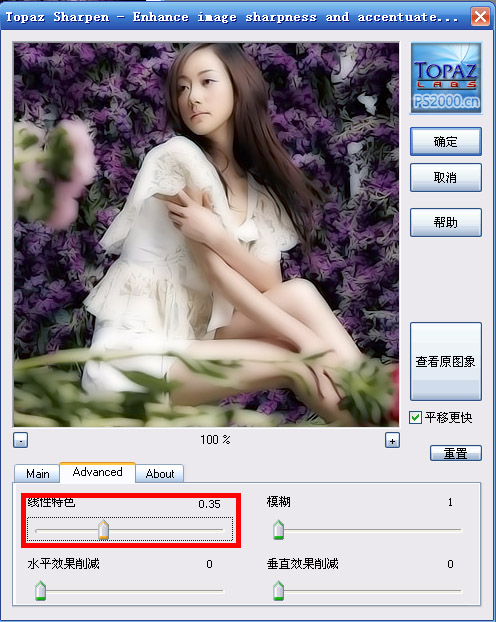效果图:

1.将背景层复制一层,生成背景副本。在副本上磨皮。
2.单击图层控制面板下的“创建新的填充或调整图层”按钮,创建一个曲线调整图层,输出值设置为139,输入值设置为107;再创建一个色彩平衡调整图层,设置如图
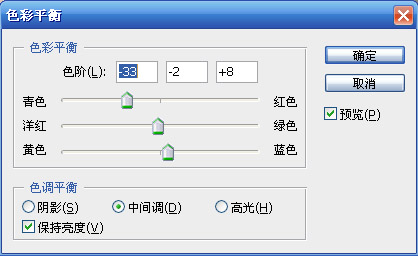

3.按住CTRL+SHIFT+ALT的同时按住E键,执行盖印图层命令。这样我们就得到了一个新的图层。改名为图层2。8 b1 A; }1 X3 F+ Q- z0 m' a
4.将图层2复制一层,得到图层2副本。在副本上执行滤镜-模糊-高斯模糊命令,半径为4个象素。将图层混合 模式设置为变暗,不透明度为86%。效果如图

5.使用TOPAZ滤镜。设置如图
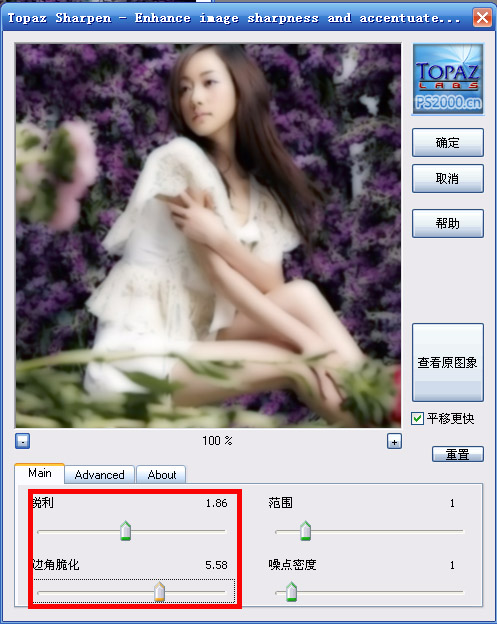
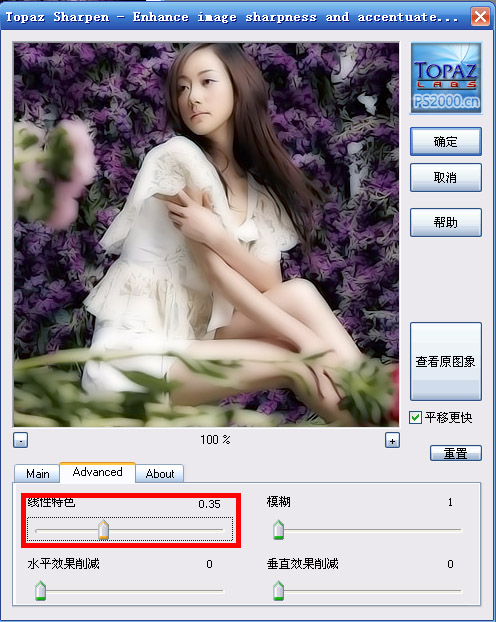
效果如图:

6.接下来的自己加个 相框,加点装饰就OK拉!