青蓝色是比较单一的颜色,用通道替换调色是比较快的。如下面的素材,通道替换后得到青红图片,保留图片中的红色,把青色调淡,高光部分增加淡青色,暗部增加蓝色即可。
原图
最终效果
1、打开素材图片,按Ctrl + J 把背景图层复制一层,进入通道面板,选择绿色通道,按Ctrl + A 全选,按Ctrl + C 复制,选择蓝色通道按Ctrl + V 粘贴。然后点RGB通道返回图层面板,效果如下图。
<图1>
2、创建可选颜色调整图层,对红色进行调整,参数及效果如下图。这一步把红色转为橙红色。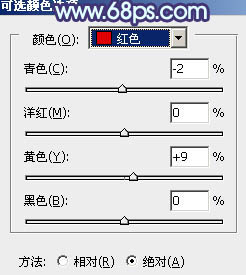
<图2> 
<图3>
3、创建曲线调整图层,对RGB、绿、蓝通道进行调整,参数设置如图4,效果如图5。这一步适当给图片暗部增加亮度,同时增加蓝色。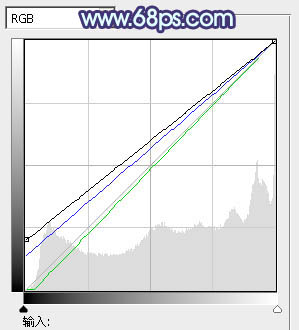
<图4> 
<图5>
4、创建可选颜色调整图层,对青、蓝、洋红、白进行调整,参数设置如图6 - 9,效果如图10。这一步微调图片主色,并给高光部分增加淡青色。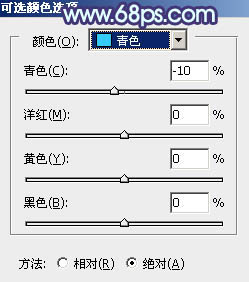
<图6> 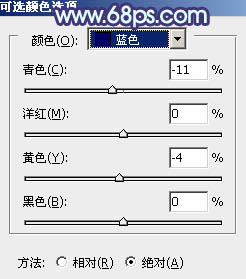
<图7> 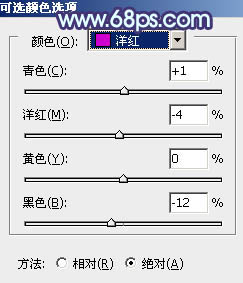
<图8> 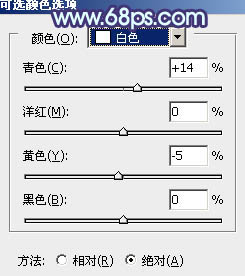
<图9> 
<图10>
5、按Ctrl + J 把当前可选颜色调整图层复制一层,不透明度改为:50%,效果如下图。
<图11>
6、创建色彩平衡调整图层,对阴影,高光进行调整,参数设置如图12,13,效果如图14。这一步加强图片暗部及高光部分的颜色。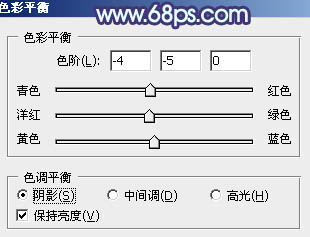
<图12> 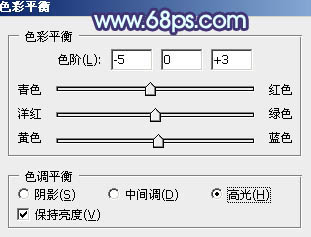
<图13>

<图14>
7、创建可选颜色调整图层,对青色进行调整,参数及效果如下图。这一步给图片增加青绿色。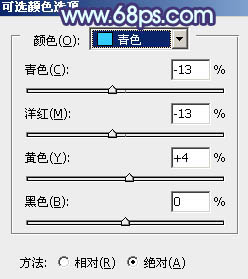
<图15> 
<图16>
8、再创建可选颜色调整图层,对青色进行调整,确定后把图层不透明度改为:50%,效果如图18。这一步把青色稍微调淡一点。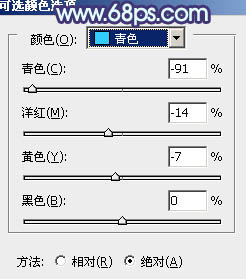
<图17> 
<图18>
9、新建一个图层,按Ctrl + Alt + Shift + E 盖印图层,简单给人物磨一下皮,效果如下图。
<图19>
10、创建亮度/对比度调整图层,适当增加对比度,确定后把蒙版填充黑色,用白色画笔把人物脸部及肤色部分擦出来,效果如图21。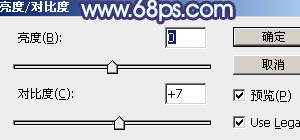
<图20> 
<图21>
11、新建一个图层,按Ctrl + Alt + Shift + E 盖印图层。执行:滤镜 > 模糊 > 动感模糊,角度设置为45度,距离设置为200,确定后把混合模式改为“柔光”,不透明度改为:60%,效果如下图。这一步把图片柔化处理。
<图22>
12、创建曲线调整图层,对RGB、绿、蓝进行调整,参数设置如图23 -25,效果如图26。这一步主要给图片暗部增加蓝色。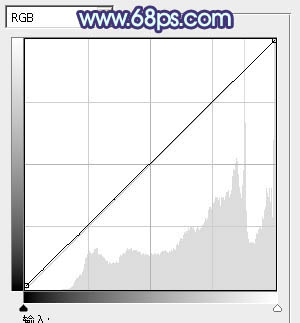
<图23> 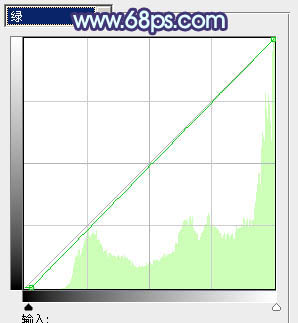
<图24> 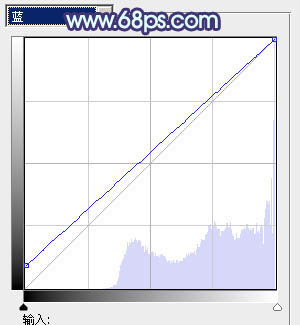
<图25> 
<图26>
13、创建曲线调整图层,对RGB进行调整,参数设置如图27,确定后把蒙版填充黑色,用白色画笔把人物脸部擦出来,效果如图28。这一步把人物脸部稍微调亮。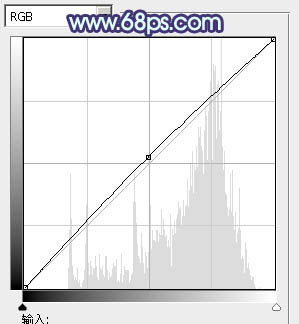
<图27> 
<图28>
最后微调一下颜色和细节,完成最终效果。





















