原图
最终效果
1、分析原图。这是一张美女特写,根据糖水色调的特点,将人物皮肤做磨皮处理,色调偏向于青色。
2、用动作进行磨皮。(点击此处下载磨皮动作)执行窗口\ 动作,单击【动作】面板右上角的三角按钮,选择【载入动作】。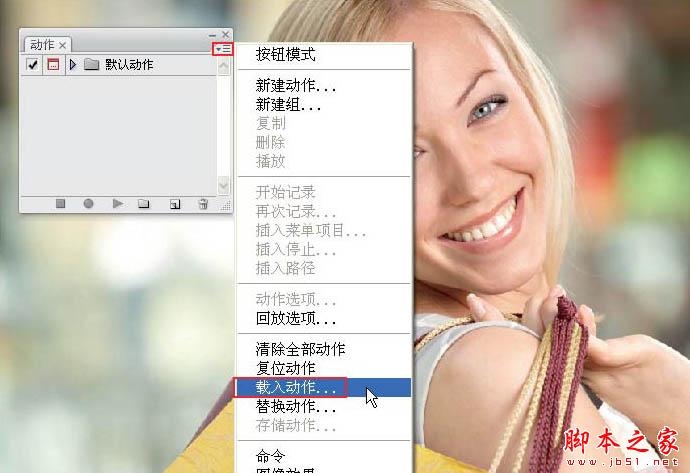
3、在弹出的对话框中,选择相应路径,单击【载入】按钮。
4、单击【播放】按钮,即开始磨皮动作。
5、调出糖水色调。执行图像\ 模式\Lab。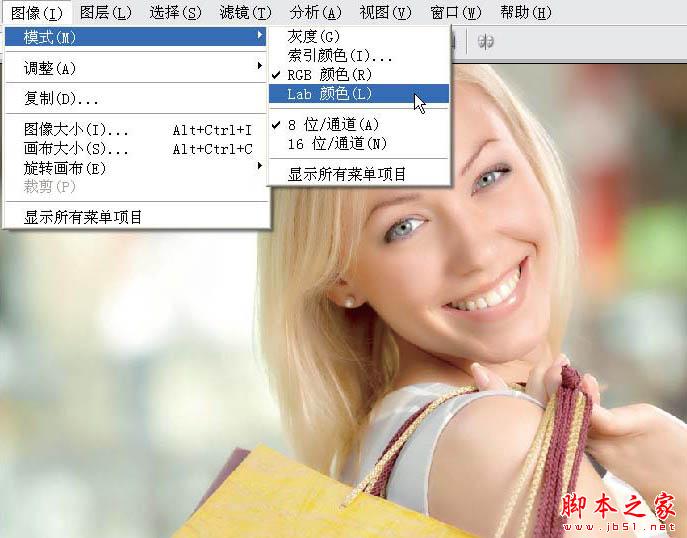
6、单击【拼合】按钮。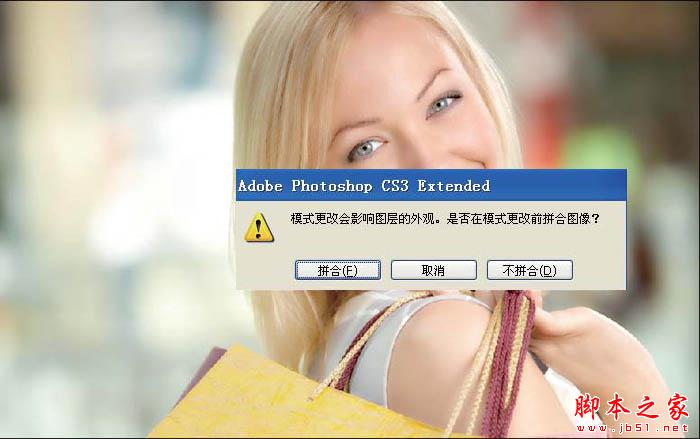
7、执行窗口\ 通道,单击a 通道,按Crtl+A 键,全选,按Ctrl+C 键,复制a 通道。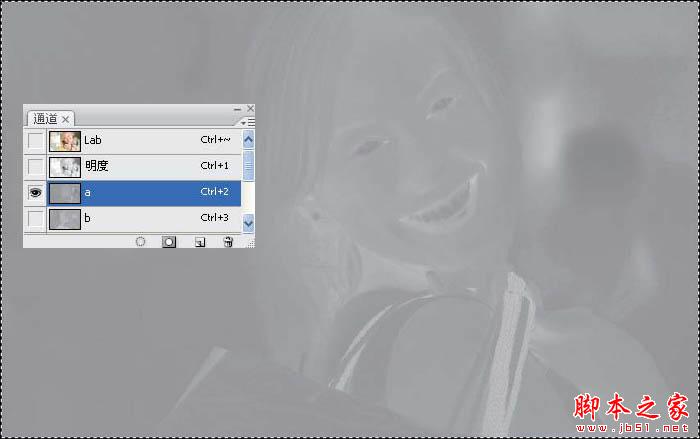
8、单击b 通道,按Ctrl+V 键,粘贴a 通道。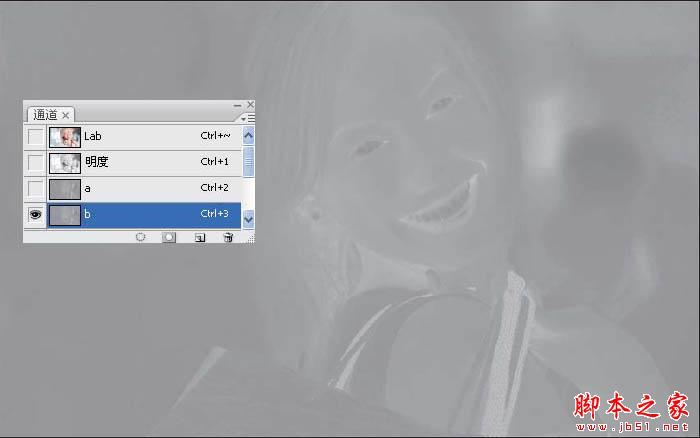
9、单击Lab 通道缩览图,即可看到效果,糖水色调的效果已经基本出来了。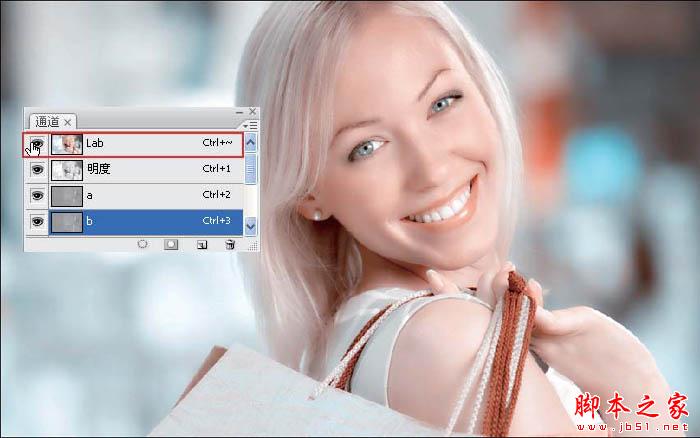
10、微调照片色调。单击【创建新的填充或调整图层】按钮,选择【色彩平衡】,移动青色和红色之间的滑块,使滑块偏向青色,即给照片再增添一些青色,操作完成。
最终效果:





















