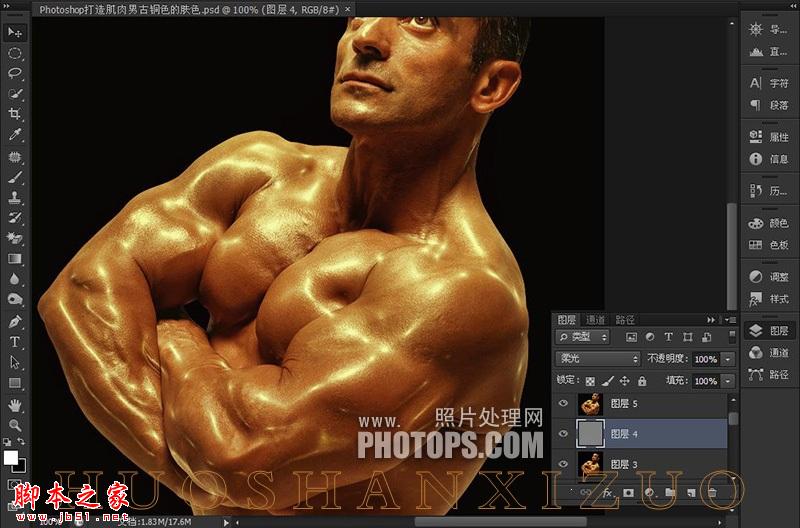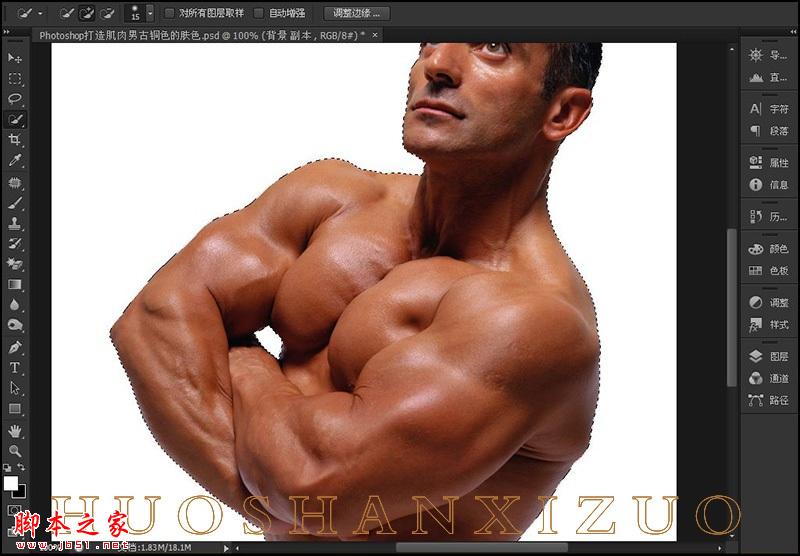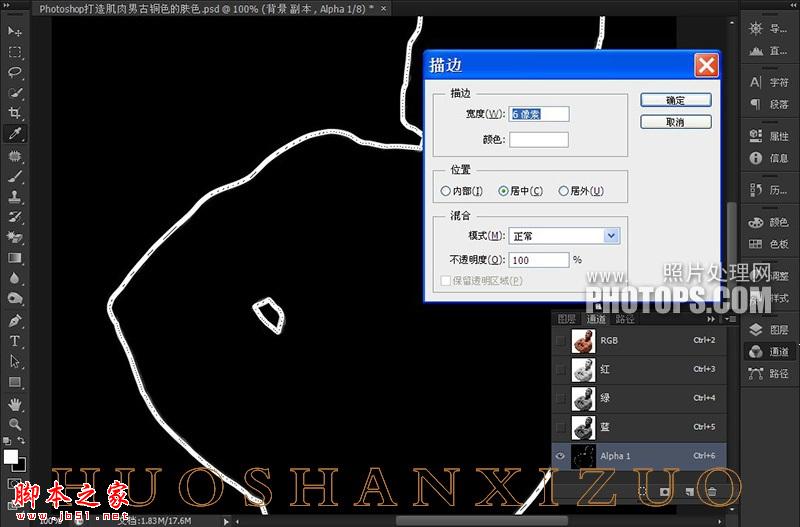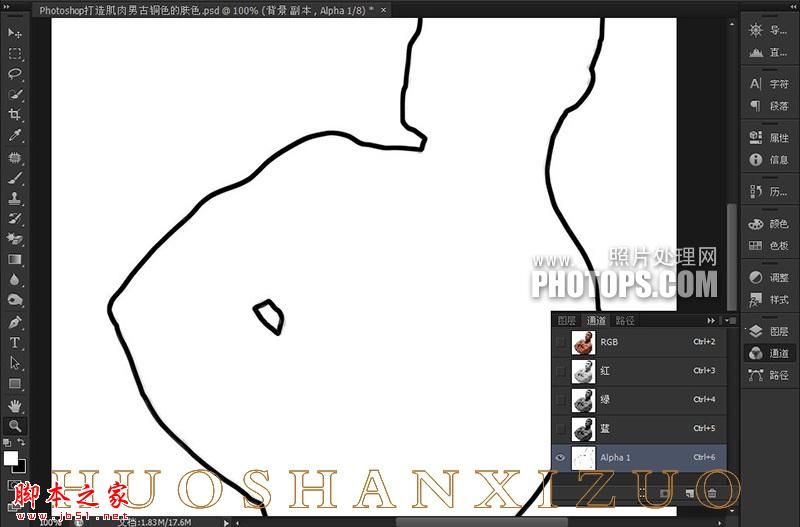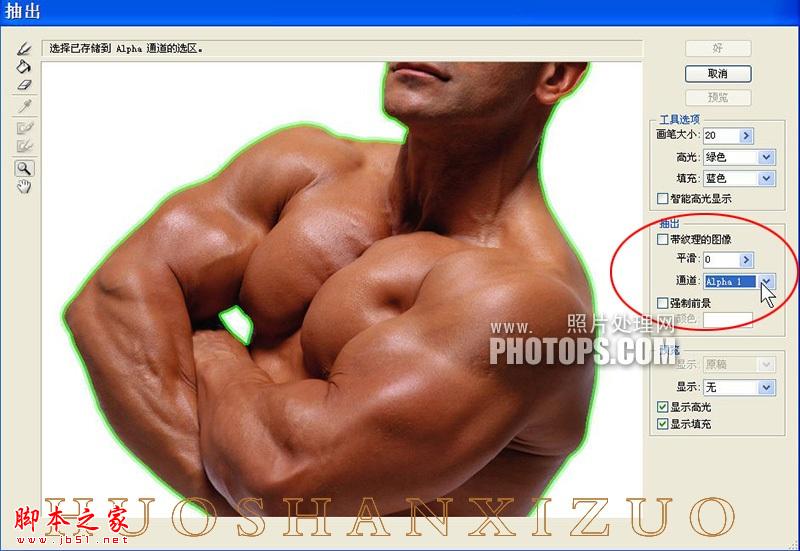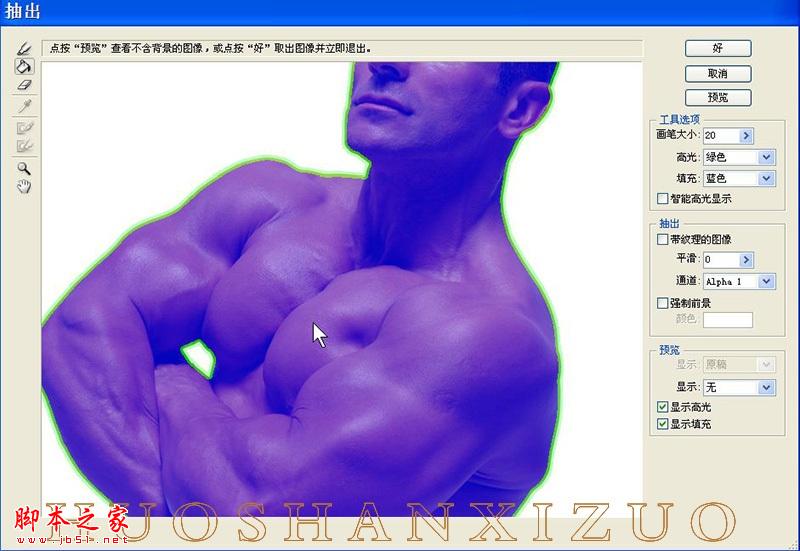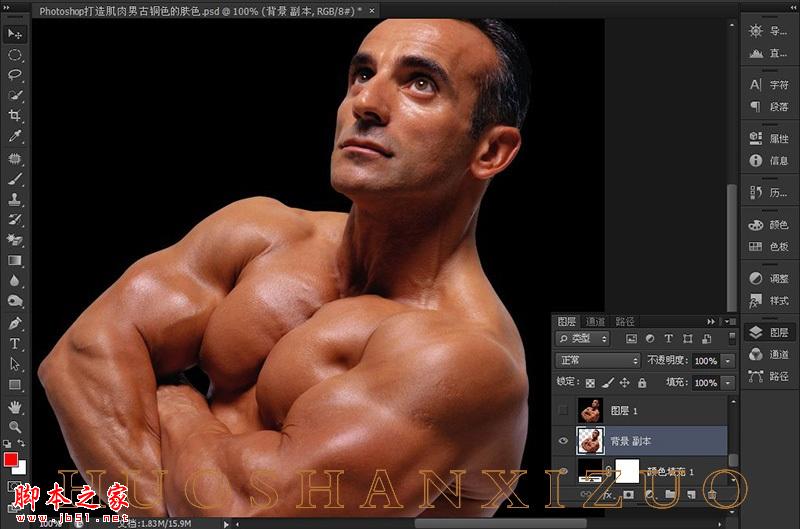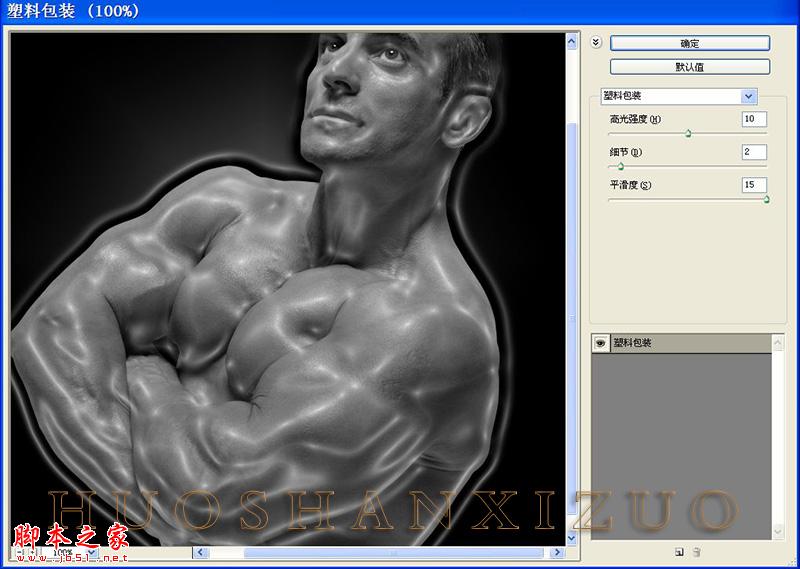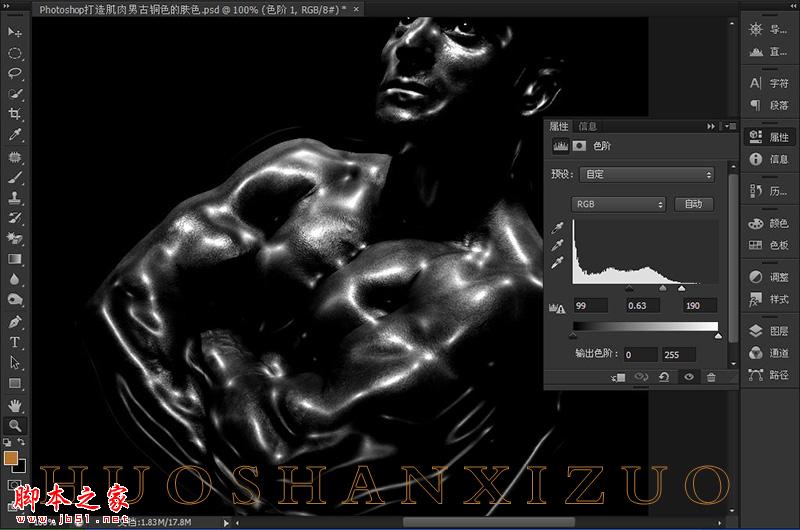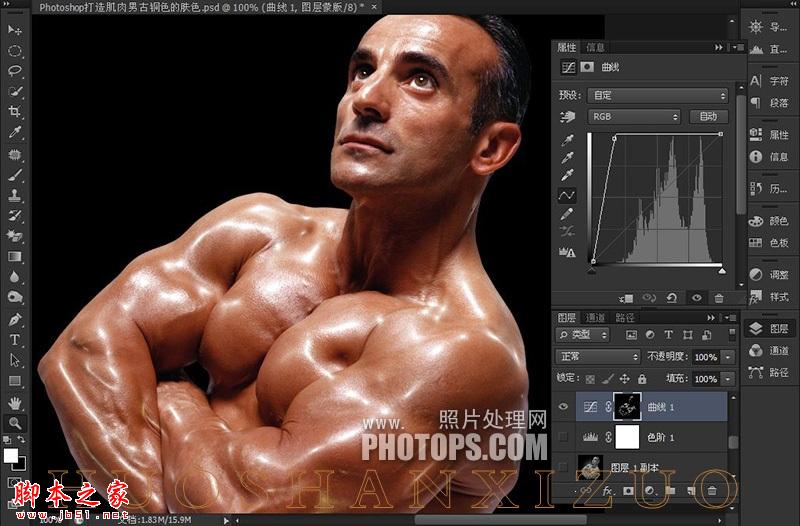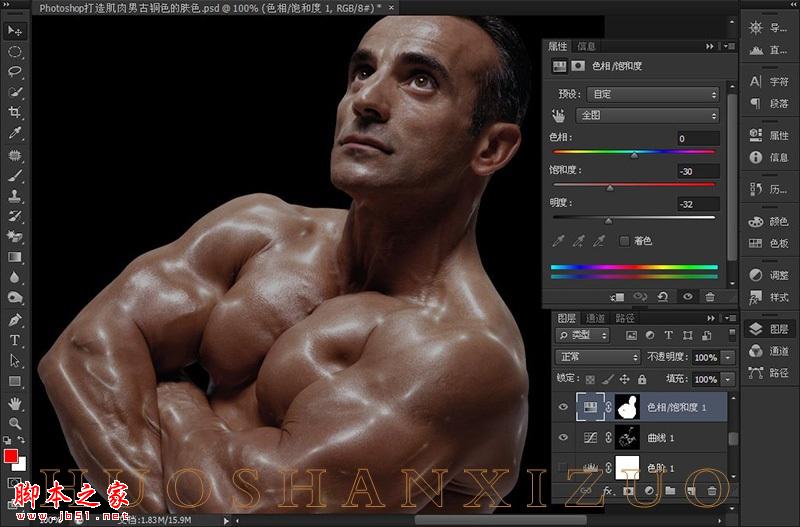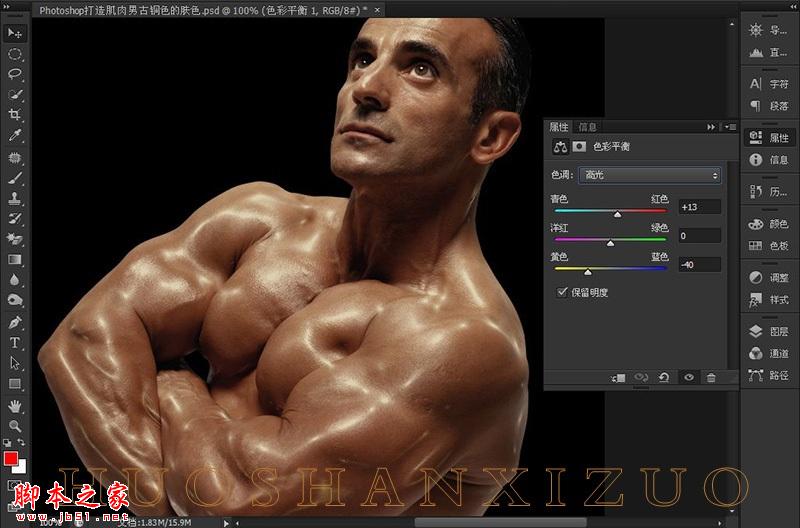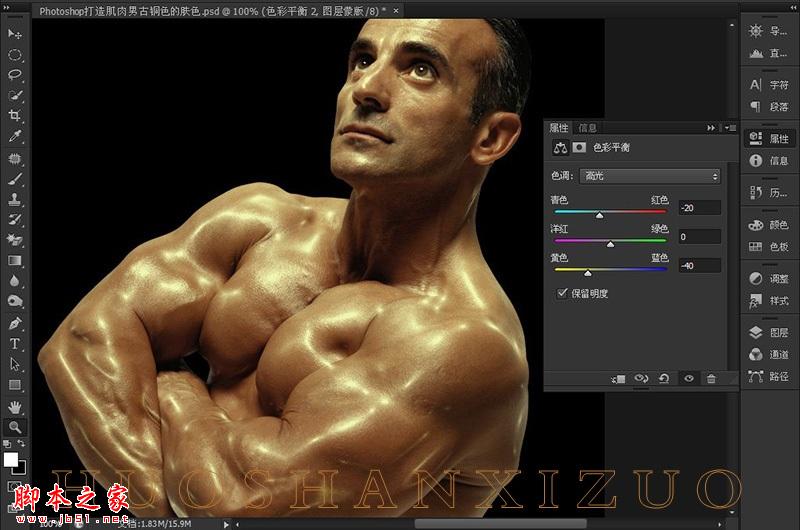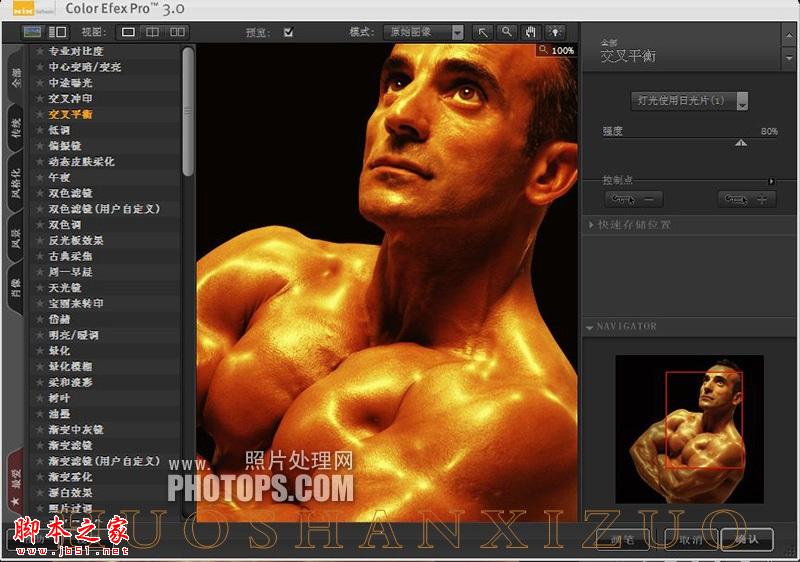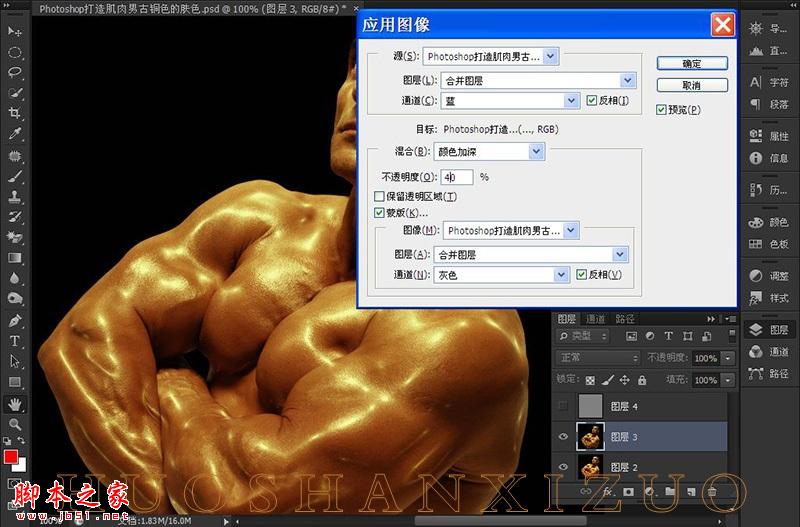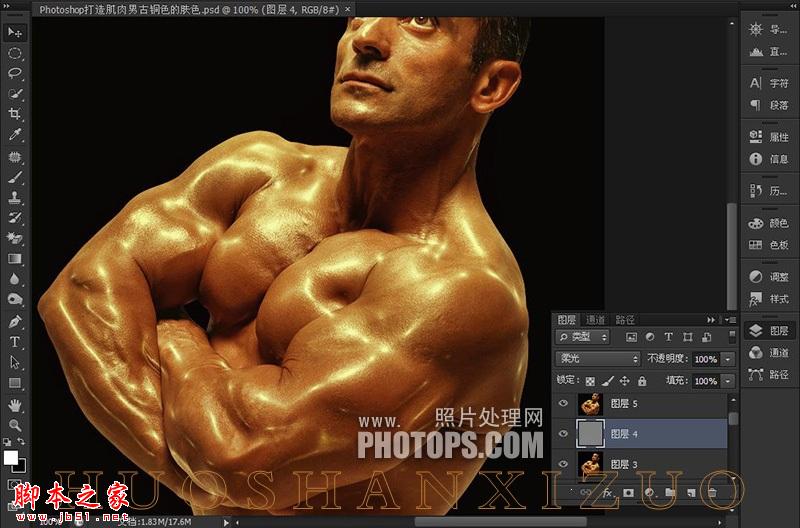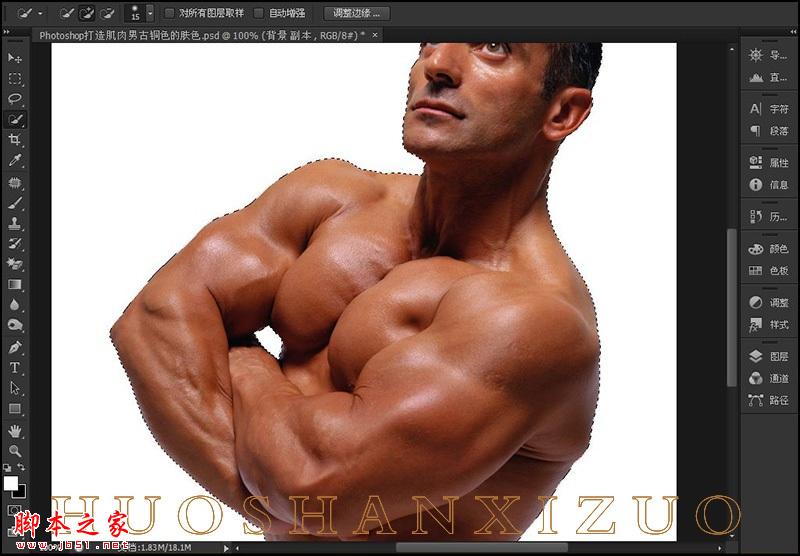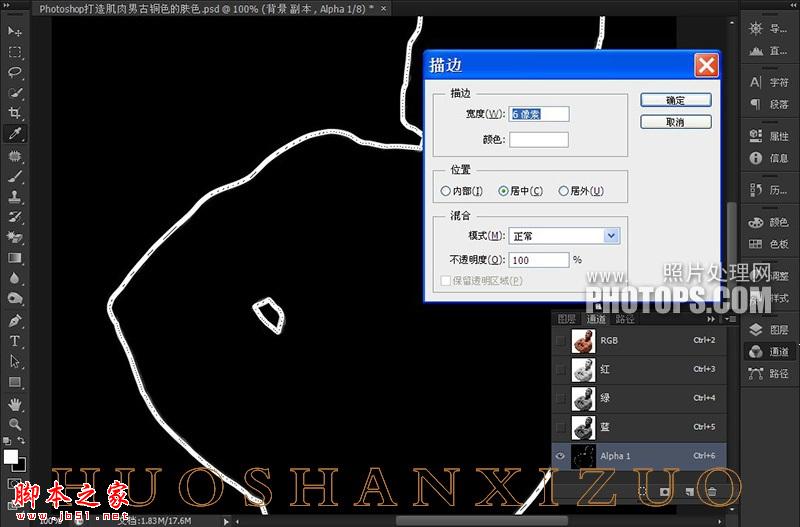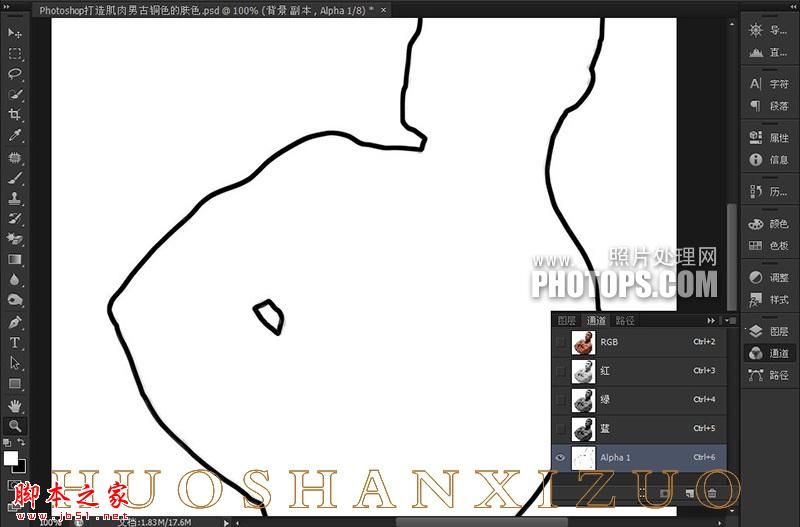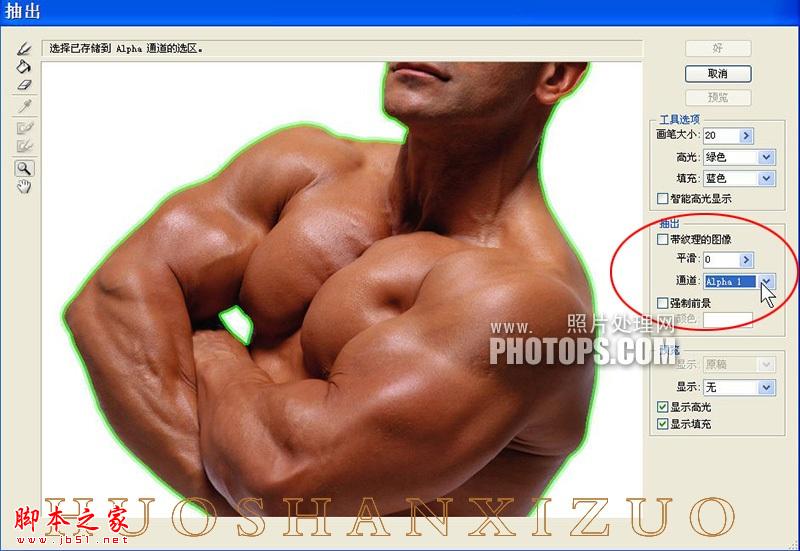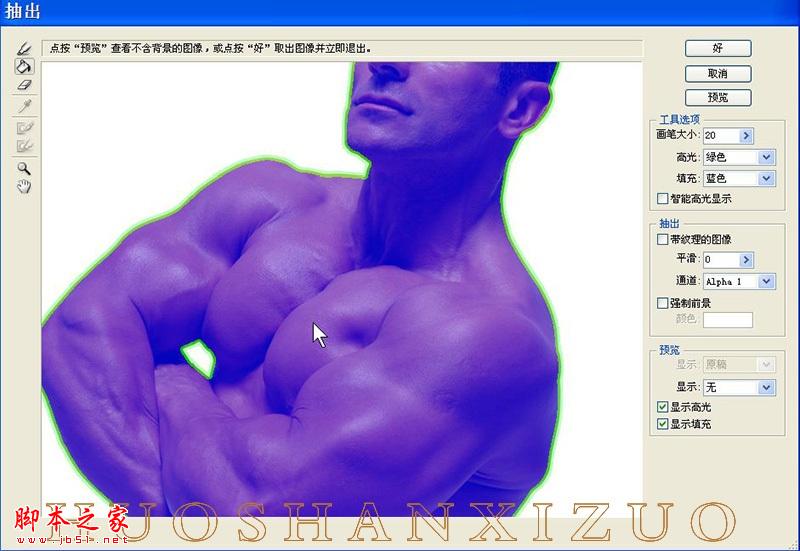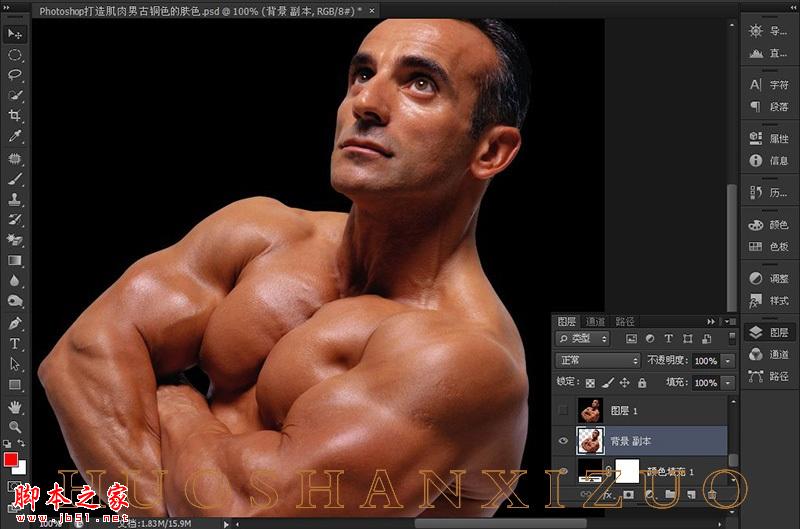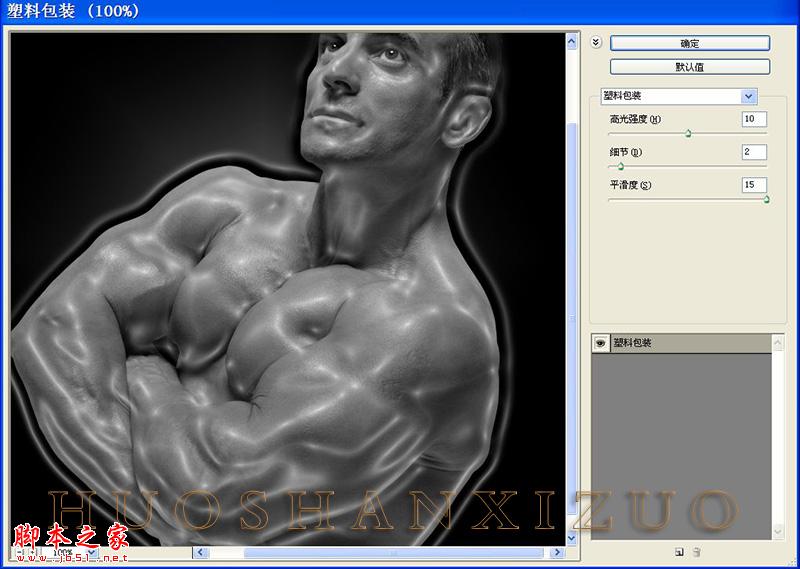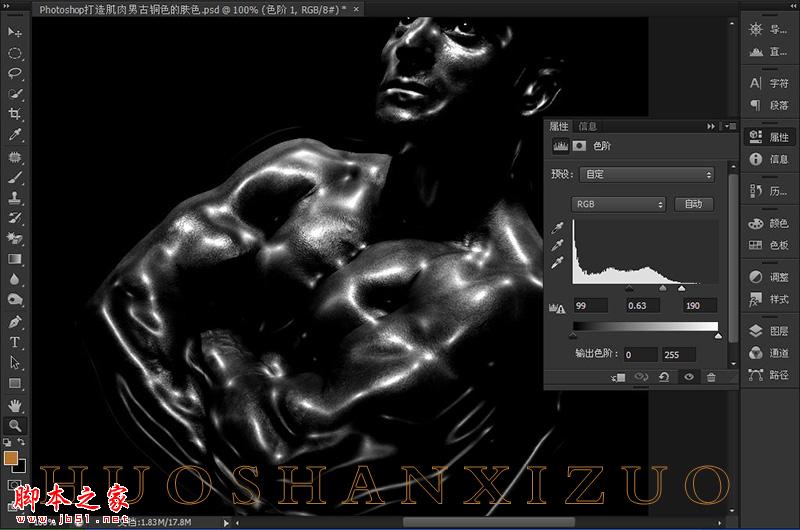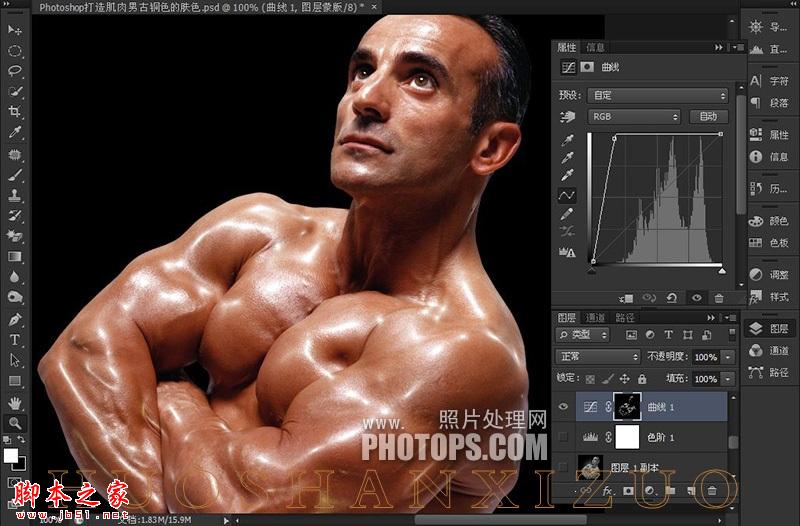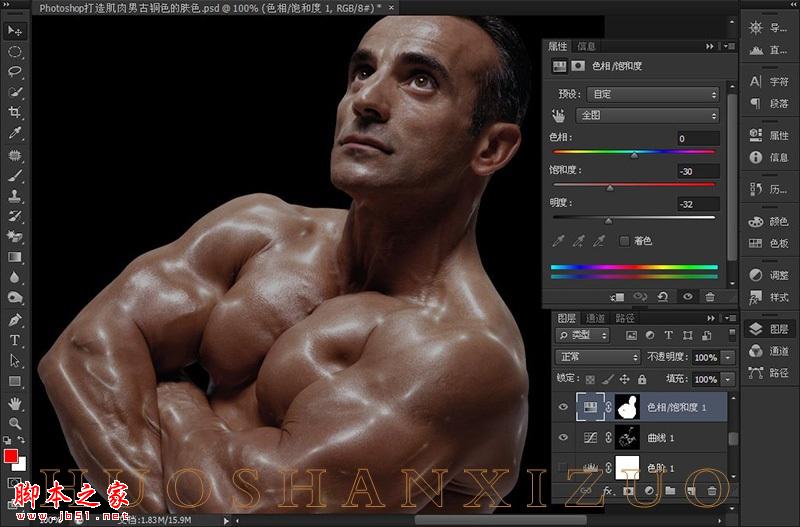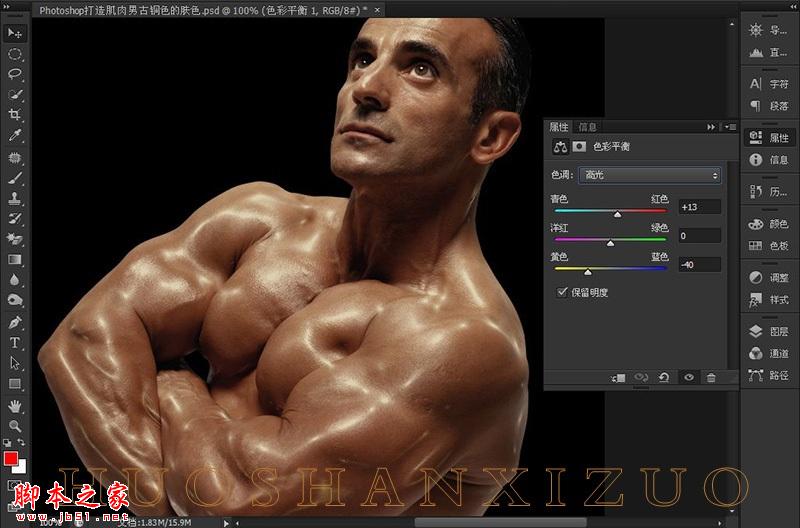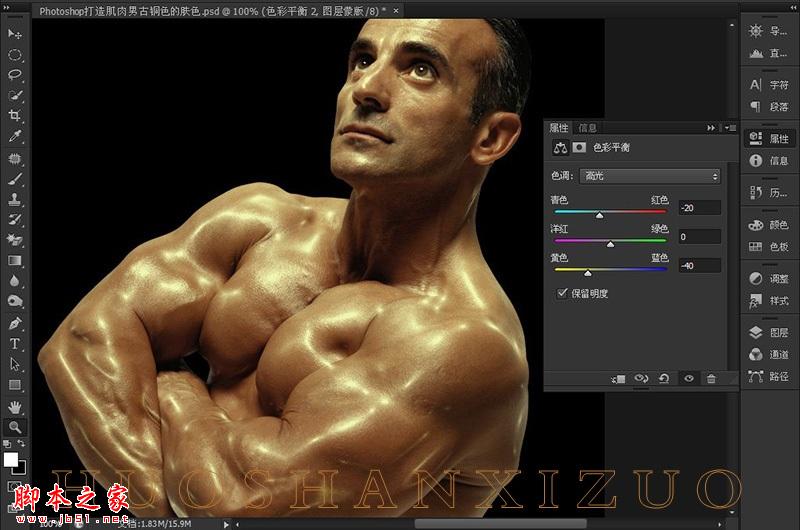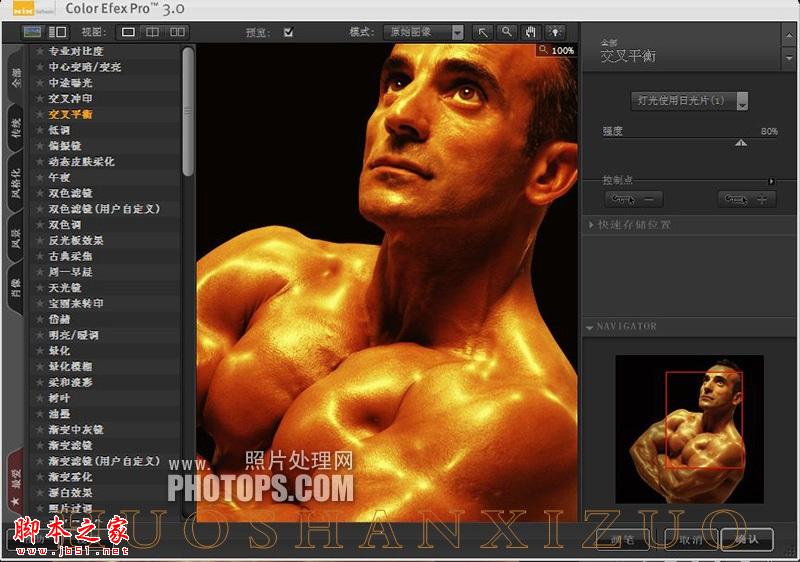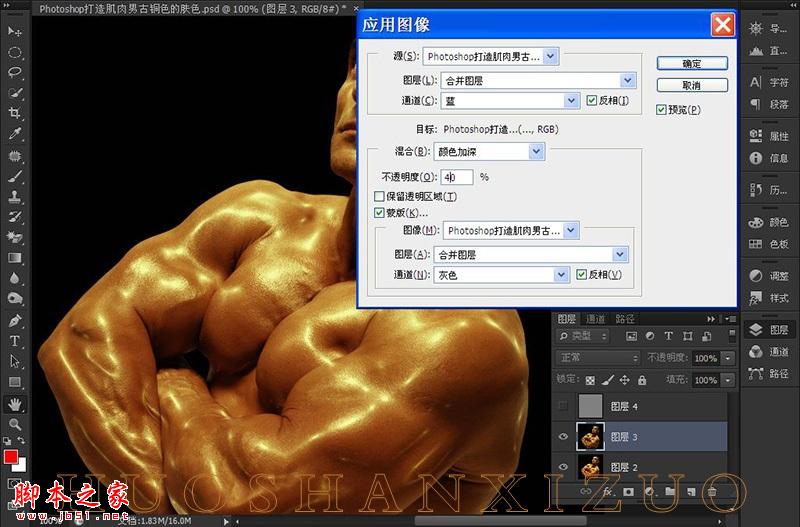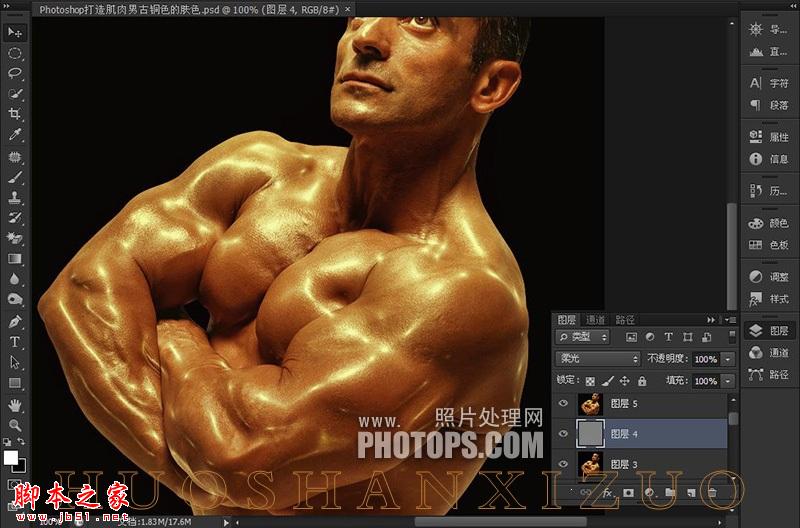效果

原图

处理过程如下:
1、打开原图,复制一层,先给照片换背景,顺便介绍一个简单的抠图方法,用快速选择工具选出人物选区。
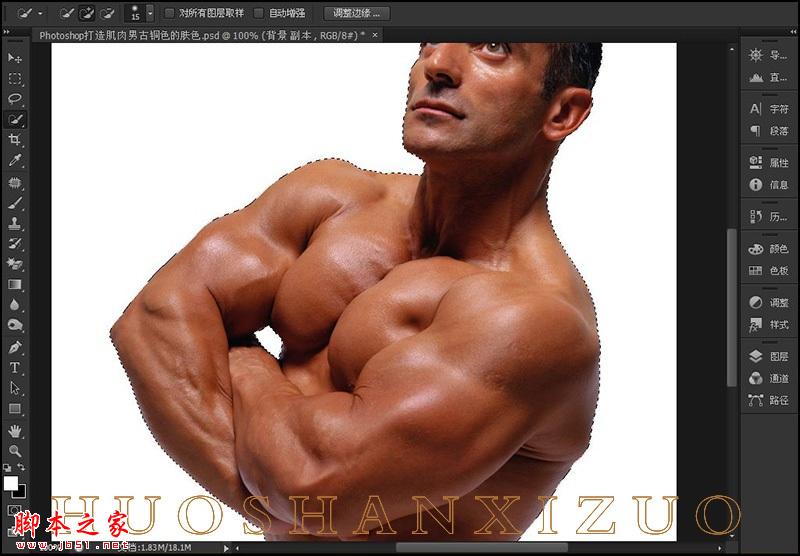
2、转到通道面板,点击“创建新通道”按钮,新建Alpha 1通道。
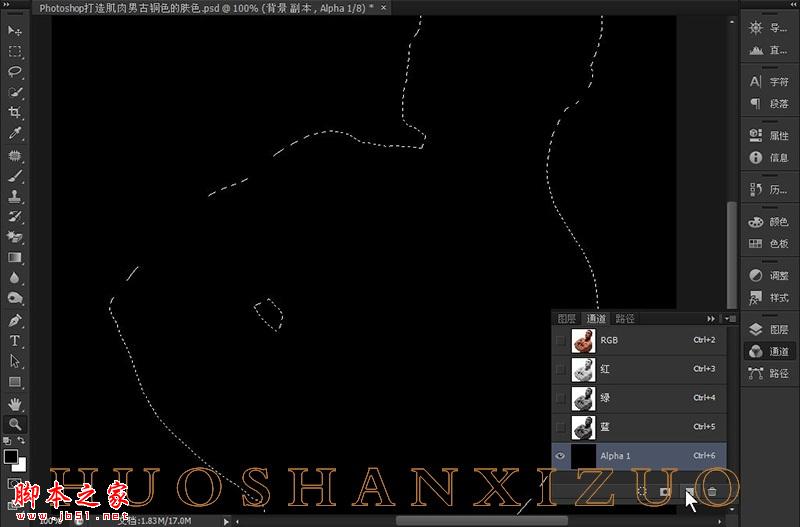
3、执行:编辑--描边,参数如图。
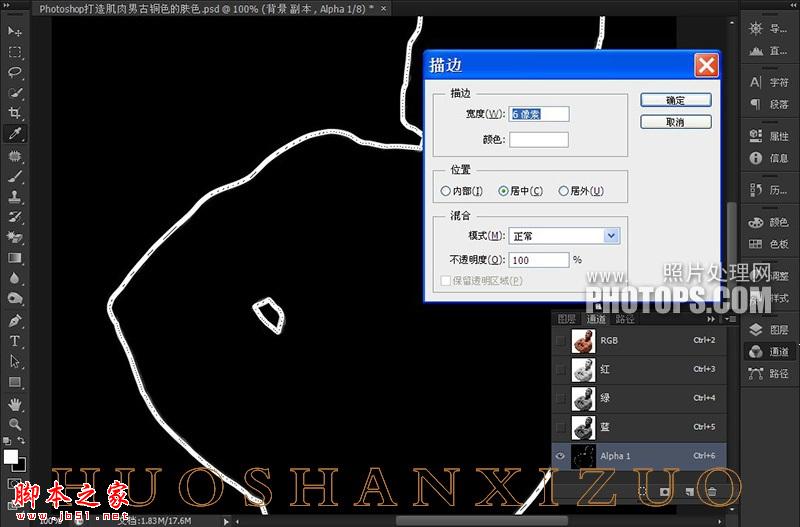
4、按 Ctrl + D 取消选择,按 Ctrl + I 反相。
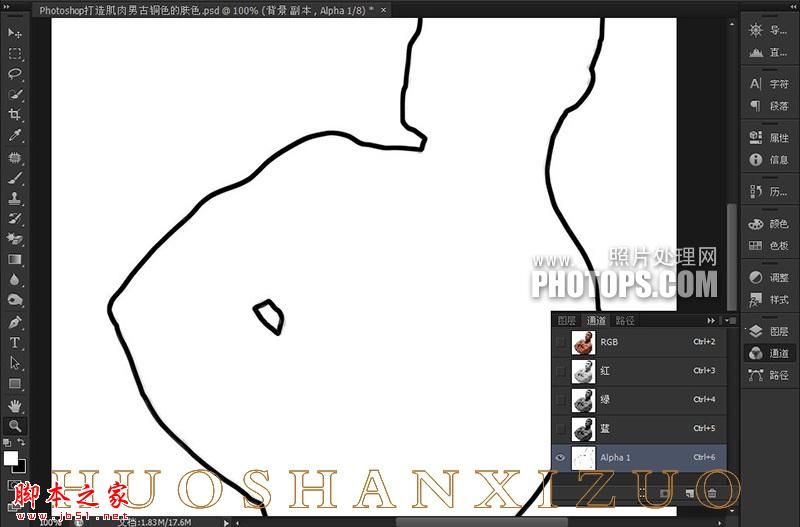
5、点击RGB通道回到图层面板,执行:滤镜--抽出。参数如图。
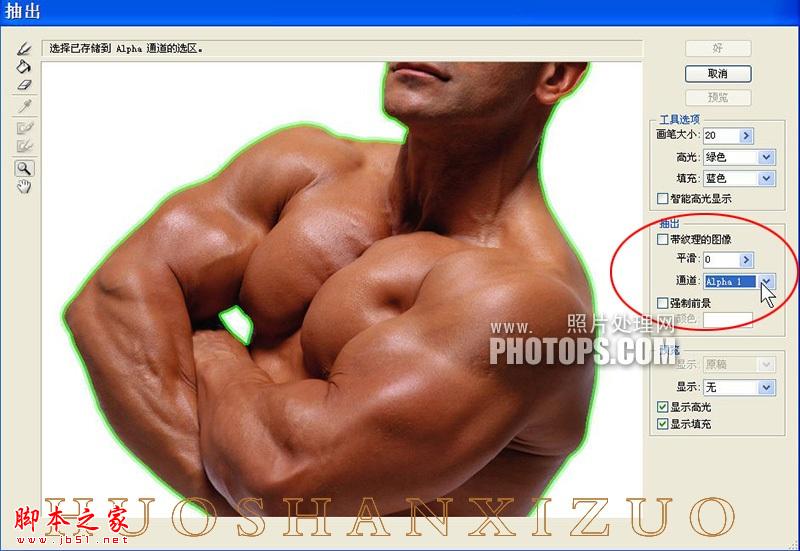
6、选择填充工具,点击人物,然后点击“好”。
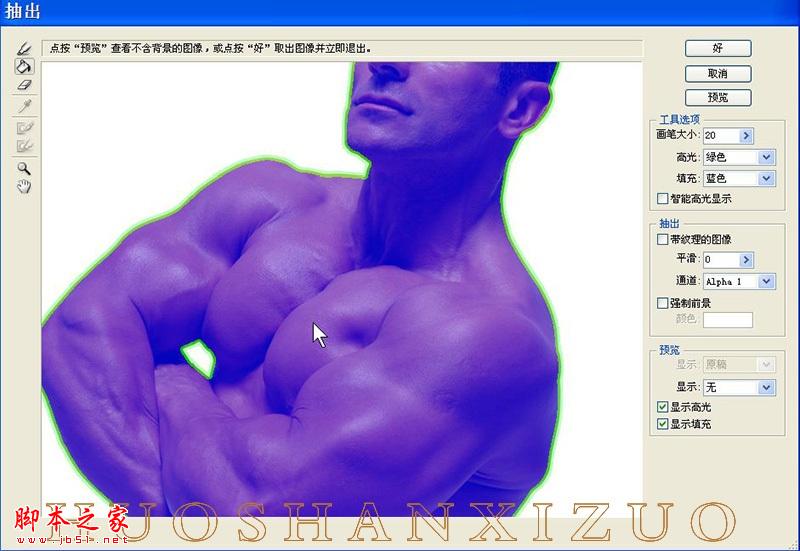
7、在抠出的图下面新建一个黑色填充图层,把背景换成黑色。
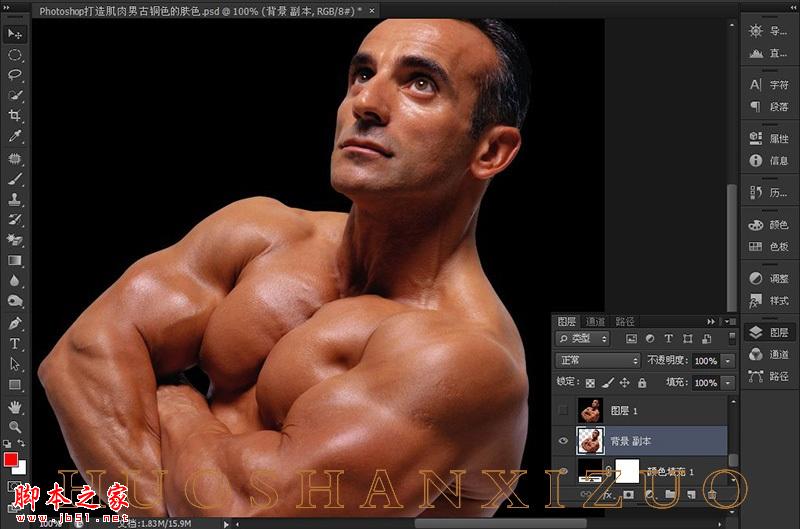
8、盖印图层,接下来几步给人物加点高光,复制一层,按 Shift + Ctrl + U 去色,再执行:滤镜--艺术效果--塑料包装,参数如图。
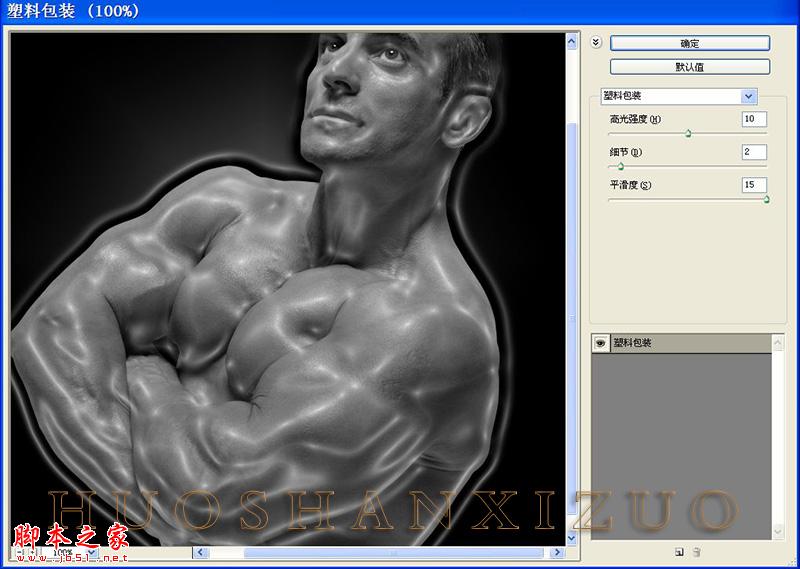
9、新建色阶调整图层,调节明暗对比,参数如图。
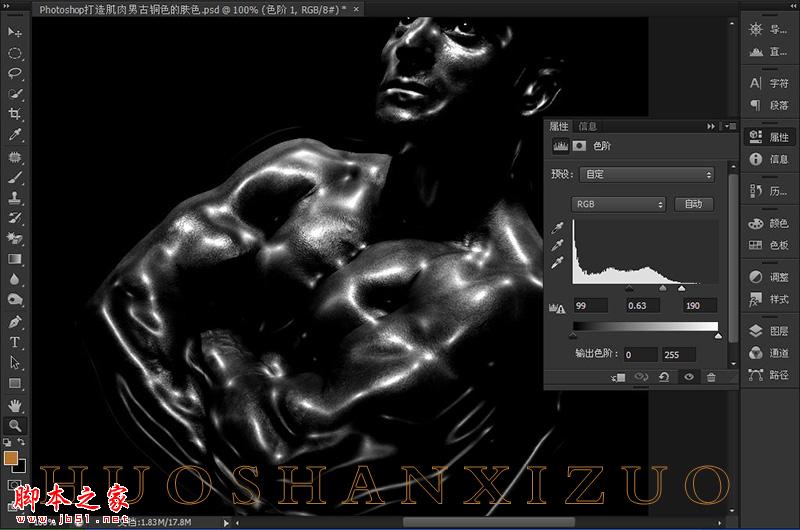
10、按Ctrl + Alt + 2 调出高光选区,把下面的色阶图层、图层1副本隐藏,新建曲线调整图层,参数如图,然后用黑色画笔把一些不需要的高光擦除。
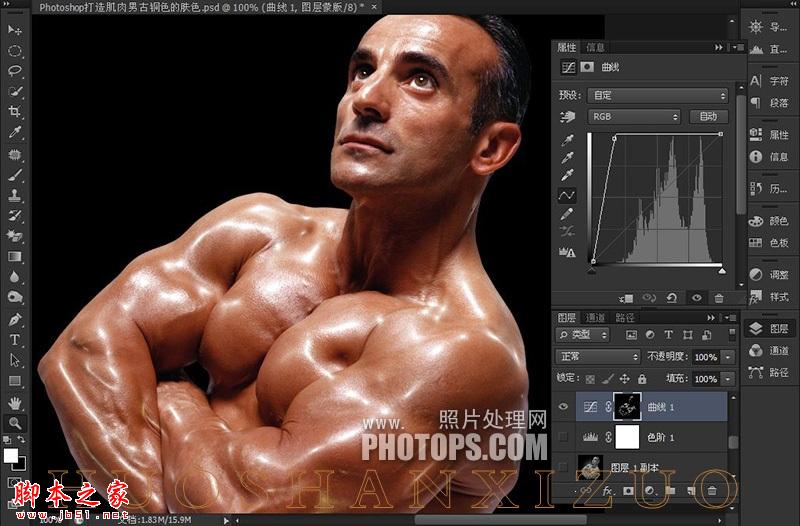
11、接下来给人物调色,调出人物选区,新建色相/饱和度调整图层,参数如图。
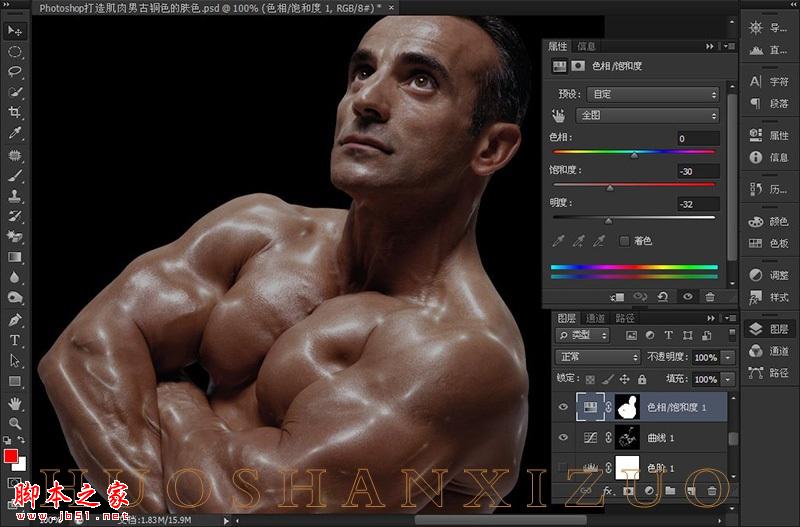
12、新建色彩平衡调整图层,调整人物色调,参数如图。
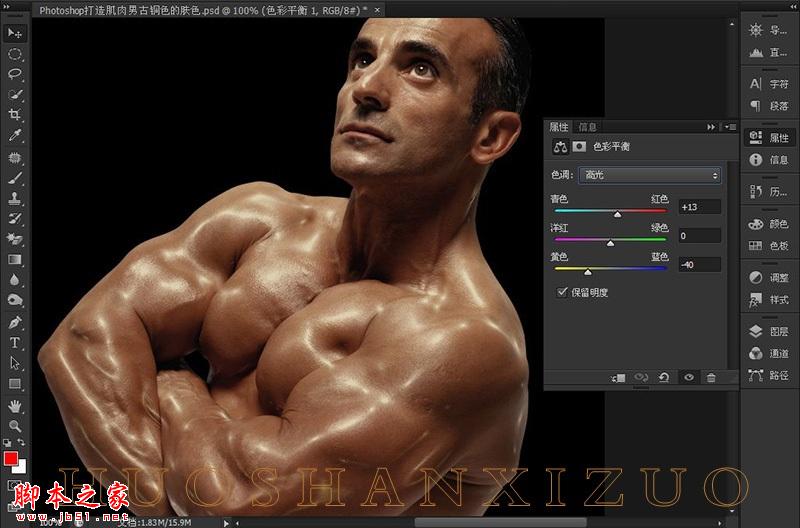
13、再新建色彩平衡调整图层,继续调整人物色调,参数如图。
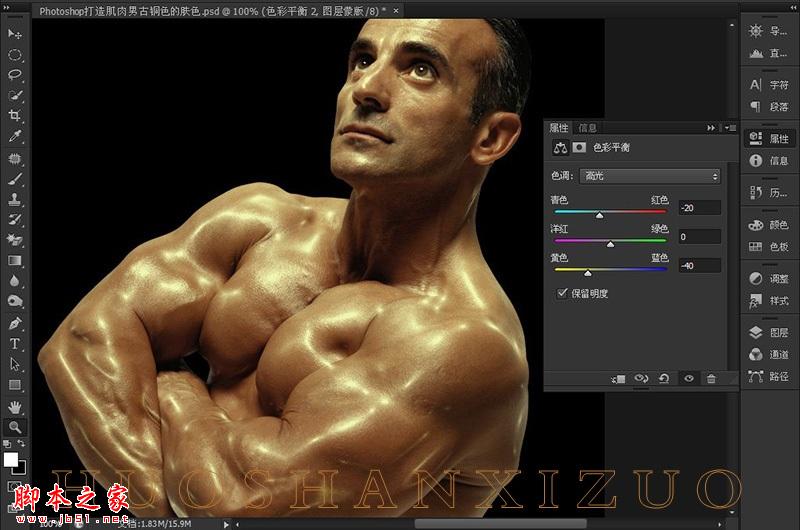
14、盖印图层,用专业艺术调色滤镜Nik Color Efex Pro加强一下人物色调,参数如图,确定后把图层不透明度改为60%。
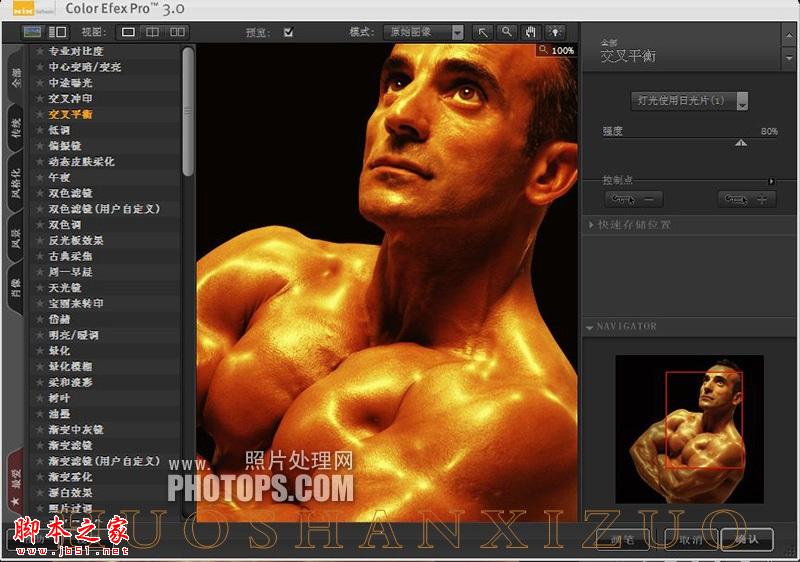
15、盖印图层,执行:应用图像,参数如图,加深对比。
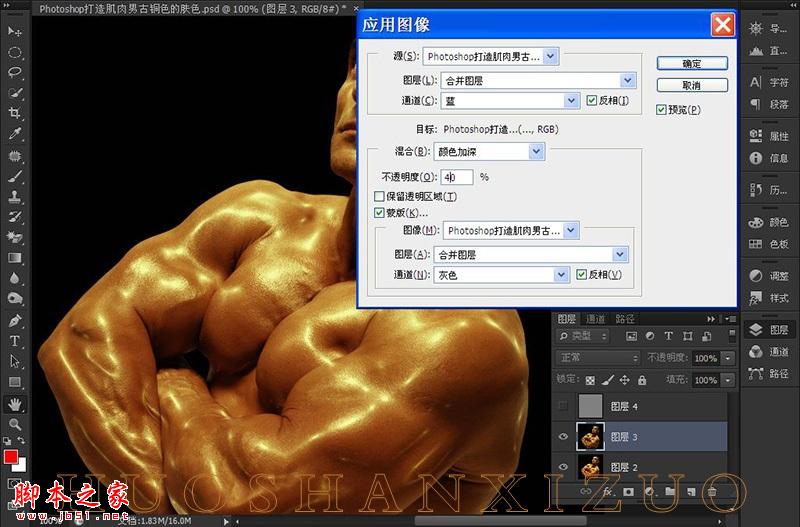
16、盖印图层,执行:滤镜--其他--高反差保留,半径1像素,确定后把图层混合模式改为“柔光”,增加人物质感,最后整体调节一下,完成效果。