对于调色的把握是学习ps的必不可少的手段,这种技巧是要经过大量练习才能够掌握每张照片调色的参数,希望爱好ps的初学者多做练习。
最终效果
我使用下面的这张照片,你也可以使用
打开照片,并新建一个图层,使用黑色填充。点击"滤镜>渲染>镜头光晕",如下设置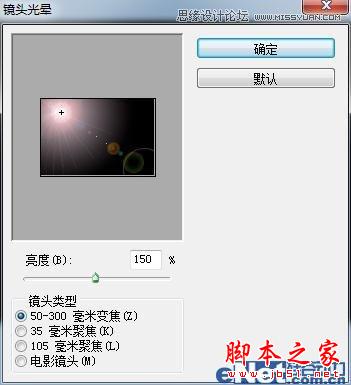
将图层的混合模式设置为"滤色",不透明度设置为60%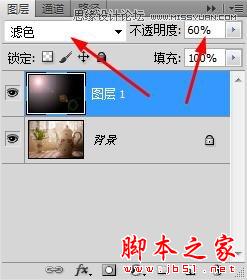
你将会得到一个左上角的光源,如下图所示
新建一个图层,将图层的混合模式设置为"叠加",并将不透明度设置为60%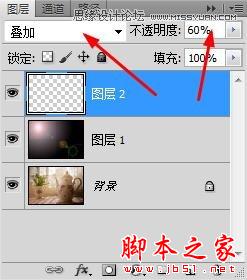
下载一个"光斑"画笔,在画布上如下图绘制一些光斑
点击图层面板下方的"创建新的填充或调整图层"按钮,选择"纯色",如下所示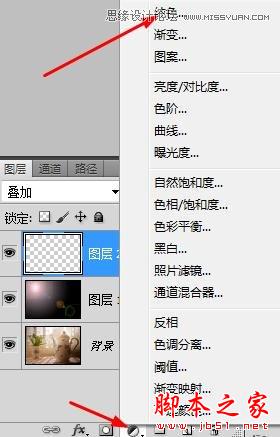
调整纯色参数
设置混合模式为"滤色",并将不透明度设置为60%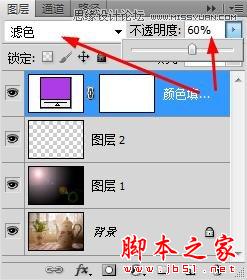
得到这样效果
在添加一个"纯色",并如下设置
将混合模式设置为"柔光",不透明度设置为60%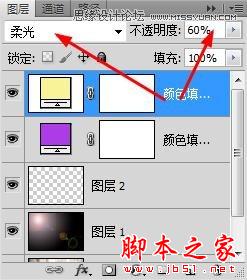
得到这样效果
点击"创建新的填充或调整图层"按钮,在弹出的菜单中选择"渐变",并设置
将图层的混合模式设置为"柔光",不透明度设置为50%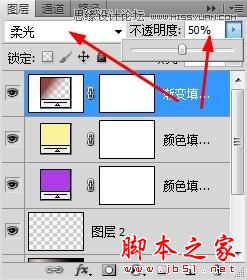
在添加一个"渐变填充",这次选择颜色"白色到透明",要勾选"反向"
将图层的混合模式设置为"柔光",其它不变,得到这样效果
最终效果





















