本教程主要使用Photoshop调出国外人像冷艳的蓝色效果,调色在photoshop里的使用非常频繁,可以说掌握调整颜色是初学者必须经历的过程。
最终效果
下面是我提供的照片,你可以使用这张照片和我一起制作
打开"照片",点击图层面板下方的"创建新的填充或调整图层"按钮,在弹出的菜单中选择"亮度/对比度"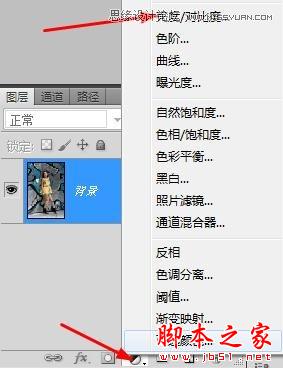
亮度/对比度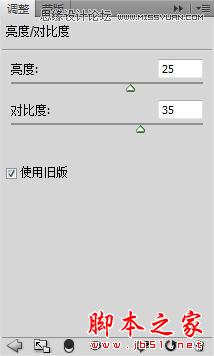
调整后你会得到这样效果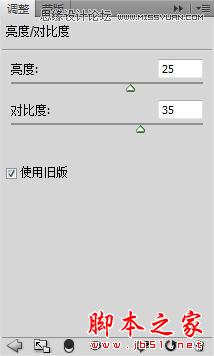
点击"创建新的填充或调整图层"按钮,在弹出菜单中选择"色相/饱和度"并如下设置
得到这样效果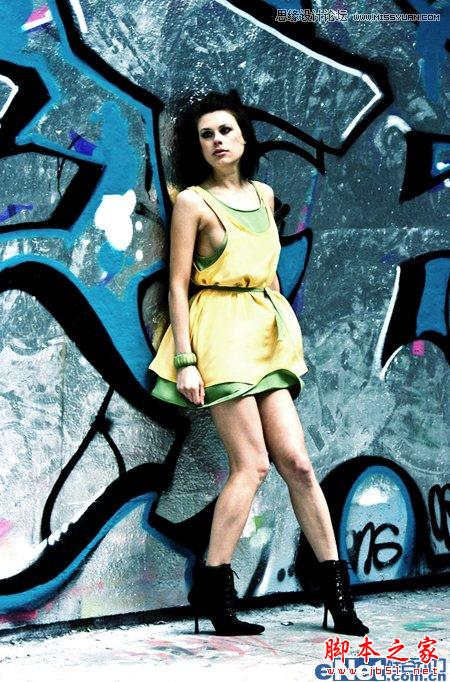
点击"创建新的填充或调整图层"按钮,在弹出菜单中选择"曲线",如下所示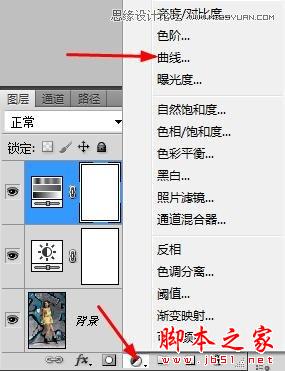
红色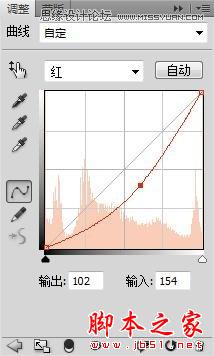
蓝色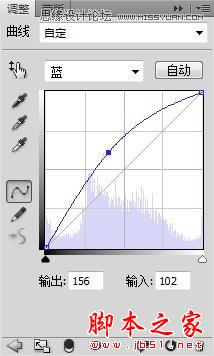
绿色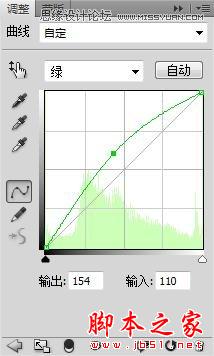
完成后将曲线图层的混合模式设置为"柔光",得到这样效果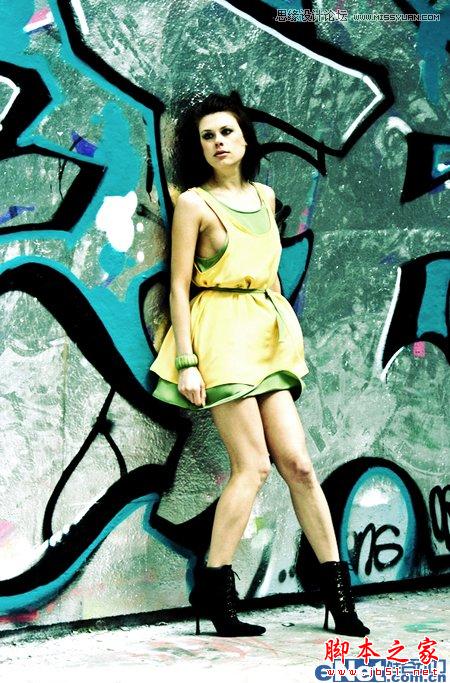
点击"创建新的填充或调整图层"按钮,在弹出菜单中选择"纯色",这个调整层我们要使用两次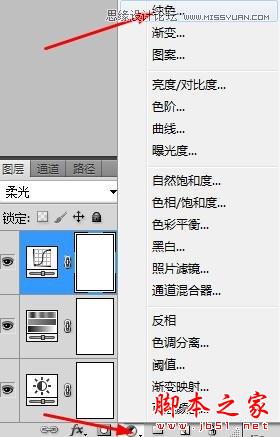
如下设置
将图层的混合模式设置为"叠加",不透明度35%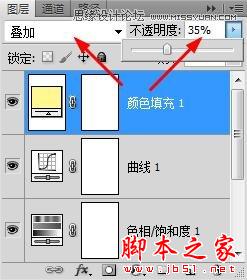
得到这样效果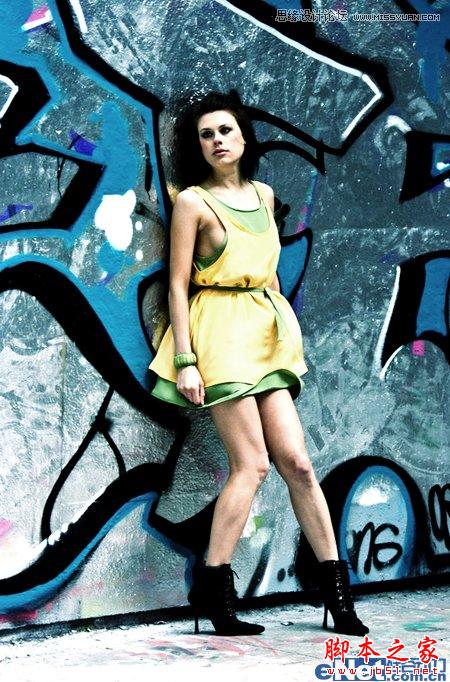
在添加一个"纯色"调整层,如下设置
将图层的混合模式设置为"滤色",不透明度30%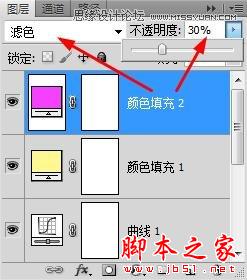
通过这样的调整你应该得到这样效果,你可以使用这样的方法对一些照片做同样的处理,来找到每张照片调整颜色的差别。
最终效果





















