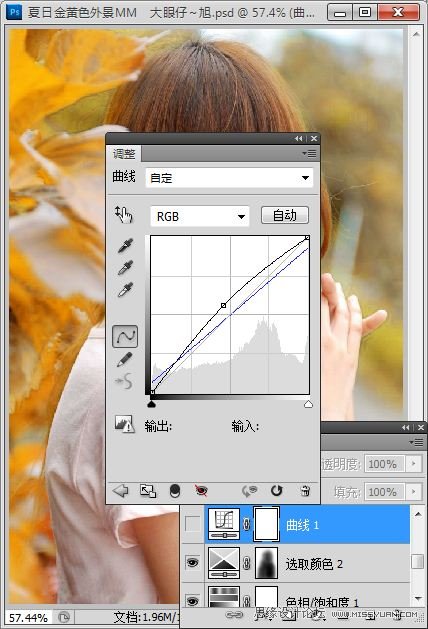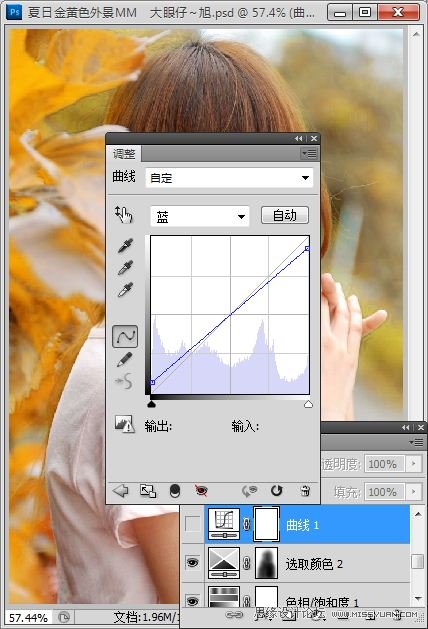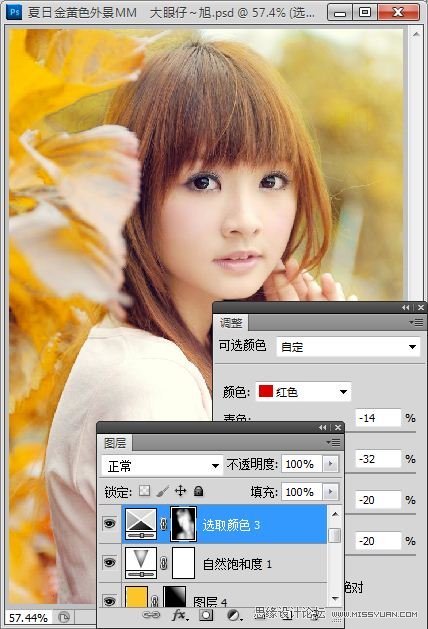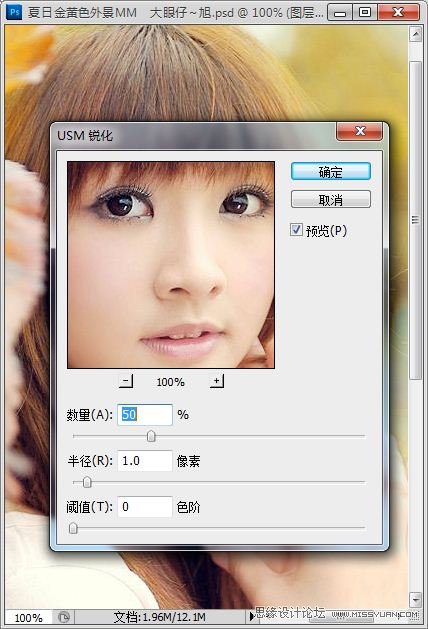教程主要使用Photoshop调出夏日金黄外景美女照片,由于照片是网络图片,所以可能会有些水印,用常用的工具对其进行简单处理即可。照片颜色区分比较明显,所以我们抓住色彩方向,处理起来也是非常容易的。
最终效果:


1.打开照片,按CTRL+J复制一层,用修补工具或仿制图章工具都照片中的水印去除,再使用裁剪工具,对照片下方的黑色线条进行简单处理,效果如图。

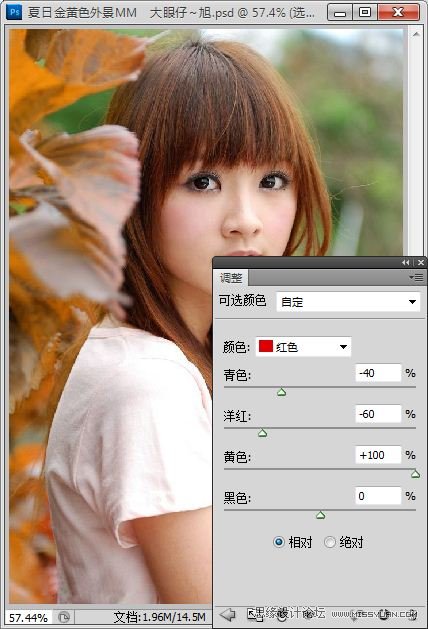


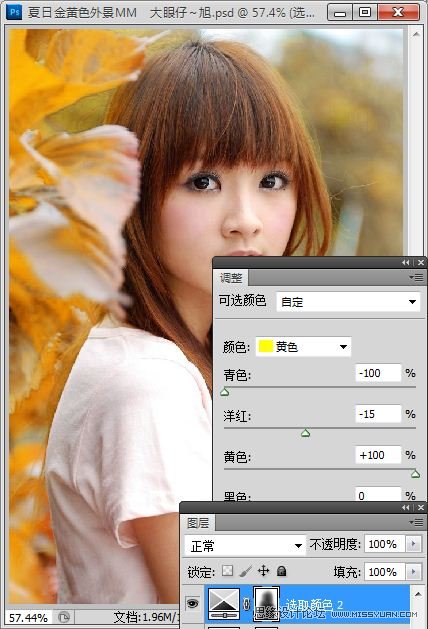
6.创建曲线调整图层,分别提亮照片的亮度及为照片暗部加蓝亮部加黄,参数如图,效果如图。
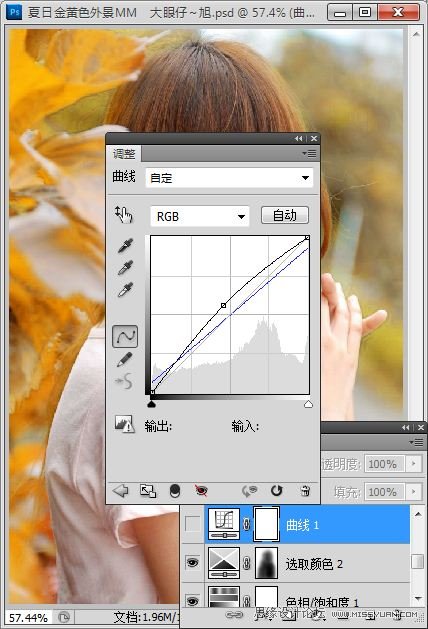
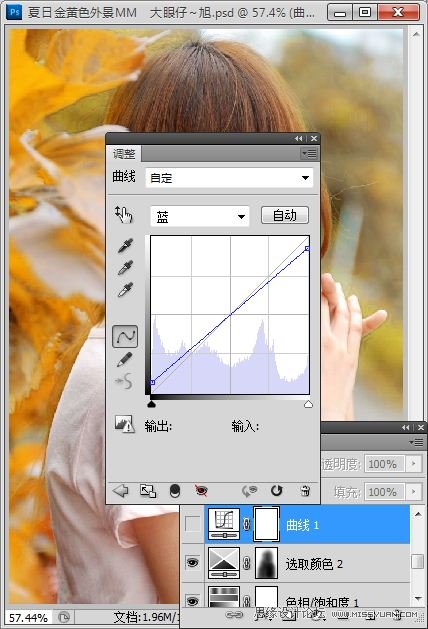




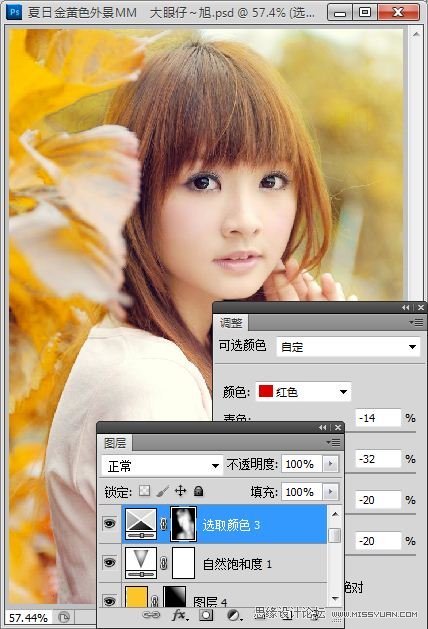
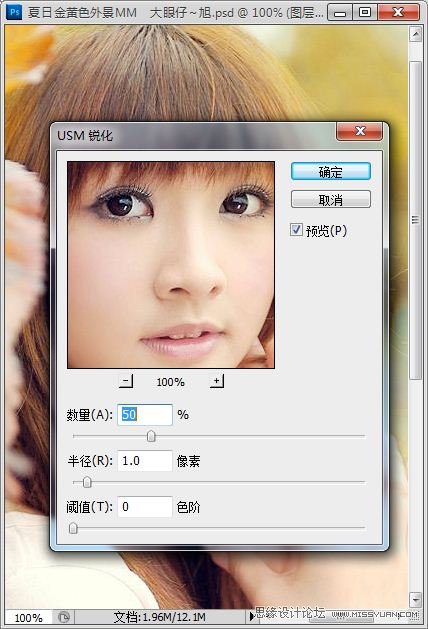

教程主要使用Photoshop调出夏日金黄外景美女照片,由于照片是网络图片,所以可能会有些水印,用常用的工具对其进行简单处理即可。照片颜色区分比较明显,所以我们抓住色彩方向,处理起来也是非常容易的。
最终效果:



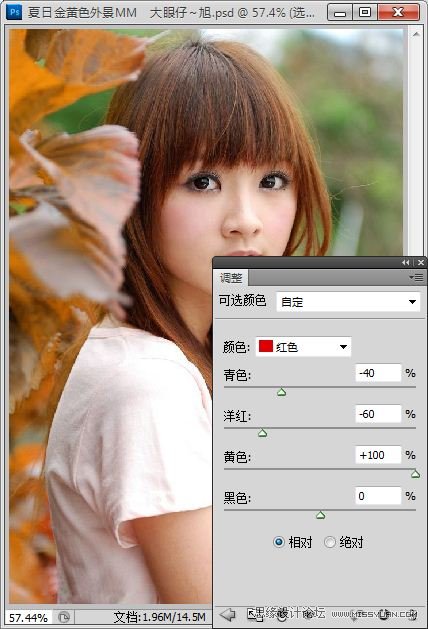


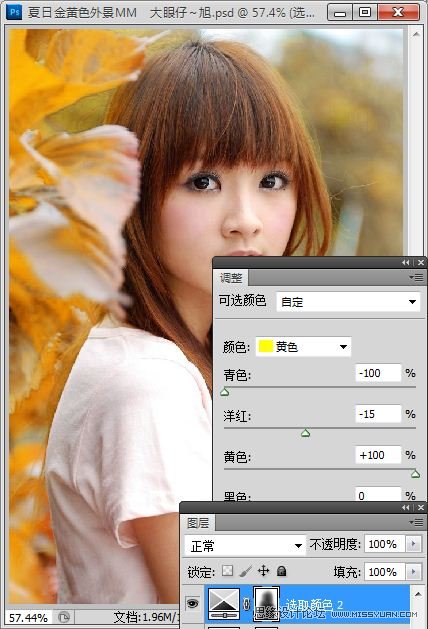
6.创建曲线调整图层,分别提亮照片的亮度及为照片暗部加蓝亮部加黄,参数如图,效果如图。