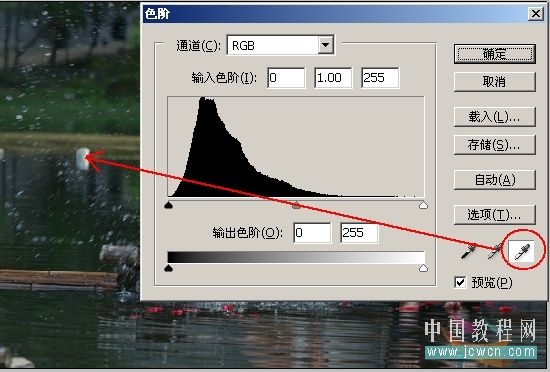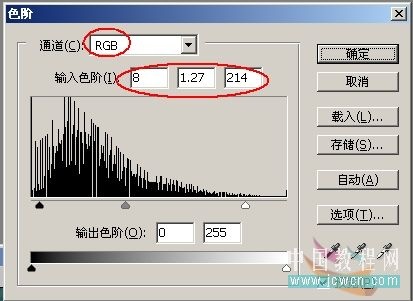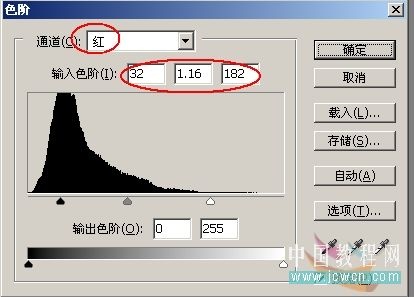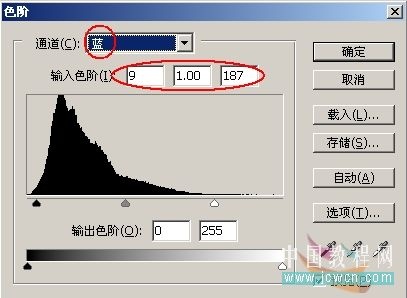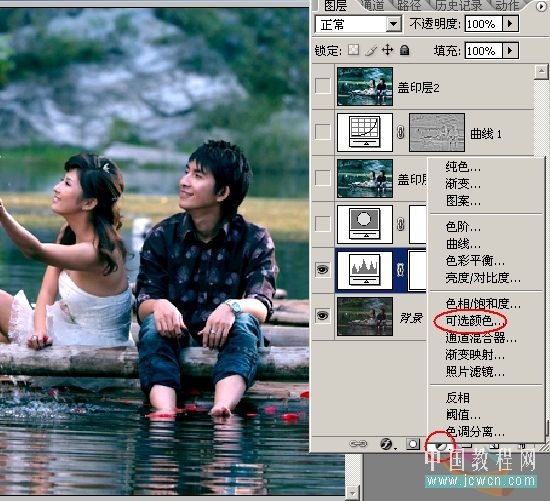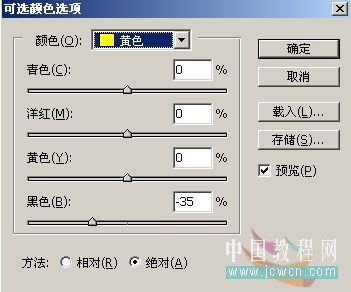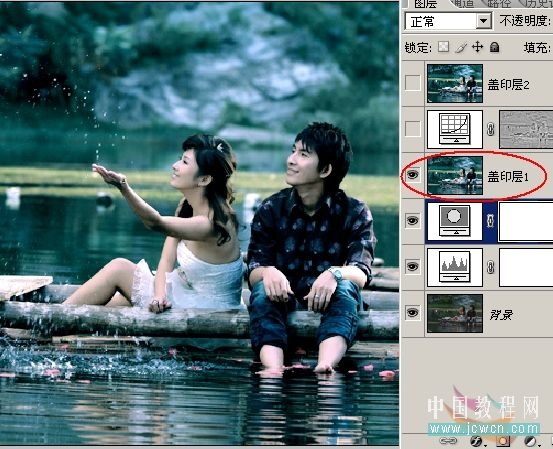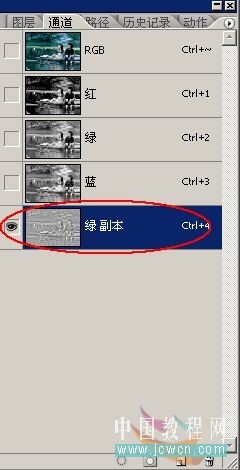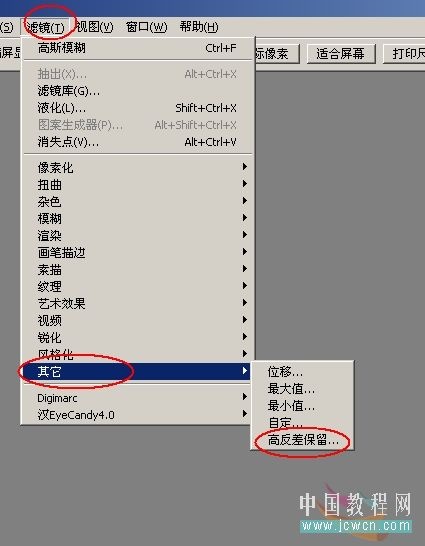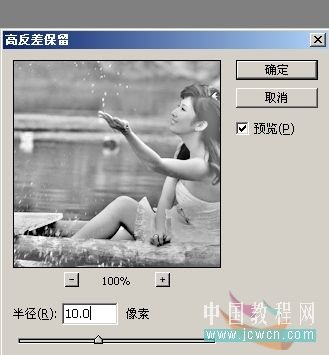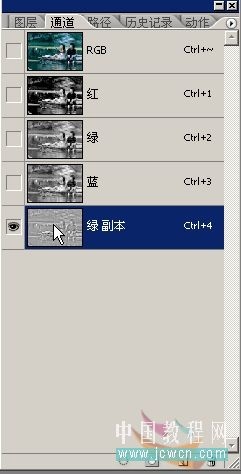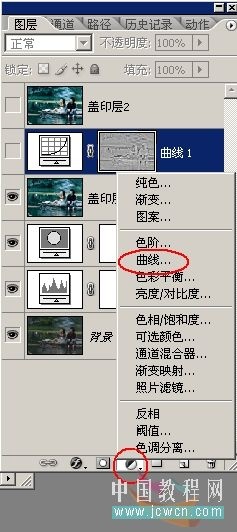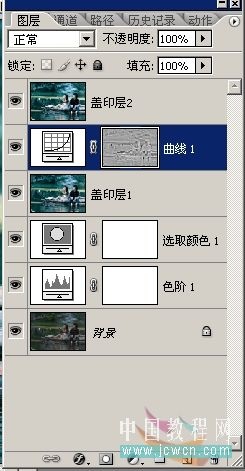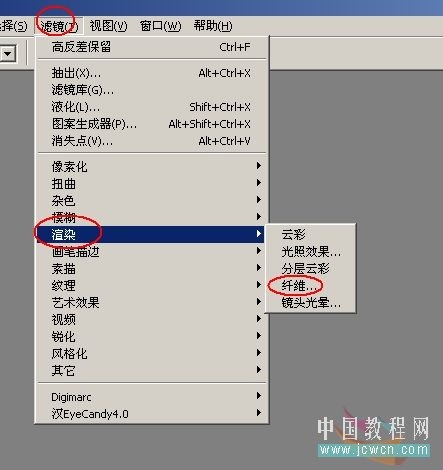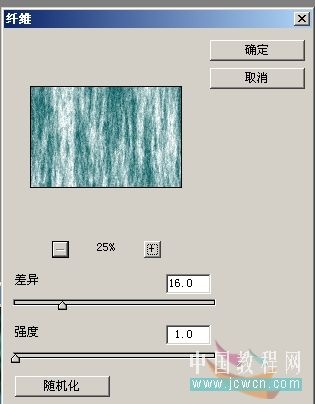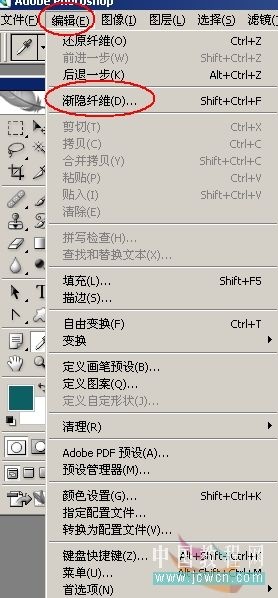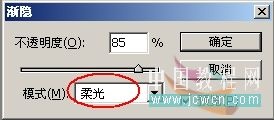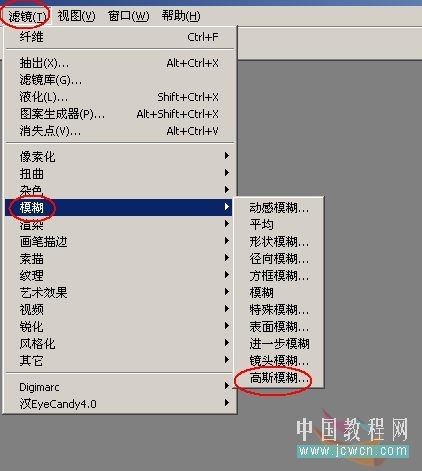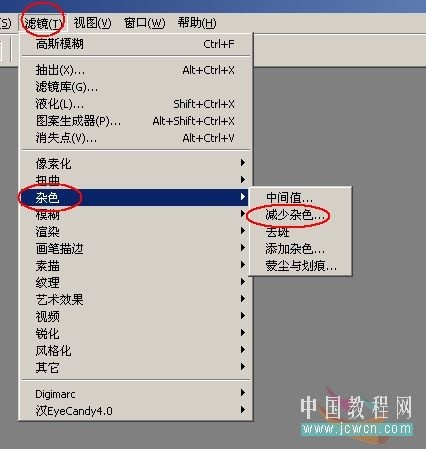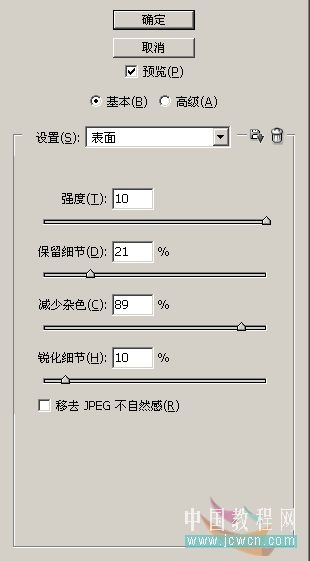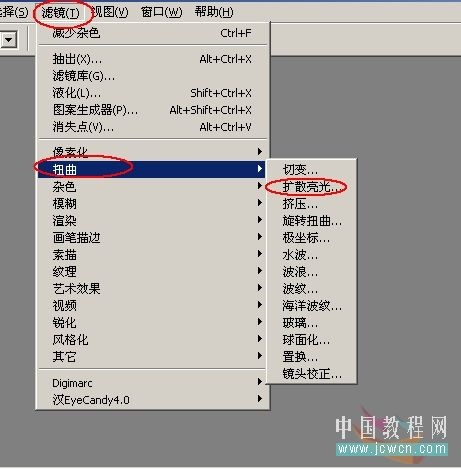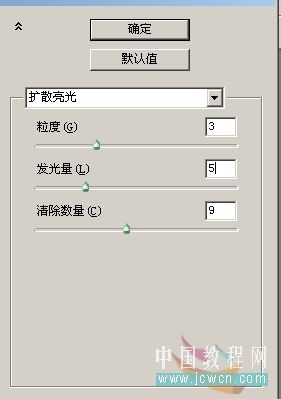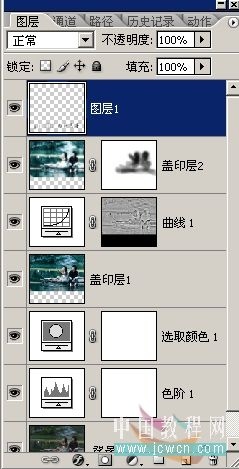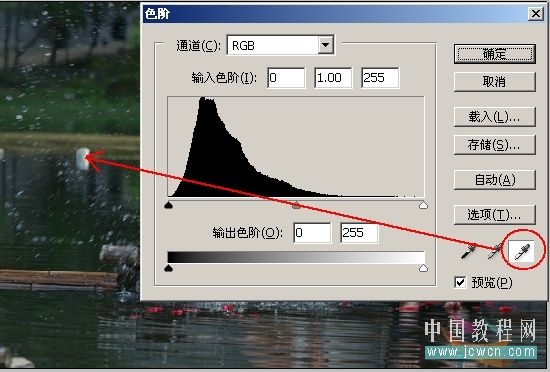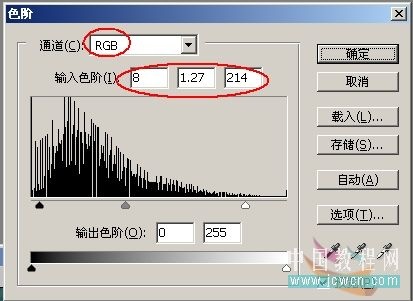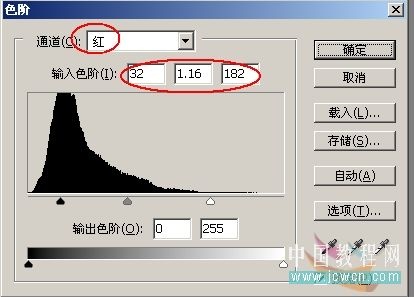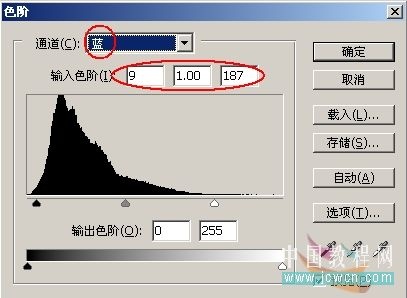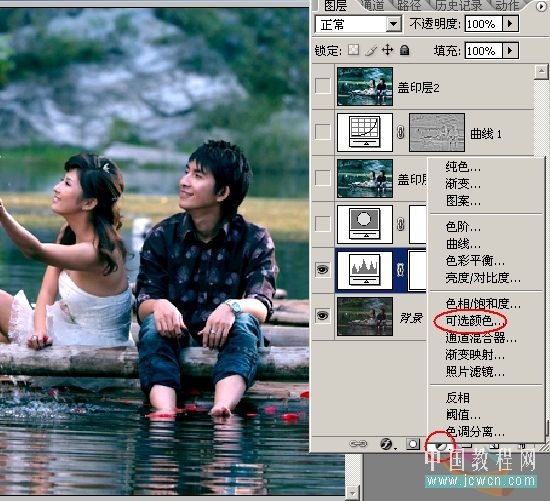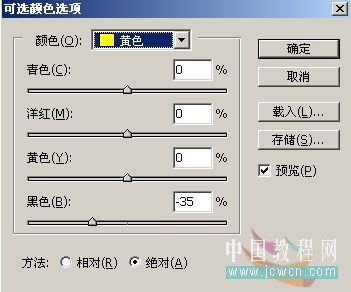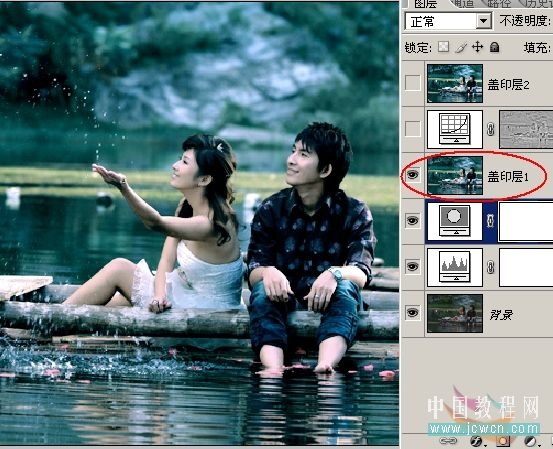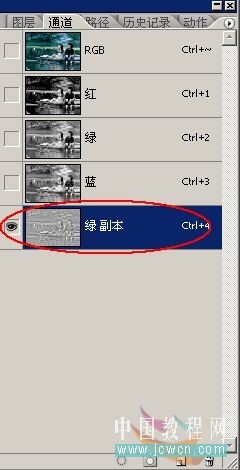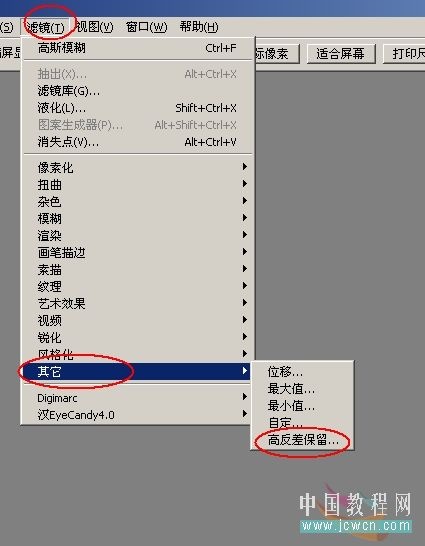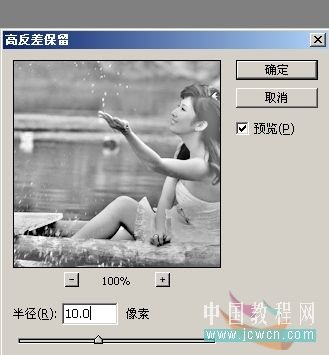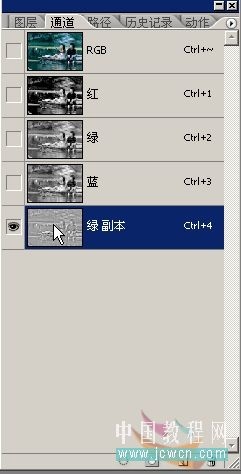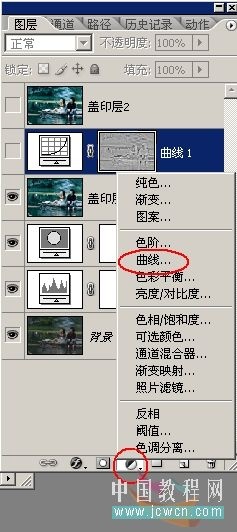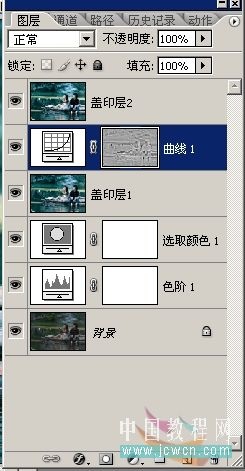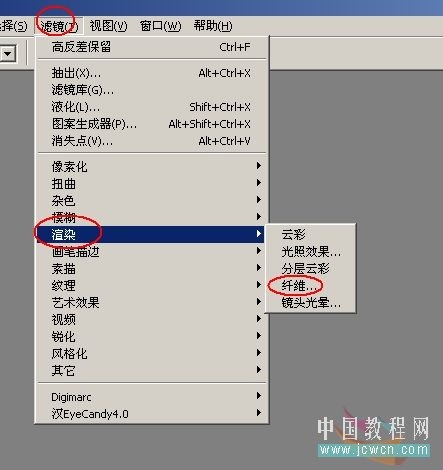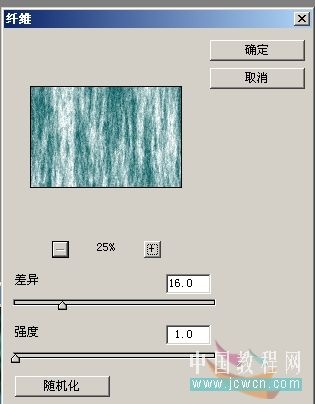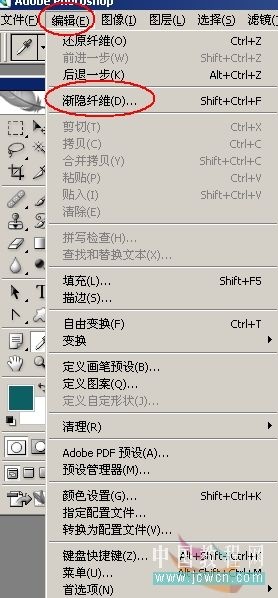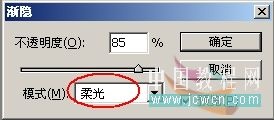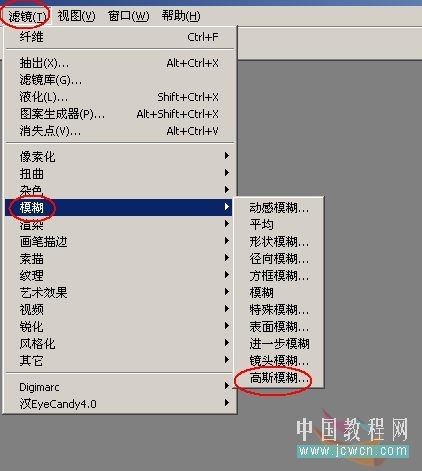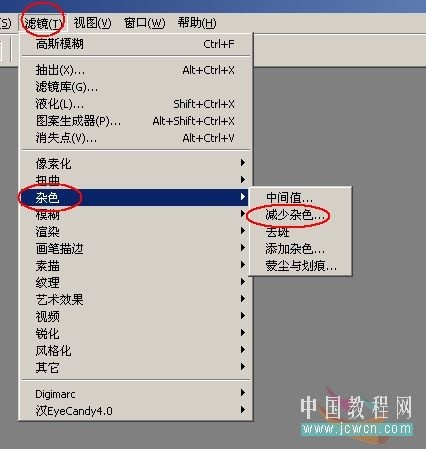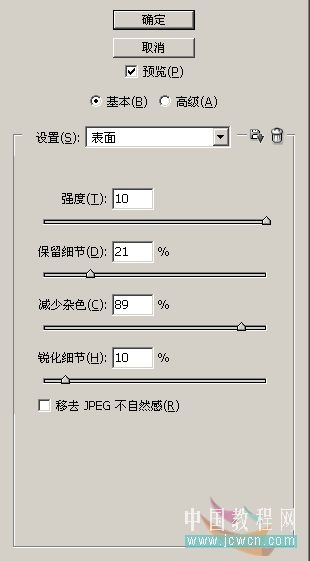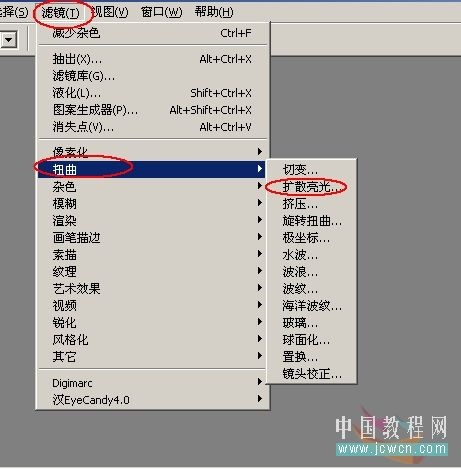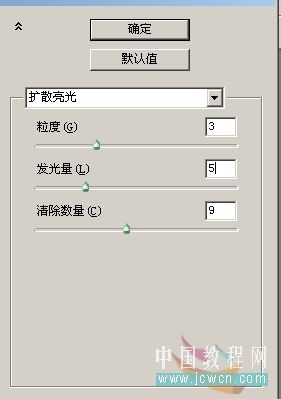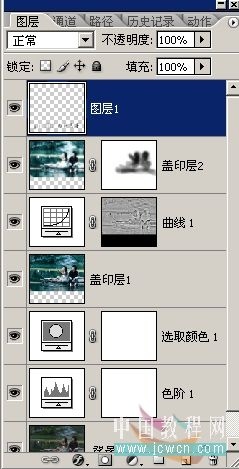先看photoshop教程原图和效果图


打开图像.创建新的调整层.色阶调整层

分别用吸管取黑场和白场

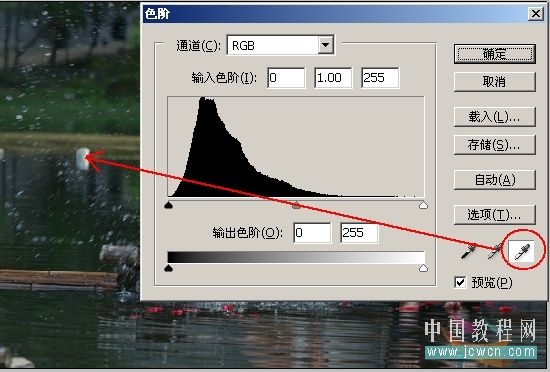
再分开调下RGB和各个通道的色彩
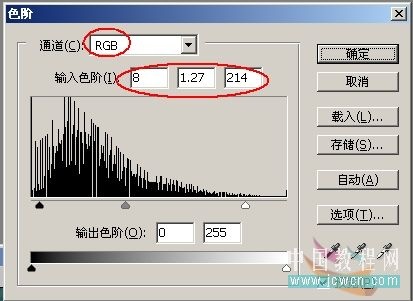
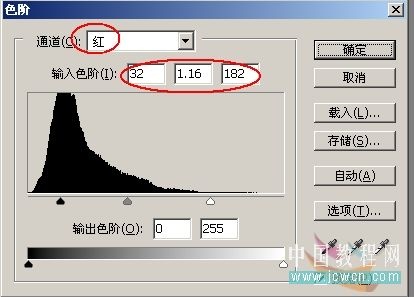

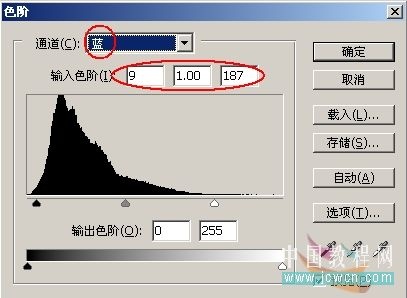
再次创建新的调整层:可选颜色
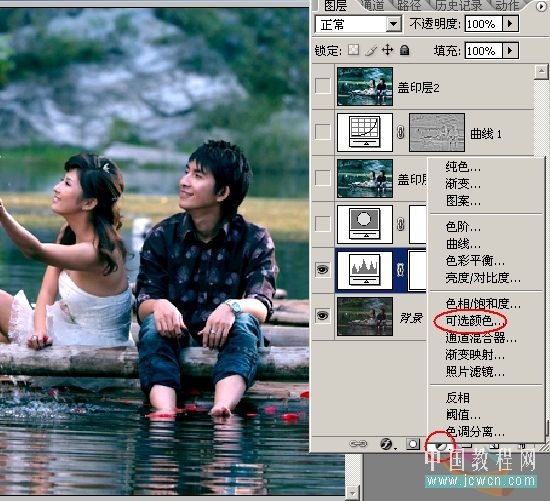
勾选绝对.参考数值如下

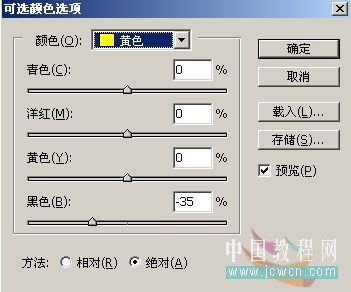




Ctrl+Alt+Shist+E盖印图层.其实前面几步的目的就是把整幅图像调整成青绿色和白色为主色调的效果
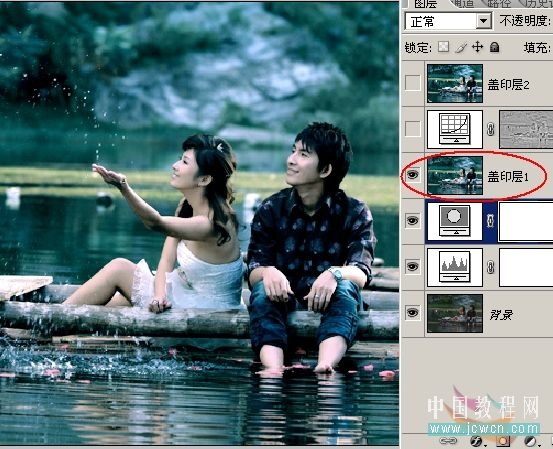
通道面板.复制绿通道
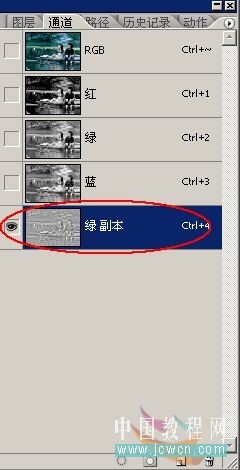
滤镜.其它.高反差保留
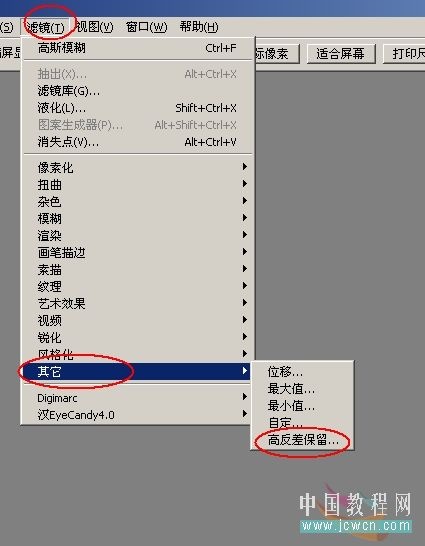
10像素
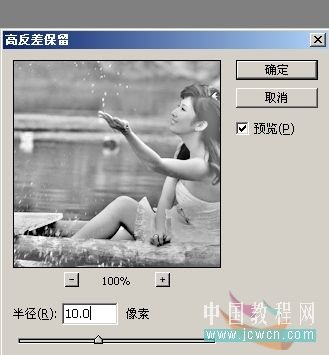
按住Ctrl键点击绿副本的缩略图.载入选区
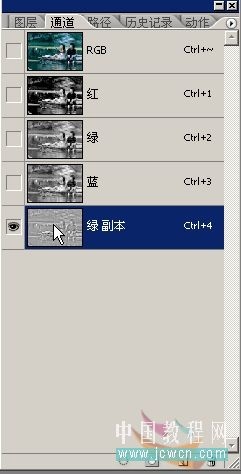
返回RGB通道.Shift+F7反选

创建曲线调整层
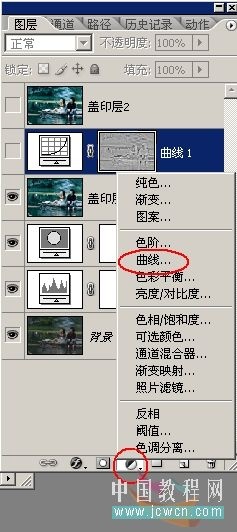
使人物肤色提亮一点.增强画面层次感

再次Ctrl+Alt+Shist+E盖印图层
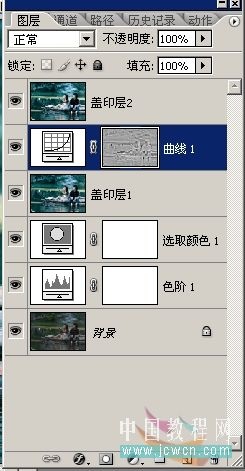
设置前景色为青绿色.可以用吸管工具吸取.背景色为白色

滤镜.渲染.纤维
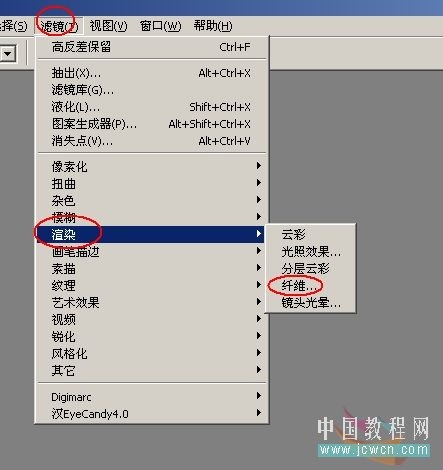
参考数值
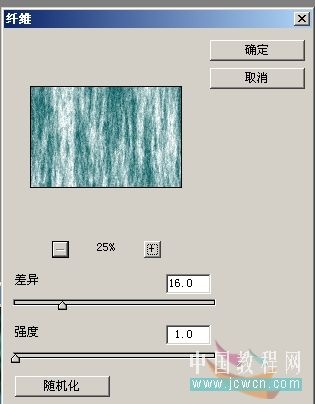
编辑.渐隐
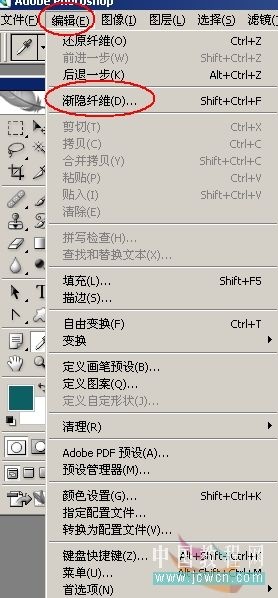
注意模式为柔光
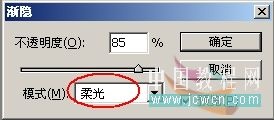
滤镜.模糊.高斯模糊
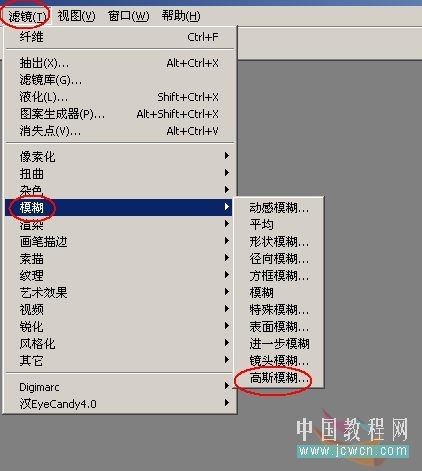
数值2.0

滤镜.杂色.减少杂色
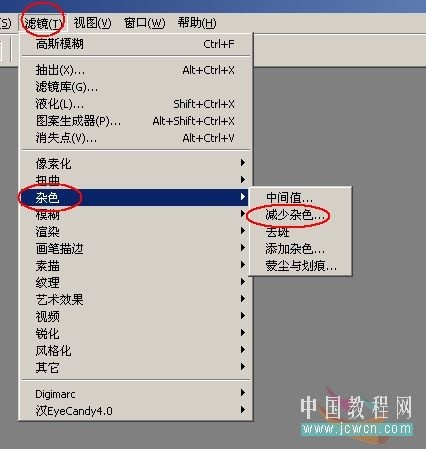
参考数值
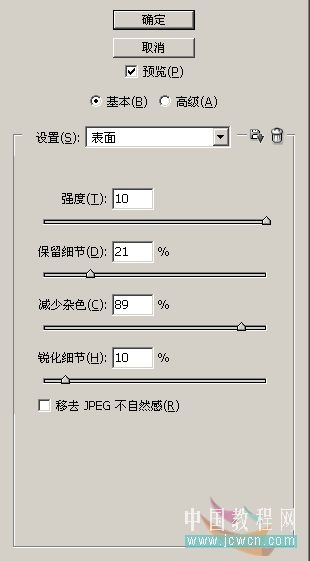
滤镜.扭曲.扩散亮光
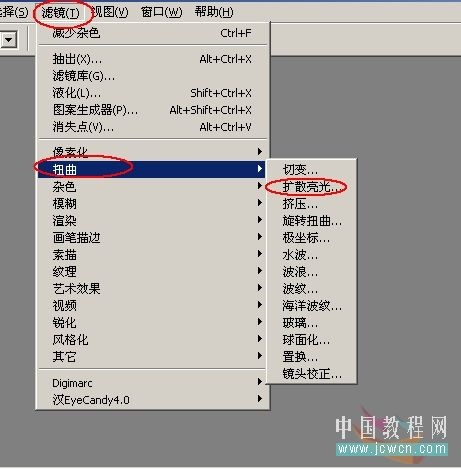
数值
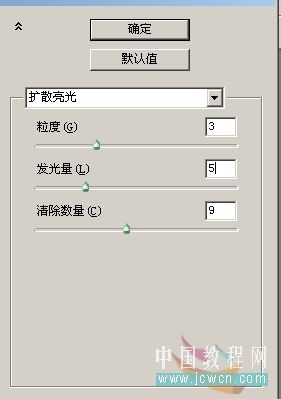
为盖印层2增加蒙板.设置前景色为黑色.用画笔涂抹出人物部分...

基本效果完成如图

接下来在图像的上方的蓝色部位右击鼠标.选择画布大小

注意选择画布扩展颜色为前景色.点击最上方的箭头.使图像只对下方扩展

新建一层.输入一些装饰性的文字
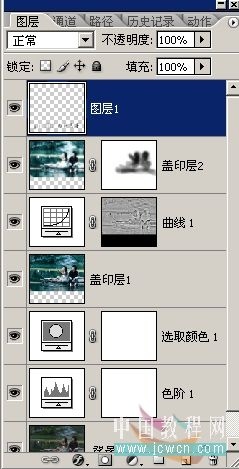
盖印图层调下细节~~~~完成~~~~