原图
最终效果
1、打开素材图片,创建色彩平衡调整图层,对阴影、中间调、高光进行调整,参数设置如图1 - 3,效果如图4。这一步给图片增加一些淡绿色。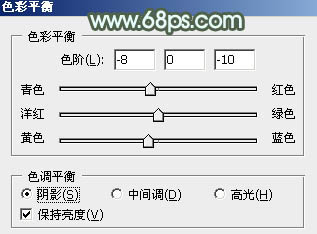
<图1> 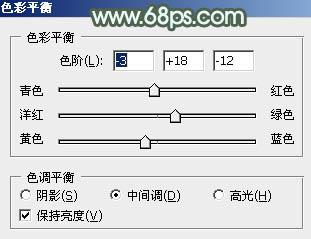
<图2> 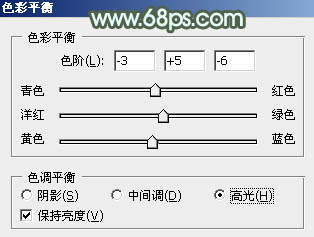
<图3> 
<图4>
2、创建可选颜色调整图层,对红、黄、绿、青、白、黑进行调整,参数设置如图5 - 10,效果如图11。这一步给图片增加红色,高光部分增加一些淡青色。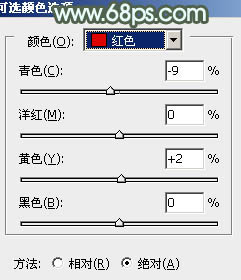
<图5> 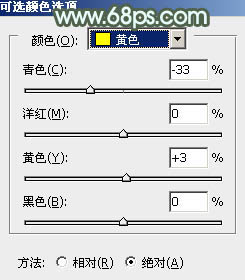
<图6> 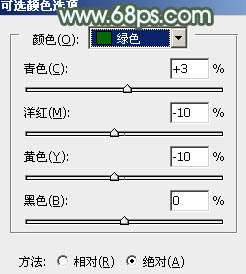
<图7> 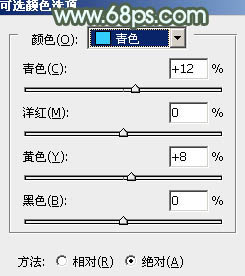
<图8> 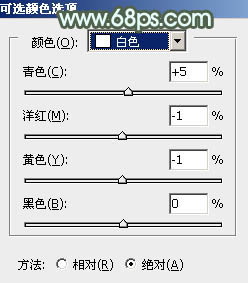
<图9> 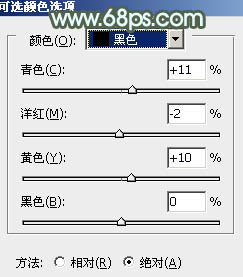
<图10> 
<图11>
3、按Ctrl + J 把当前可选颜色调整图层复制一层,不透明度改为:20%,效果如下图。
<图12>
4、创建可选颜色调整图层,对黄、绿、青、白、黑进行调整,参数设置如图13 - 17,效果如图18。这一步主要给图片增加青绿色。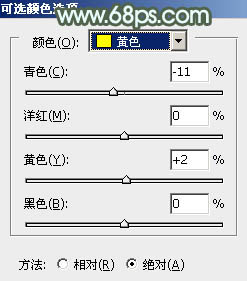
<图13> 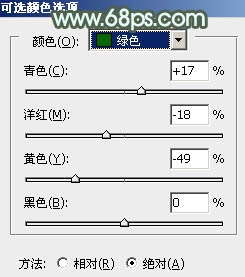
<图14> 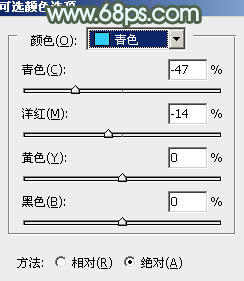
<图15> 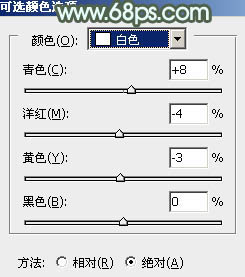
<图16> 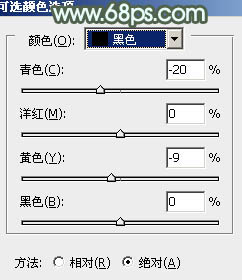
<图17> 
<图18>
5、按Ctrl + Alt + 2 调出高光选区,新建一个图层填充淡绿色:#D4E8DB,不透明度改为:50%,效果如下图。这一步给图片的高光部分增加淡绿色。
<图19>
6、创建色彩平衡调整图层,对阴影,高光进行调整,参数设置如图20,21,确定后把图层不透明度改为:20%,效果如图22。这一步微调暗部及高光部分的颜色。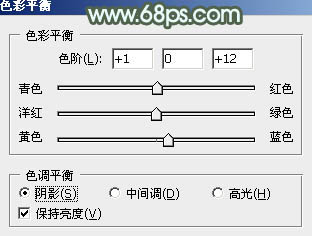
<图20> 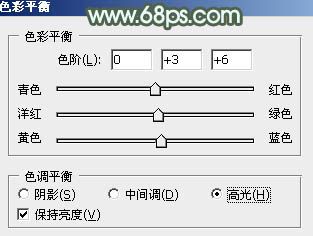
<图21> 
<图22>
7、创建可选颜色调整图层,对红、黄、白进行调整,参数设置如图23 - 25,效果如图26。这一步给图片增加橙黄色。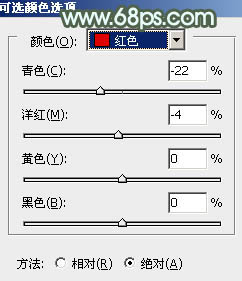
<图23> 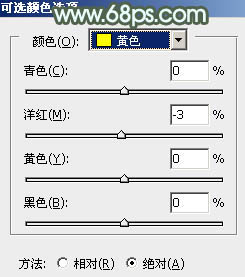
<图24> 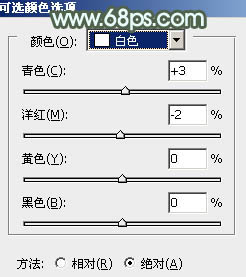
<图25> 
<图26>
8、按Ctrl + Alt + 2 调出高光选区,按Ctrl + Shift + I 反选,新建一个图层填充红褐色:#683B29,混合模式改为“滤色”,不透明度改为:50%,效果如下图。这一步给图片的暗部增加一些褐色。
<图27>
9、创建可选颜色调整图层,对红、黄、青、白进行调整,参数设置如图28 - 31,效果如图32。这一步微调人物肤色,并给图片的高光部分增加淡青色。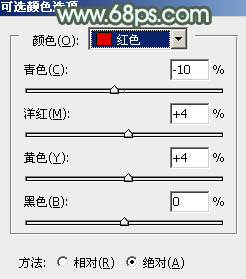
<图28> 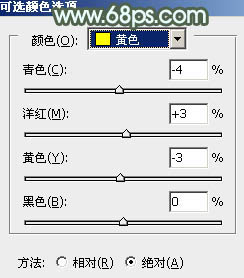
<图29> 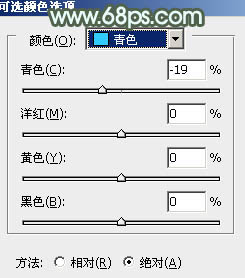
<图30> 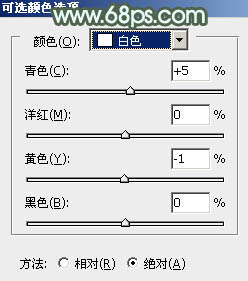
<图31> 
<图32>
10、新建一个图层,按Ctrl + Alt + Shift + E 盖印图层,简单给人物磨一下皮,大致效果如下图。
<图33>
11、新建一个图层,填充暗红色:#683B29,混合模式改为“滤色”,按住Alt键添加图层蒙版,用白色画笔把右上角部分擦出来,效果如下图。
<图34>
最后微调一下局部颜色,完成最终效果。





















