原图
<图1>
最终效果
<图2>
1、打开素材图片,新建一个组,把背景图层复制一层,用鼠标拖到新建的组里面。
<图3>
2、对副本图层执行:滤镜 > 液化,选择液化工具面板最上面一个工具,然后涂抹人物的脸型,涂成瓜子脸。还有嘴巴及鼻子部分都需要涂抹修整一下,过程如图5,6。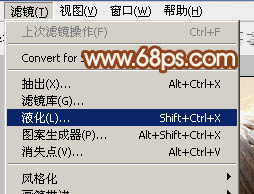
<图4> 
<图5> 
<图6>
3、用套索工具把人物的眼睑选取出来如图7,羽化5个像素如图8。
<图7> 
<图8>
4、按Ctrl + J 把眼睑复制到新的图层,按Ctrl + T 变形,按住Shift + Alt等比例拉大,自己满意后回车确定。
移动眼睛放好位置,另一只眼睛可以用套索工具选取后移动,效果如图10。
<图9> 
<图10>
5、回到副本图层,用套索工具把鼻子及嘴巴选取出来,羽化3个像素后按Ctrl + J 复制到新的图层,然后用移动工具向下移2个像素,效果如图12。
<图11> 
<图12>
6、现在来处理眼睛,需要完成的效果如下图。
<图13>
7、新建一个组,在组里新建一个图层,用钢笔勾出眼部的轮廓,转为选区后填充白色。
<图14>
8、新建一个图层,按Ctrl + Alt + G 创建剪贴蒙版,然后在当前图层下面新建一个图层,用钢笔勾出左侧的暗部选区,羽化5个像素后填充暗红色。
<图15>
9、新建一个图层,同上的方法制作右侧的暗部。
<图16>
10、新建一个图层,用钢笔勾出底部暗部区域,羽化1个像素后填充暗红色,如图17。取消选区后新建一个图层,用钢笔勾出图18所示的选区,羽化1个像素后填充稍亮的暗红色,中间部分可以用减淡工具涂亮一点。
<图17> 
<图18>
11、同上的方法制作眼角及顶部的暗部区域,如图19,20。
<图19> 
<图20>
12、新建一个图层,用椭圆选框工具拉出下图所示的选区填充黑色作为眼珠。
<图21>
13、保持选区不动,执行:滤镜 > 杂色 > 添加杂色,参数设置如图22,勾选单色选项。确定后保持选区不动,执行:滤镜 > 模糊 > 径向模糊,参数设置如图23,确定后按Ctrl + F 加强一次,效果如图24。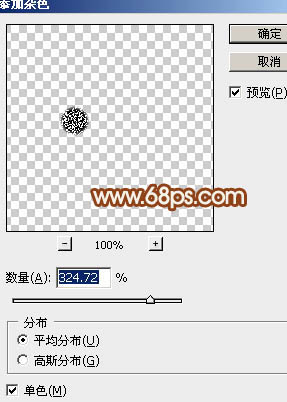
<图22> 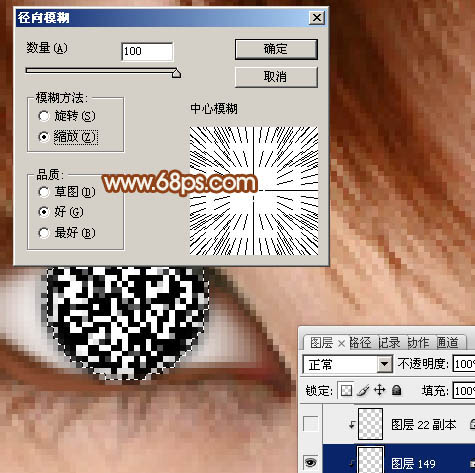
<图23> 
<图24>
14、调出眼珠的选区,新建一个图层填充蓝色,混合模式改为“柔光”,效果如下图。
<图25>
15、调出眼珠的选区,新建一个图层填充蓝色,用透明度较低的黑色画笔把边缘及顶部的眼珠暗部涂出来,如下图。
<图26>
16、新建一个图层,同上的方法制作瞳孔及高光,效果如图27,28。
<图27> 
<图28>
17、在组的最下面新建一个图层,用钢笔勾出下图所示的眼影选区,羽化6个像素后填充红褐色。
<图29>
18、在组的最上面新建一个图层,用钢笔勾出上眼线的轮廓,选择画笔工具,参数设置如图30,确定后选择钢笔工具在路径上面右键选择“描边路径”,选择画笔并勾选模拟压力,效果如图32。
<图30> 
<图31> 
<图32>
19、新建一个图层,同上的方法制作另一条眼线,如下图。
<图33>
20、在这两天眼线下面新建一个图层,用钢笔勾出下图所示的选区,填充一种较暗的肤色,中间部分用减淡工具稍微涂亮一点,如下图。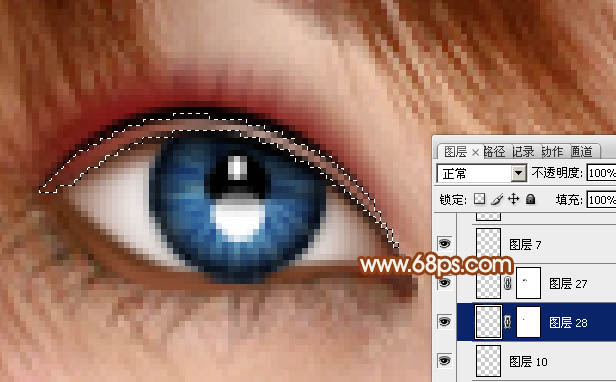
<图34>
21、下眼线及高光部分制作方法同上,如图35,36。
<图35> 
<图36>
22、再加上睫毛,眼睛部分基本完成。
<图37>
23、右眼直接复制左眼,再水平翻转一下即可,如下图。
<图38>
24、新建一个组,再来制作嘴唇部分。新建一个图层,用钢笔勾出下嘴唇轮廓,转为选区后填充粉红色。
<图39>
25、同上的方法制作暗部及高光区域,效果如下图。
<图40>
26、上嘴唇制作方法同上,效果如下图。
<图41>
27、现在大致的全图效果如下图。
<图42>
28、把眼睑及嘴唇的组隐藏,在背景副本组上面新建一个组,新建一个图层后按Ctrl + Alt + Shift + E 盖印图层,如下图。
<图43>
29、简单把图片调亮,再是磨一下皮,把皮肤磨光滑,效果如下图。
<图44>
30、新建一个图层,盖印图层,用涂抹工具把嘴唇及眼睑部分涂抹一下,如下图。
<图45>
31、把眼睑及嘴唇部分显示出来,效果如下图,现在脸部干净了很多。
<图46>
32、在图层的最上面新建一个组,新建一个图层盖印图层。执行:滤镜 > 模糊 > 动感模糊,角度设置为-45度,距离设置为180,确定后把图层混合模式改为“柔光”,不透明度改为:40%,效果如下图。
<图47>
33、新建一个盖印图层。执行:滤镜 > 模糊 > 高斯模糊,数值为3,确定后把图层不透明度改为:40%,添加图层蒙版,用黑色画笔把眼睑部分擦出来,效果如下图。
<图48>
34、新建一个图层,用白色画笔把脸部的高光部分加强一下,效果如下图。
<图49>
35、创建亮度/对比度及可选颜色调整图层,调整一下对比度及颜色,数值自定,效果如下图。
<图50>
最后调整一下细节,可以用Topaz滤镜稍微锐化一下,完成最终效果。
<图51>





















