原图
最终效果
1、打开素材图片,创建可选颜色调整图层,对黄、绿、中性色进行调整,参数设置如图1 - 3,效果如图4。这一步把图片的主色转为淡红色。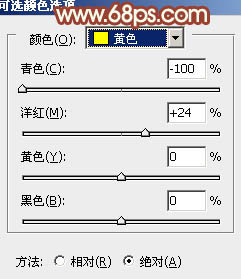
<图1> 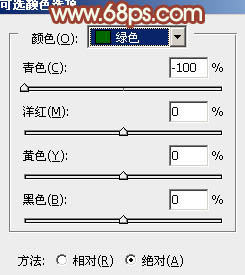
<图2> 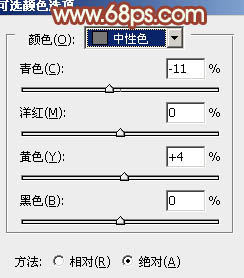
<图3> 
<图4>
2、创建可选颜色调整图层,对红、黄、白进行调整,参数设置如图5 - 7,效果如图8。这一步同样给图片增添增加淡红色。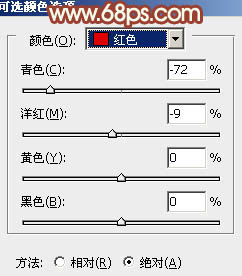
<图5> 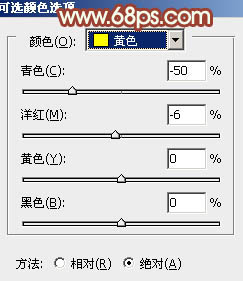
<图6> 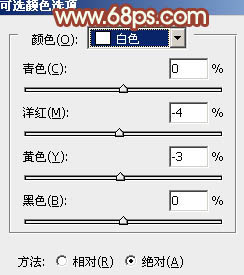
<图7> 
<图8>
3、创建曲线调整图层,对蓝色进行调整,参数设置如下图。这一步给图片的暗部稍微增加一些蓝色。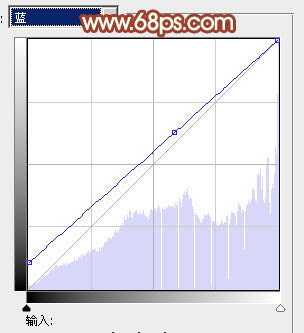
<图9>
4、创建色彩平衡调整图层,对阴影、中间调、高光进行调整,参数设置如图10 - 12,效果如图13。这一步微调暗部及高光部分的颜色,加强图片的对比度。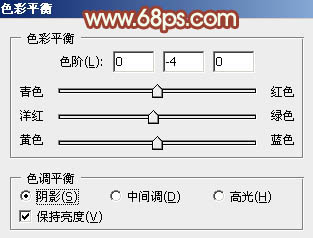
<图10> 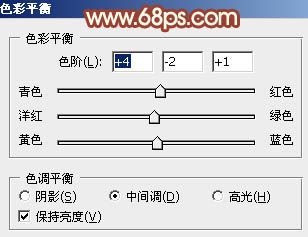
<图11>
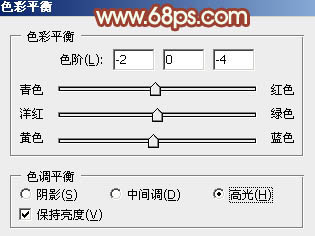
<图12> 
<图13>
5、创建可选颜色调整图层,对红,黄进行调整,参数设置如图14,15,效果如图16。这一步主要把图片背景部分的黄色转为黄绿色,让图片看上去更清爽。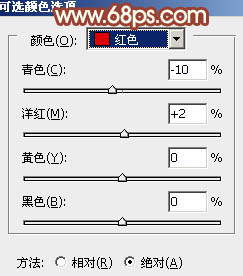
<图14> 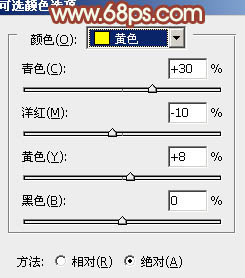
<图15> 
<图16>
6、按Ctrl + Alt + 2 调出高光选区,按Ctrl + Shift + I 反选,新建一个图层填充紫红色:#830E63,混合模式改为“滤色”,不透明度改为:30%,效果如下图。这一步稍微提亮图片的暗部。
<图17>
7、新建一个图层,按Ctrl + Alt + Shift + E 盖印图层。简单给人物磨一下皮,大致效果如下图。
<图18>
8、再创建可选颜色调整图层,对白色进行调整,参数设置如图19,效果如图20。这一步给图片的高光部分增加一些青黄色。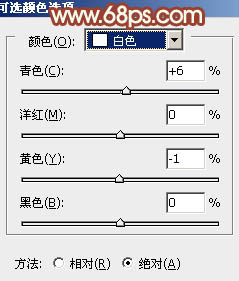
<图19> 
<图20>
9、新建一个图层填充淡绿色:#D3EDC0,混合模式改为“滤色”。按住Alt键添加图层蒙版,用白色画笔把左上角需要加亮的部分擦出来,效果如下图。
<图21>
10、新建一个图层,盖印图层。适当把图片柔化处理,效果如下图。
<图22>
11、新建一个图层,用椭圆选框工具拉出下图所示的椭圆选区,羽化60个像素后填充暗紫色:#752255,混合模式改为“滤色”,不透明度改为:50%,效果如下图。这一步给人物脸部周围增加环境色。
<图23>
最后微调一下颜色,完成最终效果。





















