原图
最终效果
1、打开素材图片,创建色相/饱和度调整图层,对绿色进行调整,参数设置如图1,效果如图2。这一步把图片中的绿色转为黄绿色。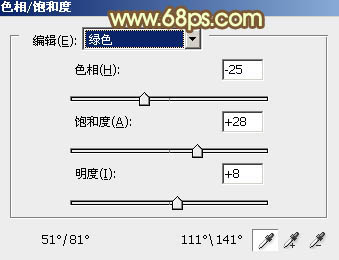
<图1> 
<图2>
2、按Ctrl + J 把当前色相/饱和度调整图层复制一层,增加背景部分的黄绿色,效果如下图。
<图3>
3、创建曲线调整图层,对绿,蓝进行调整,参数设置如图4,5,效果如图6。这一步给图片的高光部分增加淡黄色。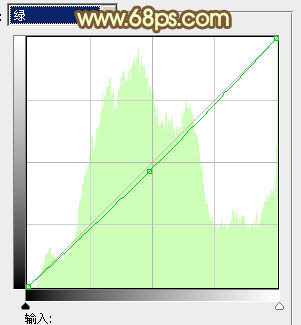
<图4> 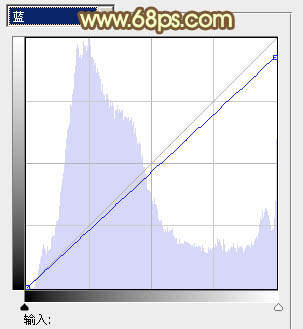
<图5> 
<图6>
4、创建可选颜色调整图层,对红、黄、绿、中性、黑进行调整,参数设置如图7 - 11,效果如图12。这一步把图片中的紫色转为橙红色,黄色部分转为中性淡黄色。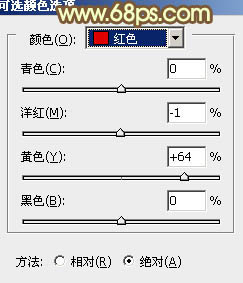
<图7> 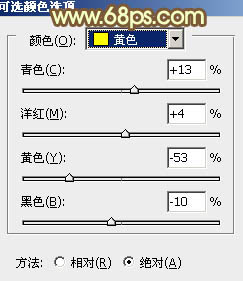
<图8> 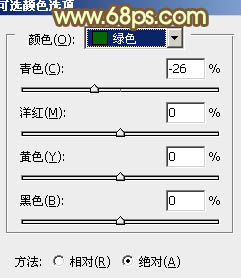
<图9> 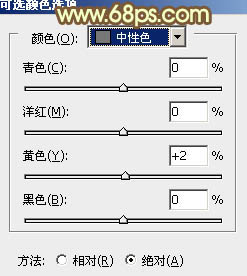
<图10> 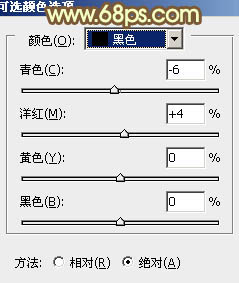
<图11> 
<图12>
5、按Ctrl + Alt + 2 调出高光选区,新建一个图层填充淡黄色:#ECDEBB,把图层不透明度改为:20%,按住Alt键添加图层蒙版,用白色画笔把人物脸部及附近部分擦出来,增加亮度,效果如下图。
<图13>
6、新建一个图层,填充淡黄色:#ECDEBB,混合模式改为“滤色”,按住Alt键添加图层蒙版,用白色画笔把左上角部分擦出来,给图片增加高光,效果如下图。
<图14>
7、创建色彩平衡调整图层,对阴影、中间调、高光进行调整,参数设置如图15 - 17,效果如图18。这一步给图片的暗部及中间调部分增加黄褐色。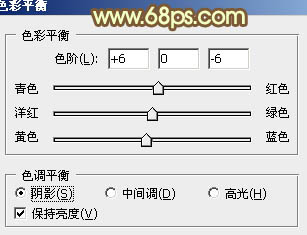
<图15> 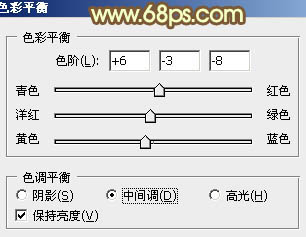
<图16> 
<图17> 
<图18>
8、创建可选颜色调整图层,对红、白、黑进行调整,参数设置如图19 - 21,效果如图22。这一步主要给图片的高光部分增加黄青色。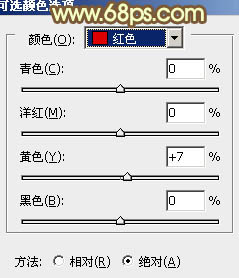
<图19> 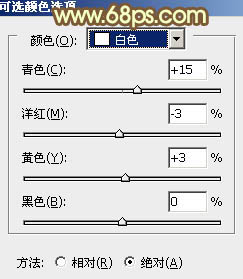
<图20> 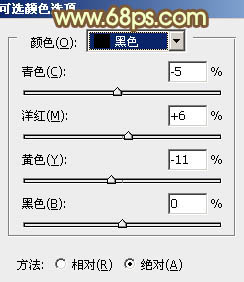
<图21> 
<图22>
9、新建一个图层,按Ctrl + Alt + Shift + E 盖印图层,按Ctrl + Shift + U 去色,再把混合模式改为“正片叠底”,不透明度改为: 20%。按住Alt键添加图层蒙版,用白色画笔把底部需要变暗的部分擦出来,效果如下图。
<图23>
10、新建一个图层,用椭圆选框工具拉出下图所示的椭圆选区,羽化30个像素后填充黄褐色:#895F48,混合模式改为“滤色”,效果如下图。
<图24>
最后微调一下嘴唇及局部颜色,完成最终效果。





















