先看效果图

首先打开城堡素材,复制一层。

我们用通道把背景天空去掉,转到通道面板,复制蓝通道,然后色阶调整如下。然后用画笔涂抹,让天空完全变成白色,其它部分弄成黑色。
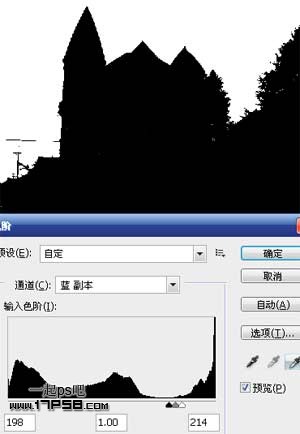
调出选区,反选,回到图层面板添加蒙版,效果如下,可能会损失一些细节比如电线,但它们不重要,房子主体抠出就可以。

底部新建图层1,填充黑色,添加渐变叠加样式,类似下图效果。

图层2复制一层,右击蒙版缩略图,选择应用图层蒙版。
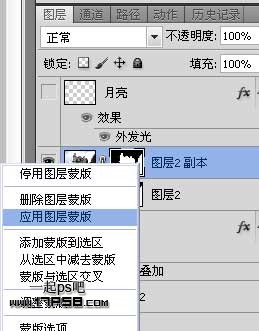
再复制一层,分别改名亮部和暗部。
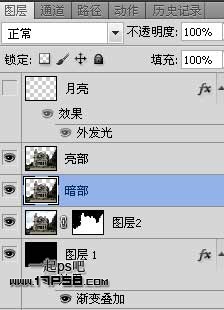
暗部添加2个调整层,色阶加暗图像,另一个降低饱和度,都形成剪贴蒙版。
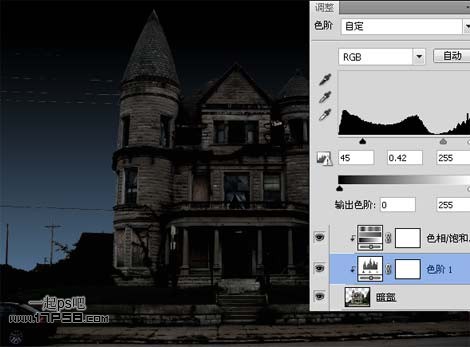
选择亮部层,沿窗户做如下矩形选区,ctrl+J复制选区到新层。

会有一些边框残留,另外要考虑明暗,月光从左侧照射,添加蒙版用笔刷涂抹掉一些部分。

选择亮部层,添加色阶调整层加亮图像。
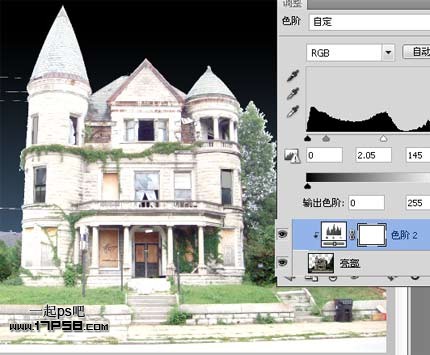
添加蒙版,用不同不透明度的柔角笔刷涂抹,只留下光照区域,如房子、草地、车灯、门口等等,蒙版类似下图。

得到下图效果。

百度搜月亮素材,做如下正圆选区。

拖入文档中缩小,位于左上角,添加色相/饱和度调整层和外发光样式,效果如下。

最后新建图层用白色笔刷点几下作为星星,最终效果如下,本ps教程结束。






















